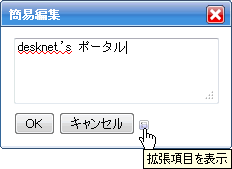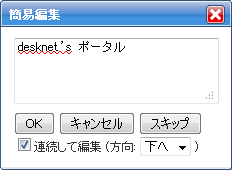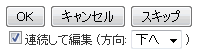簡易編集について説明します。
簡易編集を行うには、以下の画像を参考に簡易編集ダイアログを開いてください。
行の編集は、ログイン中のユーザーが該当するDBに対して、編集権限がある場合のみ行えます。
編集権限がない場合は、簡易編集は行えません。
簡易編集を行うには、ビュー参照画面の一覧にて、データ部分のセルをダブルクリックするか、セルにマウスを乗せた際に表示される鉛筆アイコン

をクリックして下さい。
ここでは、項目タイプが文字列(複数行)の簡易編集ダイアログを開いた際を例に説明します。

- 画面説明
-
以下の画像は、項目タイプが文字列(複数行)の簡易編ダイアログを開いた際の参考画像です。

① タイトルバー
② 入力項目
③ OK
④ キャンセル
⑤ 拡張項目を表示
① タイトルバー
ダイアログのタイトルが表示されます。
② 入力項目
1項目分の入力項目が表示されます。
登録したい内容を入力して下さい。
入力項目の入力時の仕様は、該当項目のDB項目設定に依存します。
DB項目設定の詳細については、DB設定の「DB項目設定」を参照して下さい。
③ OK
入力内容を登録するためのボタンです。
クリックすると、入力されている値が登録され、結果が一覧に反映されます。
④ キャンセル
簡易編集をキャンセルするためのボタンです。
クリックすると、入力されている値は登録されず、簡易編集ダイアログが閉じます。
⑤ 拡張項目を表示
キャンセルボタンの右の小さなボタンが、拡張項目を表示するためのボタンです。
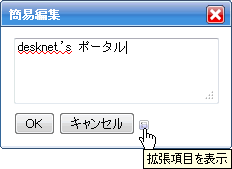
クリックすると、拡張項目が表示されます。
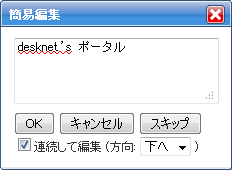
拡張項目は、連続編集する際に使用します。
詳しくは「連続編集」を参照して下さい。
- 連続編集
-
ここでは、連続編集について説明します。
連続編集とは、表内の項目の値を次々と編集することです。
連続編集を行うには、簡易編集ダイアログで、キャンセルボタンの右の小さなボタン「拡張項目を表示」を押して、拡張項目を表示して下さい。
以下の画像は、拡張項目を表示した際の参考画像です。
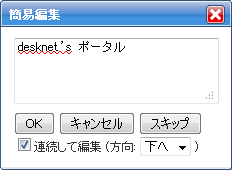
拡張項目の詳細については、以下の通りです。
| 項目 |
概要 |
| スキップ |
簡易編集の対象を次の編集対象に進めるためのボタンです。
クリックすると、入力されている値は登録せず、次の編集対象の簡易編集ダイアログが開きます。
|
| 連続して編集 |
連続編集を行うかどうかを設定するためのチェックボックスです。
チェックを入れると、「OK」をクリックした際に、入力されている値を登録後、次の編集対象の簡易編集ダイアログが開きます。
|
| 方向 |
連続編集が有効な場合に、次の編集対象は、表内の方向で、どの方向にするか選択するためのセレクトボックスです。
選択できる方向は、以下の通りです。
| 選択できる方向 |
概要 |
| 下へ |
連続編集の際、次の編集対象は、一つ下の項目になります。
|
| 右へ |
連続編集の際、次の編集対象は、一つ右の項目になります。
表内で、右端の項目を簡易編集している場合は、次の編集対象は、一つ下の行の左端の項目になります。
|
|
※次の編集対象がない場合は、簡易編集ダイアログは自動的に閉じます。
連続編集の手順
簡易編集ダイアログを開き、「拡張項目を表示」ボタンを押して、拡張項目を表示して下さい。

↓
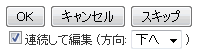
初めに、連続編集の方向を設定して下さい。
あとは、以下の任意の操作を行ってください。
- 項目の値を変更する場合は、値を入力し、「OK」ボタンをクリックして下さい。
- 項目の値を変更しない場合は、「スキップ」ボタンをクリックして、次の編集対象に進んでください。
- 連続編集をやめる場合は、「連続して編集」のチェックボックスのチェックを外し、通常の簡易編集に戻るか、
「キャンセル」ボタンをクリックして、簡易編集ダイアログを閉じてください。
 をクリックして下さい。
をクリックして下さい。