インストール方法(desknet's CAMS + Microsoft SQL Server版)
ここでは、desknet's CAMS のMicrosoft SQL Server同梱版を1台のサーバに導入する手順についてご説明いたします。
インストールをはじめる前に、動作環境
をご確認ください。
※サーバに「 Windows Server 2003 」をご利用になる場合、インストール前の設定をご確認ください。
- desknet's CAMS プログラムモジュール
- Microsoft SQL Server 2000 Standard Edition
- CAMS 初期データベース
- メール自動受信サービス
- DM スケジューラーサービス
本インストール作業後に、SQL Serverの最新のサービスパックを適用してください。
以下のインストール作業において、特に指定のある場合を除きAdministrator権限を持つユーザーで作業を行ってください。
インストール作業を始める前に、すべてのWindowsプログラムを終了させることをご推奨します。特にアンチウイルス製品等は停止するようにしてください。
1.「start.html」を開く
CAMSのCD-ROMを導入するサーバーのCD-ROMドライブに装填します。
CD-ROM内の「start.html」を開き「CAMS + SQL Server のインストールはこちらをクリック」をクリックして「setup.exe」を起動してください。
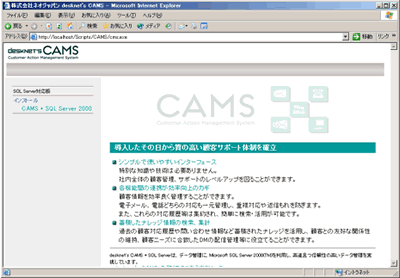
2.インストールの開始
インストールプログラム「 setup.exe 」を実行します。
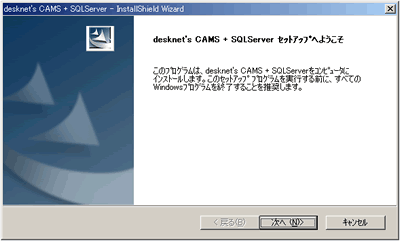
InstallShield Wizard が起動しますので「次へ」をクリックしてください。
インストールを中止する場合は「キャンセル」にて終了できます。
3.使用許諾権契約書の確認
CAMS の使用許諾契約書が表示されますので、必ず最後までご一読ください。
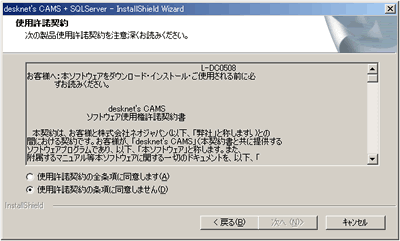
ご同意いただける場合は「使用許諾契約の全条項に同意します (A) 」を選択し、「次へ」をクリックしてください。
4.Microsoft SQL Server 2000 製品使用許諾契約書
引き続き、 Microsoft SQL Server 2000 製品使用許諾契約書が表示されますので、必ず最後までご一読ください。
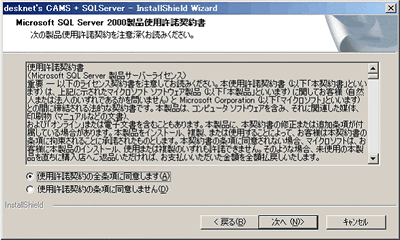
ご同意いただける場合は「使用許諾契約の全条項に同意します (A) 」を選択し、「次へ」をクリックしてください。
5.ユーザー情報の入力
ユーザー名および会社名は、お客さまの会社名もしくは 部署名を入力します。
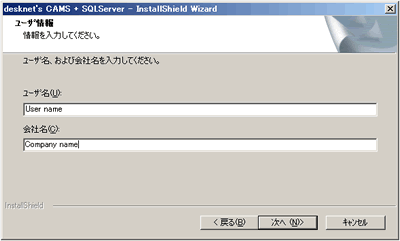
入力が完了したら、「次へ」をクリックしてください。
6.インストール先の選択
HTTP サービスのホームディレクトリを指定します。ここには、 CAMS の静的コンテンツ(イメージファイルや Java スクリプトなど)が格納されます。
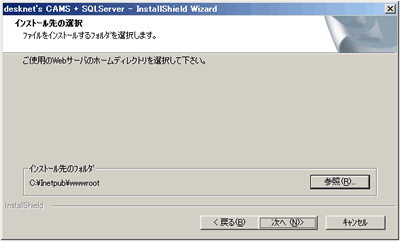
インストール先のフォルダが表示されていない場合は「参照」をクリックしてフォルダの選択をしてください。 IIS の場合、デフォルトの設定では「 C:¥Inetpub¥wwwroot 」となります。
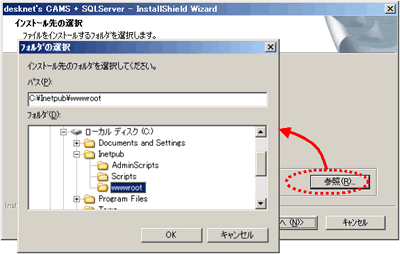
正しく指定できたら、「次へ」をクリックしてください。
次に、 CAMS をインストールするディレクトリを指定します。ここには、 CAMS のプログラムモジュールの他、システムのテンポラリ領域などが作成されます。 HTTP サービスの CGI 実行用ディレクトリ下にて、任意のフォルダ名を指定してください 。
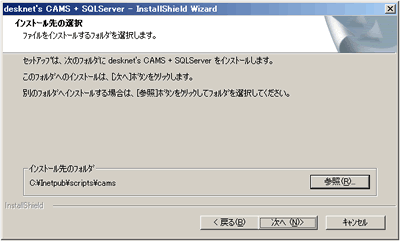
インストール先のフォルダが「 cams 」など正しく表示されていない場合は「参照」をクリックしてフォルダの選択をしてください。 IIS の場合「 C:¥Inetpub¥Scripts¥CAMS 」というように指定するのが一般的です。
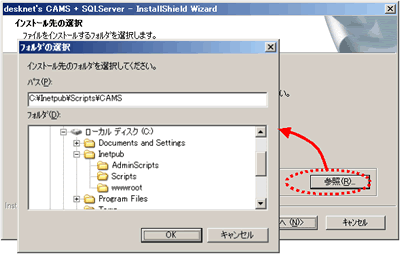
正しく指定できたら、「次へ」をクリックしてください。
最後に、データベースのデータファイルを格納するデータディレクトリを指定します。 デフォルトの設定を変更する場合は、「参照」をクリックしてフォルダの選択をしてください。
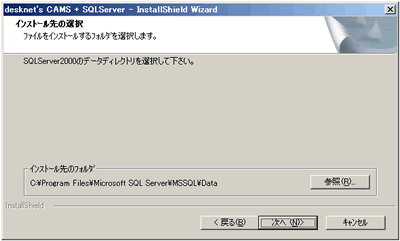
正しく指定できたら、「次へ」をクリックしてください。
7.インストール準備の完了と実行
インストール先の選択が完了すると、以下の画面が表示され、インストールの準備が整ったことになります。
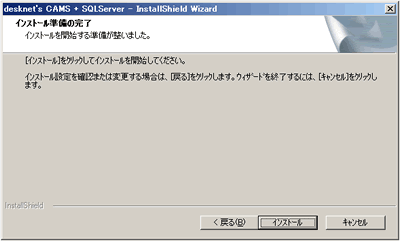
このままインストールを実行する場合は「インストール」をクリックします。設定した内容を確認又は変更する場合は「戻る」をクリックしてインストール先の選択に戻ります。 インストールを中止するには「キャンセル」をクリックしてください。 インストールを実行すると進行中のステータス画面が表示されます。
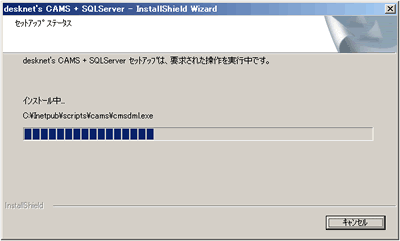
引き続き、Microsoft SQL Server 2000のインストールが実行されます。インストール中、以下の警告画面が表示されますが、「続行」を選択してください。本インストール作業を行う前に、Microsoft SQL Server 2000が当該サーバーに導入済みの場合は、Microsoft SQL Server 2000のインストールは実行されません。
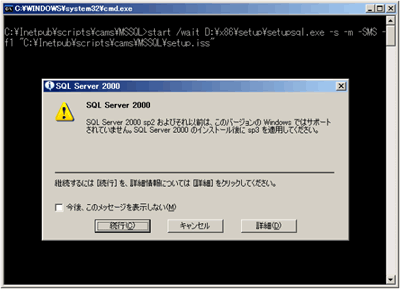
Microsoft SQL Server 2000のインストール後、一時的にDOSプロンプト画面が開き、Microsoft SQL Server 2000サービスが起動されます。
8.データベース接続情報の設定
次に、CAMSがデータベースに接続するためのデータベース接続情報の設定が表示されます。
ここでは、本インストール作業を行う前に、Microsoft SQL Server 2000が当該サーバーに導入済みの場合に、必要事項を指定してください。
本インストール作業においてMicrosoft SQL Server 2000をインストールされた場合は、パスワードに「sa」を入力して「次へ」をクリックしてください。
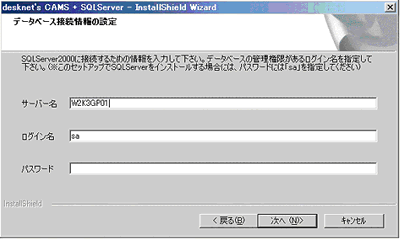
「次へ」をクリックすると、インストールプログラムはMicrosoft SQL Server 2000に接続をします。
データベース接続情報の設定に誤りがある、又はMicrosoft SQL Server 2000が正しくサービスを開始していないなどで接続ができない場合に次のようなメッセージが表示されます。
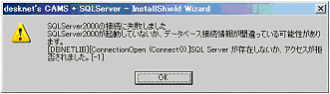
「OK」をクリックすると、データベース接続情報の設定に戻りますので、接続情報に誤りは無いか、又はMicrosoft SQL Server 2000が正しくサービスを開始しているかどうかをご確認ください。
9.「メール自動受信」「DMスケジューラ」サービスのインストール
インストールが完了すると、「メール自動受信」、「 DM スケジューラー」サービスのインストール指示を行うことができます。

メール自動受信とは、クライアントのメール受信動作とは別に、定期的にメールを自動受信するためのサーバー常駐型プログラムです。この常駐プログラムにより、メール受信の集中によるサーバーの負荷を抑制することができます。
DM スケジューラーとは、 CAMS のダイレクトメール発送機能において、定期的な自動送信や、日時を指定した自動送信を行うためのサーバー常駐型プログラムです。この常駐プログラムが起動していないとダイレクトメールは発送されません。
「サービスを利用する」をチェックし「完了」をクリックすると「メール自動受信」と「 DM スケジューラー」が Windows のサービスに登録されサーバー起動時に自動起動されます。 また、サービスをコントロールする「 desknet's CAMS サービスマネージャ」がスタートアップに登録されます。
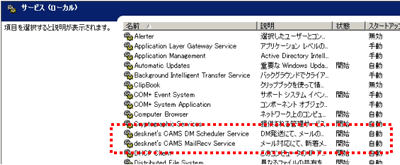
「 desknet's CAMS サービスマネージャ」は起動するとタスクトレイに常駐します。 このアイコンをクリックするとメニューがポップアップ表示され、サービスのコントロールや、自動起動の設定などができます。
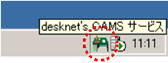 |
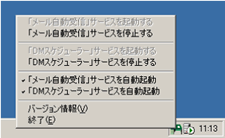 |
通常は、インストール時に「メール自動受信」および「 DM スケジューラー」をサービス登録することを推奨いたします。
何らかの理由でインストール時にサービス登録をされずに、本機能を利用される場合の設定につきましては、「メール自動受信」および「DMスケジューラ」インストール後のサービス登録についての詳細ページをご参照ください。
10.インストールの完了
すべてのインストール作業が完了すると、 InstallShield Wizard の完了画面が表示されます。 README ファイルをご一読ください。
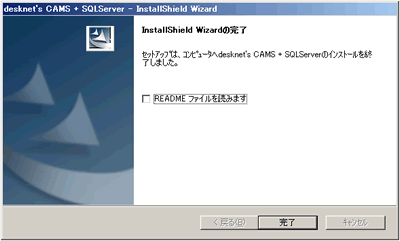
以上で、desknet's CAMS+SQLServerのインストールは完了です。
ブラウザから CAMS の URL を指定して、稼動を確認してください。 本インストールガイドでの標準設定でインストールを行なった場合の URL は次の通りです。
http://[ ホスト名 ]/Scripts/CAMS/cms.exe
ホスト名の部分は、導入を行なったサーバーのホスト名か IP アドレスを指定します。 インストールが正しく完了すれば、 CAMS ログイン画面が表示されます。
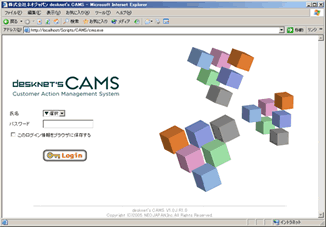
アンインストールについて
desknet's CAMS のアンインストールは、コントロールパネルの「プログラムの追加と削除」から行ないます。 但し、アンインストールされるのは CAMS のプログラム環境のみとなっています。データ移行を可能とするため、 CAMS のインストールディレクトリやデータベースファイルは削除されません。完全に削除する場合はこれらを手動で削除する必要があります。 また SQLServer に関してもアンインストールは致しませんので、「プログラムの追加と削除」から別途アンインストールをする必要があります。
1.アンインストールの開始
サーバーのスタートメニューから「コントロールパネル」-「プログラムの追加と削除」を開きます。
現在インストールされているプログラムから「desknet's CAMS+SQLServer 」を選択し、「変更と削除」をクリックします。
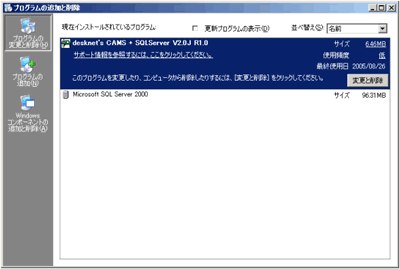
InstallShield Wizard が起動し、削除の確認メッセージが表示されます。
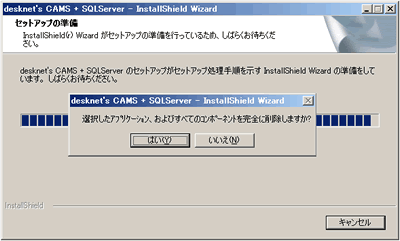
削除に間違いが無ければ、「はい (Y) 」をクリックしてアンインストールを開始します。 削除を取り止める場合は、「いいえ (N) 」をクリックして作業をキャンセルします。
アンインストールを実行すると進行中のステータス画面が表示されます。
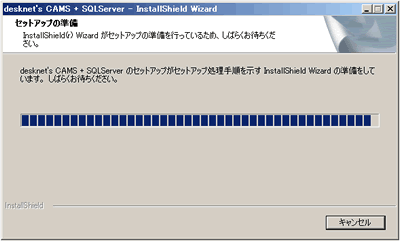
2.データベース接続情報の設定
次に、CAMSがデータベースに接続するためのデータベース接続情報の入力が求められます。CAMSデータベースを正しくアンインストールために正しい情報を入力して「次へ」をクリックしてください。(通常はsaユーザーとそのパスワードを入力してください)
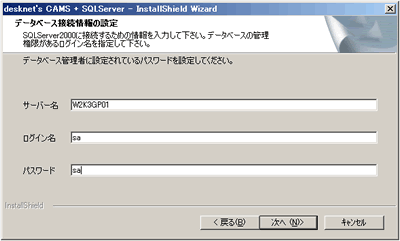
アンインストールを実行すると進行中のステータス画面が表示されます。
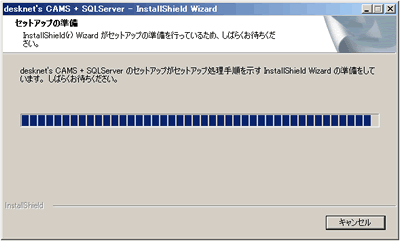
3.アンインストールの完了
アンインストールが終了すると、コンピュータの再起動を要求要求されます。アンインストールを正しく完了させるために、できるだけここで再起動を行なってください。
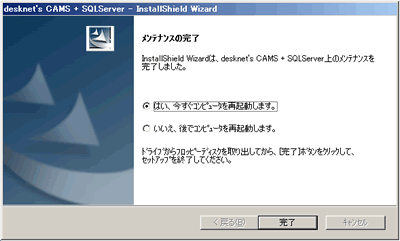
サーバーの再起動後、サービスに関して次のようなエラーが発生することがありますが、アンインストールは正しく完了していますので、このエラーに関しては無視をしてください。
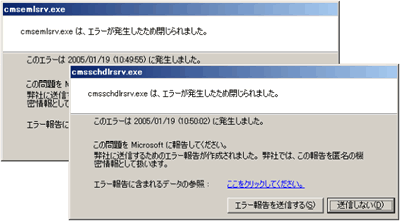
4.アンインストール完了後の作業
アンインストールが完了後、手動で削除が必要なのは次の2ヶ所です。
①CAMSインストールディレクトリ
インストール時の「3.2.5. インストール先の選択」で、CAMSをインストールするディレクトリに指定したフォルダです。このディレクトリには、CAMSシステムのテンポラリ領域があるため、削除されません。
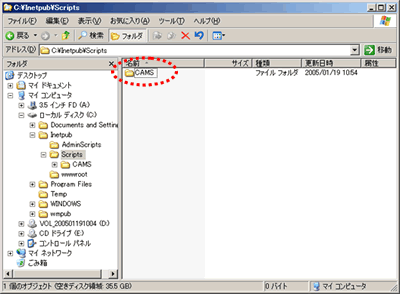
②データベースファイル
インストール時の「3.2.5. インストール先の選択」で、データベースのデータファイルを格納するデータディレクトリに指定したフォルダ内にあるMDFファイルとLDFファイルです。
ファイル名は「camsdb.mdf」「camsdb_log.ldf」となります。





 グループウェアはdesknet's NEO
グループウェアはdesknet's NEO