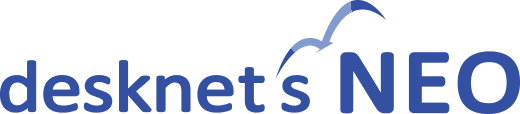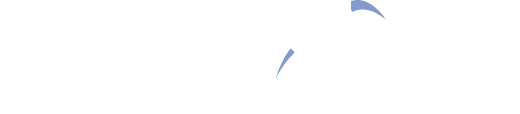制限事項(AppSuite) AppSuiteの各機能の制限事項
- 共通
- データ表示
- データ印刷
- データ検索
- データ編集
- データ処理
- 自動計算
- 自動処理
- 集計
- アプリ設定
- 画面デザイン
- リレーション
- コマンドラインツール
- バッチプログラム
- その他
- 他機能連携
- 申請書アプリケーション
基本機能
共通
- ブラウザのタブ(タイトル)にアプリケーションのアイコンとは別のアイコンが表示されることがあります。
ウェブサーバーのドキュメントルート直下に favicon.ico が置かれている場合に favicon.ico が表示されてしまうためです。
ドキュメントルート直下の favicon.ico を削除していただくと、アプリケーションのアイコンが表示されるようになります。 - [Edge]アプリケーションのアイコンとしてJPEG画像をアップロードすると、ブラウザのタブ(タイトル)にそのアイコンが正しく表示されないことがあります。
- [Safari]アプリケーションのアイコンを変更したとき、変更がブラウザのタブ(タイトル)に反映されない場合があります。
ブラウザのキャッシュを消していただくことで反映されます。 - [Firefox]サーバーへの問合せ中(画面の読込み途中など)に別の画面へ移動を行うと、
「サーバーが停止しているか、ネットワークが込み合っている可能性があります。」ダイアログ
が表示されてから遷移することがあります。
問合せ中の処理が中止されたことをFirefoxがエラーと判断することで表示されるメッセージのため、通常はそのままAppSuiteの使用を続けていただいて問題ありません。 - [Firefox]Windows 11において各種一覧の縦スクロールバーの一部がタイトル行の裏に隠れる場合があります。
ただし、Windows 11の設定の[アクセシビリティ > 視覚効果 > スクロールバーを常に表示する]をオンにしている場合、この問題は発生しません。 - [iPad][Android]各種一覧の縦スクロールバーの一部がタイトル行の裏に隠れる場合があります。
- [Edge]Windows 10 Creators Update(更新プログラム)が適用されていない場合、画面が崩れることがあります。
- [Safari]ペアレンタルコントロールが設定されている場合、画像の一部が表示されないことがあります。
ペアレンタルコントロールを解除してご利用ください。
参考) Safari で Web ページが読み込まれないか、または Web ページの一部が表示されない場合
https://support.apple.com/ja-jp/HT204098
データ表示
- 以下の部品内の文字の行間はブラウザによって少し異なる場合があります。
(テキスト、文字(複数行)、リッチテキスト) - OSやブラウザによって、同じ文字であっても文字の幅に違いが生じることがあります。
そのため、特定のブラウザですべての値が画面上に表示されていても別のブラウザだと表示されないことがあります。
この場合、すべての値を表示させるためには、部品の幅を大きくするかフォントのサイズを小さくしてください。 - ブラウザによって動画ファイルが再生できないことがあります。
以下の動画ファイルが再生可能です。
ただし、プラグインのインストール状況により異なります。- IE: mp4
- Edge: mp4
- Firefox: mp4, webm, ogv
- Chrome: mp4, webm, ogv
- Safari(macOS): mp4
- ※mp4において、対応ブラウザであってもMPEGに完全に準拠したメディアでない場合は再生できないことがあります。
- ※音声ファイル(mp3など)の再生は未対応です。
- ※ファイルアップロード時のMIMEタイプが「video/~」となっていない場合は再生できません。
- 画面の一部をコピーして「リッチテキスト」部品に貼り付けた場合、詳細画面で画面が崩れることがあります。
画面の位置が固定された部分をコピーして張り付けると、それが部品の外側に表示されることがあります。 - 一覧のデータ件数が10000件を超えた場合、右上の件数表示が「10000件以上」と表示されます。
「10000件以上」をクリックいただくことで正確な件数を表示することができます。 - 一覧画面と参照データ一覧において、ユーザー選択、組織選択部品の値は最大100件までしか表示されません。
- 一覧形式の画面に表示する部品の数に比例して転送量が増加するため、表示に時間がかかることがあります。
表示する部品の数を減らしてご利用ください。 - 部品のフォントサイズの設定がお使いのブラウザの最小フォントサイズより小さい場合、表示が崩れる場合があります。
- お使いのブラウザで最小フォントサイズが設定されている場合、[画面デザイン]で設定した「フォントサイズ」が反映されないことがあります。
ブラウザの最小フォントサイズの設定を変更してご利用ください。 - [Edge]一覧形式の画面デザインやデータの詳細画面・変更画面における表部品など、一覧表内の一部のセルが正しく表示されない場合があります。画面をリロードしてください。
- [Firefox]各種部品の高さが低い場合、縦スクロールバーが表示されない場合があります。
アプリケーション設定>画面デザイン>部品の設定パネルの配置>サイズ(幅×高さ)の「高さ」の値を増やしてください。 - [Safari][ブラウズ]画面でタブキーを押下したとき、以下の部品がフォーカスされない場合があります。
(チェックボックス、ラジオボタン、リストボックス、添付ファイル、リッチテキスト、ユーザー選択、組織選択)
ブラウザの「環境設定 > 詳細 > アクセシビリティ > Tab キーを押したときに Web ページ上の各項目を強調表示」の設定を「On」にしてご利用ください。 - [iPad]入力画面の文字(一行)部品が他のブラウザで表示したときに比べ、高さが少し高くなります。
データ印刷
- 「用紙サイズ」が設定されている詳細画面を印刷する際にも、サイズと向きを確認してから印刷を行ってください。
実際のプレビューや印刷時に適用される設定は環境依存となります。
Chrome、Microsoft Edgeでは向きが反映されますが、サイズは前回印刷時の設定が反映されます。
その他のブラウザでは、サイズと向きの両方がデフォルトとして反映されません。 - ご使用のプリンターが対応していないサイズの「余白」を設定して印刷を行った場合、画面デザインの印刷プレビュー通りに印刷されない場合があります。
例えば余白なしで印刷することができないプリンターで、余白をすべて"0"と設定して印刷を行った場合はプレビューどおりに印刷されません。 - 部品が複数ページにまたがって印刷される場合、その部品が下の部品と重なったり、その背面に配置した部品が前面に表示されたりすることがあります。
「用紙サイズ」を設定し、部品がページをまたがないように配置してください。自動で高さを伸長する部品がある場合は以下の対策を参考にしてください。- 「印刷ページまたぎ補正」の設定がないタイプの部品は自動的に補正されるので、対策は不要です。
- 表部品と参照データ一覧の場合は部品がページをまたがないように自動的に行単位で分割されるので、対策は不要です。ただし、1ページの高さを超える高さの行がある場合、この問題は回避できません。
- 上記のタイプ以外の「印刷ページまたぎ補正」の設定がある部品は、この設定を有効にしてください。ただし、部品の高さが1ページの高さを超える場合、この問題は回避できません。
- 印刷時に部品が最後のページをはみ出した場合、はみ出した部分が印刷されない場合があります。
対策は上記の(下の部品と重なる)問題と同じです。 - 一覧画面で印刷する場合、一度に印刷できるのは5,000件までです。
- 詳細印刷で印刷する場合、一度に印刷できるのは1,000件までです。
- [IE11]「用紙サイズ」が設定されている詳細画面を印刷する際に、印刷プレビューどおりに印刷されない場合があります。
印刷時のページ設定を詳細画面の「用紙サイズ」と「余白」の設定値と合わせてから印刷してください。 - [IE11]「用紙サイズ」が設定されていない詳細画面を印刷する際に、画面の「背景画像」が各ページに繰り返して表示されます。
「用紙サイズ」が設定されている場合は、他のブラウザ同様、1ページ目の左上から1回だけ表示されます。 - [Edge][Chrome]EdgeとChromeのバージョン108において、詳細画面の用紙サイズを設定し、かつ用紙の右側の範囲外に部品がある場合、印刷時に画面が本来の大きさより小さくなります。本件は該当ウェブブラウザの将来バージョンで修正される可能性があります。
- [Edge]部品が複数ページにまたがって印刷される場合、部品名が正しい位置に表示されない場合があります。
「用紙サイズ」を指定して対象部品の「印刷ページまたぎ補正」を有効に設定してください。それでも問題が発生する場合、Edge以外のブラウザを使用してください。 - [Edge]詳細形式の画面の「背景色」や「背景画像」が印刷されないことがあります。「背景色」や「背景画像」を印刷する場合、Edge以外のブラウザを使用してください。
- [Firefox]「用紙サイズ」が設定されていない詳細画面を印刷する際に、2ページ目以降の部品が表示されなかったり、正しくない位置に表示されたりする場合があります。
2ページ以上の印刷を行う場合は「用紙サイズ」を設定するか、Firefox以外のブラウザを使用してください。 - [Safari]「用紙サイズ」を設定した詳細画面を印刷する場合、AppSuiteによる紙の余白指定が効かないため、全体的な配置がずれることがあります。
- [iPad][Android]印刷機能が無いブラウザの場合、印刷画面を表示しても印刷はできません。
データ検索
- 絞り込み条件が多いとエラーが発生することがあります。
入力された条件は1つのJSON文字列に整形されます。この文字列が4000文字(Oracle対応版は4000バイト)を超えるとエラーが発生します。 - 登録日時と更新日時は分までしか表示されませんが端数(秒)が存在します。そのため絞り込みで使用する場合には端数(秒)の存在を考慮する必要があります。
- 「参照データ一覧」内のデータを検索対象として検索を行うことはできません。
- キー部品が未入力のデータが検索にヒットしない場合があります。
- ユーザー選択の参照部品を「選択値なし」で検索した場合
- 組織選択の参照部品を「選択値なし」で検索した場合
- 添付ファイルの参照部品を「ファイルがない」で検索した場合
データ編集
- 文字数による入力制限について
- サロゲートペア文字は2文字で換算されます。
- 改行は1文字として換算されます。
- 「プルダウン」部品の選択肢にある円マークがバックスラッシュで表示される場合があります。
- 添付ファイル部品に拡張子がbmpのファイルを登録することはできません。
- 表部品内の列幅を最小にした部品で入力エラーがあった場合、エラーメッセージが正しく表示されない場合があります。
- 一覧画面でセルの値を変更する操作(ダブルクリック)が反応しない場合があります。ブラウザのズーム機能を100%に変更してから試してください。
- 「複写して追加」を行った際に値が複写されない部品があります。部品のアクセス権で値の編集が許可されていない部品は値が複写されません。
- 「表示中のデータを一括編集」では、ブラウザ上に表示されている範囲のデータのみ編集できます。
表示されていないデータを編集したい場合、表示範囲を変更してから「表示中のデータを一括編集」メニューをクリックしてください。 - 「表示中のデータを一括編集」操作中に、複数のデータをすばやく連続してクリックすると編集したデータとは別のデータを更新してしまうことがあります。
- 表部品の行の順序変更はデータの変更履歴に記録されません。
- 「入力を可能にする条件」が設定された部品において、入力できない状態になる前に修正した値は無効となり保存されない値となりますが、無効な値が表示されたまま入力できない状態になります。
- データの追加/変更時、「入力を可能にする条件」設定によって入力できない状態になっている部品は、画面に表示されている入力値ではなく、以下の値が登録されます。
- データ追加時:部品に設定されている初期値
- データ変更時:変更画面を表示した際に保存されていた変更前の値
- 登録データのサイズがデータベースごとの上限を超える場合、「データベースアクセスに失敗しました」のエラーが発生してデータを追加できないことがあります。
- PostgreSQL対応版:データの合計サイズがブロックサイズ(通常は8160バイト)を超えると、エラーになることがあります。例えば、文字(一行)部品が454部品作成されたアプリの場合、各部品の値を18バイトとすると合計サイズが8172バイトになるため、登録する値によっては8160バイトを超えてしまうことがあります。
- SQLServer対応版:データの合計サイズが行サイズの上限(8096バイト)を超えると、エラーになることがあります。例えば、自動計算部品が200部品作成されたアプリの場合、最大8800バイト必要になる可能性があるため、登録する値によっては8096バイトを超えてしまうことがあります。
- 参照データ一覧の「関連データを見つける条件」に設定した部品が画面に配置されていない場合、その部品の値が変更される操作を行っても参照データ一覧の表示内容が更新されません。
「関連データを見つける条件」に設定した部品が、参照部品、複写部品、自動計算部品の場合に発生します。 - [IE11]プルダウンの選択肢が初回表示のみ表示されないことがあります。最新のパッチを適用してご利用ください。
- [IE11]入力欄がフォーカスされていると未入力でもプレースホルダーが表示されません。
- [IE11]「管理者設定 > 基本設定 > 添付ファイル設定」を「許可しない」に設定したとき、コピーした画像をリッチテキストに貼り付けできてしまいます。
- [IE11]データの編集画面でキャンセルボタンを押した際に、入力を行っていないにも関わらず画面移動確認ダイアログが表示されることがあります。
プレースホルダーテキストを設定した部品の入力欄をフォーカスしたときに発生します。 - [IE11]リッチテキストエディタ―で、日本語変換を確定する前にShift+Enterを入力すると、入力内容が消去されてしまいます。
- [Edge]一覧画面のセルをダブルクリックして変更する時に、ブラウザのメニューが表示されていると値を編集できないことがあります。Escキーを押してメニューを消すと編集できるようになります。
- ※ブラウザの「設定 > 外観 > ショートカット メニュー > テキスト選択時のミニ メニュー」でメニューを表示しない設定にすることも可能です。
- [Safari]数値部品への入力が自動で半角入力になりません。
- [iPad][Android]一部の端末では、ダブルタップの操作がズームに割り当てられているため、一覧画面のセルから値を編集することはできません。
データ処理
- 「CSVファイルからインポート」で、CSVファイルでの1データ分(通常はCSVの1行)の合計サイズが100,000バイトを超えていた場合、インポートすることはできません。
- 「CSVファイルからインポート」で、1つの部品に対して12,000バイト以上のデータを入力するとエラーになります。
- ※CSVファイルの文字コードがシフトJISの場合でも、UTF8に変換した状態で12,000バイトを超えるとエラーになります。(全角文字は、通常1文字につき3バイトとなるため、約4000文字まで登録可能です。)
- ※エラーメッセージに表示される上限サイズはあくまで目安になります。CSVファイル上のバイト数の通りにならない場合があります。
- 「値の置換」を行ったとき、[データの追加・変更時の処理]は行われません。
- 「値の置換」において、「置換データ」「置換対象文字列」末尾の半角スペースは無視されます。
- [iPad iOS 12以下]データをHTMLへエクスポートしてもHTMLをダウンロードすることはできません。
- 下記の一括更新系の処理は、同一アプリケーションで同時に実行できないため、タイミングによってはエラーになる場合があります。
- データ一覧画面の「その他の機能 > 値の置換」
- データ一覧画面の「その他の機能 > 再計算」
- データ一覧画面の「その他の機能 > Excel/CSVファイルからインポート」
- データ一覧画面の「その他の機能 > 一覧のデータをすべて削除」
- アプリケーション設定の「運用管理 > 再計算」
- 「アプリケーションの作成 > Excel/CSVファイルからインポート」
- [定期処理] から実行される「自動計算部品の再計算」
- [定期処理] から実行される「データを削除」
- バッチプログラムを使用したインポート
- コマンドラインツールを使用したインポート
- 保存期間が過ぎたデータの自動削除
自動計算
- 「入力を可能にする条件」設定によって入力できない状態になっている部品が自動計算部品の計算式に使用されている場合、データの追加/変更画面に表示されている計算結果の値は、実際に追加/変更時に登録される計算結果の値と一致しない場合があります。
- 「自動計算」部品の計算結果は入力・変更できません。
- 「自動計算」部品の計算結果は、参照権のない部品が計算式に含まれている可能性があるため、閲覧するユーザーによっては計算結果が正しくないように見える場合があります。
- 「自動計算」部品で「計算結果の表示形式」が"日時"または"時間"のとき、秒の単位は表示されません。(切り捨て扱い)
- 「自動計算」部品の計算式が2000文字以内でも、長さが上限に近い場合、入力長エラーになる場合があります。
- 自動計算部品の関数「COUNT」「COUNTIF」で空のデータをカウントできません。
- 自動計算のDATE_FORMAT、DATETIME_FORMAT関数において、和暦で表示可能な範囲の下限は1873年(明治6年、太陽暦適用以降)となります。1872年以前は、和暦のフォーマットを使っても西暦で表示されます。
- 「自動計算」部品の計算式を変更しても既に登録済みのデータは自動で再計算されません。
- 「自動計算」部品の計算式に「参照部品」を使用したとき、参照先の値が変更されたタイミングでは計算結果に反映されません。
[ブラウズ]画面かアプリケーション設定の再計算機能により、その時点での参照先の値を反映させることができます。 - 参照データ一覧でエラーが表示されていても、その参照データ一覧を含む自動計算の結果はエラーにならないことがあります。以下の条件をすべて満たす場合に発生します。
- 参照データ一覧の「関連データを見つける条件 > このアプリケーションの部品」が参照部品で、その参照先が自動計算部品
- 上記自動計算部品の「計算結果の表示形式」が"日付"または"日時"だが、実際の計算結果の型は文字
- 自動計算の計算式の中で参照部品が使われている場合、参照している部品に値があるにも関わらず値が未入力である旨のエラーが表示されることがあります。
参照部品が自動計算部品を参照しており、その自動計算部品の計算結果が計算式内で期待した型と一致しない場合に発生します。
自動処理
- 自動処理は連鎖しません。[自動処理 > データの追加・変更時の処理 > データを複写する設定]によってデータが登録された際に、登録先アプリケーションの自動処理設定は動作しません。
- [定期処理]はdesknet's NEOのスケジューラが起動している必要があります。
- メール通知はアプリケーションが公開中のときに実行されます。
- アプリケーションに参照権があるユーザーのみ通知されます。
- 詳細形式の画面が作成されていない場合、[データの追加・変更時の処理]の「詳細表示URL」から詳細画面を表示できません。
- 「通知書式」に設定した部品の値を、参照権がないユーザーが参照できる可能性があります。
「通知先」には参照権があるユーザーのみ設定するか、「通知書式」には公開しても問題のない部品を設定してください。 - Webhookは1アプリにつき5個までしか作成できません。
- Webhookのレスポンスで指定したエラーメッセージは、2000バイトまでしかエラーログに表示されません。(全角文字は、通常1文字につき3バイトとなるため、約650文字まで表示可能です。)
- Webhookはリダイレクトに対応していません。通信先から302や307が返ってきた場合はエラー扱いします。
- [データの追加・変更時の処理]の処理タイプ「データを更新」「データを削除」において、「変更/削除対象のデータを特定する条件」の「このアプリケーションの部品」に自動計算部品を指定した場合、条件の値は「計算結果の表示形式」に関わらず文字として扱われます。
集計
- 「集計方法」と集計されたデータによってはグラフの文字が重なって表示されることがあります。
- 集計結果をCSVファイルにエクスポートしたとき、クロス集計の小計と総計がエクスポートされません。
小計と総計をExcelで集計して求める場合、小計/総計が[平均]または[データの個数]の場合は、集計前の元のデータをCSVエクスポートして集計して求めてください。
集計結果のCSVファイルを集計しても正しい小計/総計は求まりません。 - [SQLServer]チェックボックス部品またはリストボックス部品の選択肢が102個以上選択されたデータが存在するとき、集計を行うとエラーになります。
選択肢を102個以上選択しないようにしてください。 - [Oracle]チェックボックス部品またはリストボックス部品を使用した集計ができません。
- [Oracle]現バージョンでは、集計の実行時間(タイムアウト)を制限できません。
「AppSuite>システム管理>共通設定」に設定項目が存在しますが、設定に関係なく集計が終了するまで実行する動作となります。 - アプリケーションに管理権限を持たないユーザーは、[集計設定]画面に「共有アイコン」は表示されません。
- 2軸円グラフは集計結果が200項目を超える場合、集計できません。「集計方法」、「集計範囲」を変更して集計対象件数を減らしてください。
- 集計機能のタイムゾーンの扱いについて
- 集計結果に表示される日時は集計者に設定されているタイムゾーンが適用されます。
- 「定期集計日時」はログインユーザーのタイムゾーンが適用されます。
- 定期集計の「実行時刻」は管理者設定の[言語およびタイムゾーン設定]の「タイムゾーン」が適用されます。
- [定期集計]はdesknet's NEOのスケジューラが起動している必要があります。
- [定期集計]はアプリケーションが公開中の場合に実行されます。
- 以下の場合、[定期集計]は作成できません。
- 集計者のアプリケーション管理権限が削除された。
- 集計者が削除された。
- 集計設定に含まれる部品が削除された。
- 「集計結果リンク(埋め込みコード)」は、定期集計のみ参照できます。
- 同一のユーザーが同一のアプリ内で同時に集計を行うとエラーになる場合があります。
- [iPad][Android][集計設定]はタブレットでの操作には対応していません。
- [Andoroid 6.0]ポータルで表示した集計を拡大鏡で拡大したときに表示されない場合があります。
アプリ設定
- 「CSVファイルからインポート」で部品数の多いアプリを作成したとき、自動的に作成された詳細画面上に全ての部品が配置しきれていない場合があります。
必要に応じて手動で配置するようにしてください。 - 「CSVファイルからインポート」によるアプリケーション作成について
CSVファイルの先頭1,000件(V7.5R1.0以前は先頭300件)をサンプリングしているため、初期選択される部品タイプがアプリケーションの作成に適さないことがあります。
必要に応じて手動で配置するようにしてください。 - 「アプリケーションの複写」によるアプリケーション作成について
以下の情報は複写されません。- 登録されたデータ
- 管理メモ
- エラーログ
- 集計結果
- 「テンプレートから作成(ファイルを選択)」によるアプリケーション作成について
現バージョンでは、テンプレートファイルからアプリケーションを連続して作成した場合、2回目以降の作成ではアプリケーション一覧は更新されません。 - 同一アプリケーション内で同一の部品名は設定できません。
- [部品管理]で対象部品が他で使用されていない場合にも「使用箇所を確認」リンクが表示される事があります。
例えば、[画面デザイン]の「自動採番の詳細設定>書式設定」にて追加メニューから「任意の文字列」を選択して、入力欄に"{{1}}"と入力した場合、データIDが他で使用されていなくても、データIDの行に「使用箇所を確認」リンクが表示されます。 - [部品管理]でシステム部品と、[アクセス権]で使用されている部品は削除できません。
- 表部品を対象とする[入力チェック]が、[部品管理]の「この部品を使用している箇所」として表示されません。
- [SQLServer][並び順設定]において「データベースアクセスに失敗しました」エラーが発生する事があります。
データの並び替えの対象となっている部品のデータの合計サイズが、データベースの制限を超えた場合に発生します。
データサイズが大きいと思われる部品を選択しないでください。 - アプリケーションおよび表部品の作成可能な回数に制限があります。
- アプリケーション:999,999回
- 表部品:(1アプリケーション毎に)999回
- アプリケーション(または表部品)に追加できる部品数には上限があります。
追加済みの部品が下記の個数以上存在する場合、部品を追加できなくなります。- PostgreSQL対応版: 500部品まで(V5.1以前は無制限)
- SQLServer対応版: 300部品まで(V5.0以前は無制限)
- Oracle対応版: 200部品まで
- ※システムが自動的に追加した部品(データID、登録者、登録日時など)と、テキスト、横線、縦線、四角形、画像、プラグインは部品数に含めません。
- ※PostgreSQL対応版においては、この上限に達していない場合でも、通算(削除したカラムも含む)で1,600カラム作成すると部品を追加できなくなります。
上記の部品数上限が適用されなくても、データベースサーバーの1テーブルに作成できるカラム数の上限を超えると、部品の追加に失敗します。
1つのアプリケーションおよび表部品ごとに追加する部品数が、下記のカラム数を超えないようにしてください。- PostgreSQL: 1,600カラムまで
- SQLServer: 1,024カラムまで
- Oracle: 1,000カラムまで
- ※1部品につき3カラム消費する部品:自動計算
- ※1部品につき2カラム消費する部品:リッチテキスト
- ※1部品につき1カラム消費する部品:データID、登録者、登録日時、更新者、更新日時、文字(一行)、文字(複数行)、チェックボックス、ラジオボタン、プルダウン、リストボックス、数値、日付、時刻、日時、添付ファイル、ユーザー選択、組織選択、表部品
- ※カラムを消費しない部品:参照部品、参照データ一覧、テキスト、横線、縦線、四角形、画像、プラグイン
- ※PostgreSQL対応版は、部品を削除してもカラム数は消費したままとなります。
画面デザイン
- [画面デザイン]設定にて一覧画面の列を削除、または列を追加した場合、個人ごとに調整した列幅がデフォルトの幅に戻ります。
- 選択系部品(チェックボックス、ラジオボタン、プルダウン、リストボックス)において、「配置>サイズ(幅×高さ)」が未設定の場合、[画面デザイン]のプレビューでは隣接する部品と重なっていなくても、実際の画面では部品が重なってしまうことがあります。該当する選択系部品の「配置>サイズ(幅×高さ)」を設定するか、隣接する部品の位置を調整してください。
「配置>サイズ(幅×高さ)」が未設定の場合、実際の画面表示のたびに「フォント>サイズ」、「選択肢」として設定した文字列の長さ、閲覧するデータ(値)の長さによってサイズが決まるため、部品が重なってしまう原因になることがあります。 - 表示されている部品がクリック等の操作に反応しないことがあります。
「画面デザイン>重なり順の変更」より、対象の部品を前面に配置するか、
位置を変更し、隣接する部品と十分に間隔を空けてください。 - 参照画面プレビューで「ヘルプボタン(プラグイン)」「予定取得ボタン(プラグイン)」が実際の表示と異なります。実際の参照画面ではボタンは表示されませんが、画面デザインでは薄い色で表示されます。
- [Edge][Safari]「ラジオボタン」の幅を「(自動)」に設定した場合でも、高さの設定が小さ過ぎると選択肢が改行されて表示されることがあります。
高さを「(自動)」に設定するか、縦スクロールが発生しない程度の高さに設定してください。 - [iPad][Android][画面デザイン]および[モバイルアプリ画面デザイン]はタブレットでの操作には対応していません。
リレーション
- キー部品の参照先部品が"値の重複を禁止する"設定ではない場合、下記の例外を除いて値の複写が行われません。
- 詳細形式の画面でデータを編集するとき、複写先の部品が値入力可能な状態で表示されていれば複写が行われます。
- 一覧形式の画面で表示中のデータを一括編集するとき、複写先の部品が値入力可能な状態で表示されていれば複写が行われます。
- [PostgreSQL] 部品数が416部品を超えているアプリケーションは、別のアプリケーションでデータベースアクセスエラーを発生させることがあります。
以下の合計1664を超えているアプリケーションとの関係付け(「関係の追加」)を行っているアプリケーションで、このエラーが発生します。- テーブル上に作成されているカラムの数
- アプリ利用者(ログインユーザー)にとって参照権の無い部品の数
- ※このエラーはアプリに登録されたデータを閲覧する際に発生します。
- ※1部品ごとに作成されるカラム数は、[機能毎の制限事項 > 画面デザイン]の「1テーブルに作成できるカラム数の上限」の注釈をご参照ください。
- ※「参照権の無い部品」には、「部品選択」で指定した部品(登録者、更新者、ユーザー選択、組織選択)によって、データごとに参照権が変わる部品も含まれます。
- 「計算結果の表示形式」が"時間"の自動計算部品は参照データ一覧部品の「関連データを見つける条件」で使用できません。
- 「参照部品」を追加する場合、関係付いているアプリケーションのキー部品に「値の重複を禁止する」が設定されている必要があります。
- 「他のアプリケーションとの関係」に複数部品を組み合わせたキー(複合キー)は作成できません。
- 一つの部品に複数のアプリケーションは関係付けできません。
- V5.2より前のバージョンでは、関係付けられているアプリケーションがテンプレートに含まれていない場合、参照部品または複写部品が参照切れになります。
V5.2 R1.0以降は、関係付けられているアプリケーションがテンプレートに含まれていない場合、以下のようになります。- 複写部品は複写の設定が解除された通常の部品になります。
- 参照部品は自動的に削除されます。
コマンドラインツール
- 接続先のdesknet'sに対して、統合Windows認証が必要な環境下ではご利用いただく事ができません。
- 接続先のdesknet'sに対して、クライアント認証が必要な環境下ではご利用いただく事ができません。
- 添付ファイルをインポートする際、ファイル名にシフトJIS以外の文字が使用されている場合エラーになります。
- 登録日時を指定してインポートする際、自動採番が重複する場合があります。インポート順を登録日時順にすることにより、この問題を回避できます。
- 添付ファイル名が長い場合、インポートに失敗する場合があります。
下記を前提とした場合、半角149文字または全角85文字以下の添付ファイル名であれば問題なくインポートできます。- 起動引数-attach_dirで指定するパスが59文字以内
- desknet's NEOのインストール先のパスが59文字以内
バッチプログラム
- 現バージョンでは、コマンドラインからインポートバッチを実行する、またはコマンドラインツールでインポートを行う場合、インポート先を表部品にすることはできません。
- 現バージョンでは、コマンドラインからエクスポートバッチを実行する、またはコマンドラインツールでエクスポートを行う場合、エクスポート対象を表部品にすることはできません。
その他
- [アプリケーション管理]でアプリケーションラベルをドラッグ&ドロップ操作で任意のアプリケーションに貼り付ける場合、操作が早いとドロップできないことがあります。
再度ドラッグ&ドロップ操作を行うか、対象アプリケーションの[基本情報]画面でアプリケーションラベルを設定してください。 - [テンプレート管理]で1つのテンプレートに含めることができるアプリ数は最大30件(V7.5R1.0までは最大10件)までです。
機能連携
他機能連携
- 「その他の機能 > ワークフロー」で申請を作成するときに、「表部品」内の添付ファイルは申請の作成画面に添付されません。
- 「その他の機能 > スケジュール」でスケジュールを作成するとき、1970年1月2日以前または2038年1月17日以降の日付を「予定の追加」画面での「日時」の初期値にしようとすると、初期値がそれぞれ「1970年1月3日」「2038年1月16日」になります。
申請書アプリケーション
- ワークフロー機能管理者は管理対象(すべて/所属組織のみ/選択組織)の違いに関係なく、管理対象が"すべて"のワークフロー機能管理者と同じ範囲のデータをブラウズ画面で閲覧できます。
- 申請書アプリケーションのラジオボタン、プルダウン部品で選択肢の数や文字数が多すぎるとエラーになる場合があります。
- PostgreSQLとSQLServer: 全選択肢の合計が約1600文字まで
- Oracle:全選択肢の合計が約3200バイトまで
- 言語設定が"英語"の場合、申請書アプリケーション作成時に初期配置される部品が用紙枠からはみ出してしまっています。枠内に収まるように調整してください。
基本機能
共通
現バージョンは日本語のみの対応となります。
desknet's NEOを日本語以外の言語で使用されている場合でも、AppSuiteは日本語表示となります。- ※本件は、V5.5 R1.5で解消されており、日本語表示できるようになりました。ただし、日本語OSのブラウザでは一部のメッセージが日本語のまま表示される箇所があります。
現バージョンでは、タブレットで表の列幅を変更する際に操作しにくいことがあります。
次期バージョンでは、操作性を改善する予定です。- ※本件は、V5.0 R1.0で解消されており、タブレットでも列幅を変更できるようになりました。
現バージョンでは、ユーザー名と共にユーザーの所属組織をすべて表示しており、視認性が良くない箇所があります。
視認性を改善する為に代表組織のみを表示するように改修する予定です。※不具合箇所:[アプリケーションの詳細]ダイアログの利用者欄など- ※本件は、V5.0 R1.0で解消されており、代表組織のみを表示するようになりました。
データ表示
現バージョンでは、データの閲覧時にメールアドレスがリンクになりません。※不具合箇所:「文字(一行)」タイプの入力部品にメールアドレスを入力したデータを閲覧した場合など- ※本件は、V5.0 R1.0で解消されており、メールアドレスもリンクになるようになりました。
[ブラウズ]画面の一覧で表示できる件数には上限があります。
絞り込み条件で絞り込んでください。(上限はブラウザによって異なります)- ※本件は、V5.0 R1.0で解消されており、一覧の最終行まで表示できるようになりました。
「チェックボックス」や「ラジオボタン」など複数選択肢がある部品の未選択項目は参照画面では表示されません。- ※本件は、V5.0 R1.0で未選択項目も表示させる為の設定を追加しました。
データ検索
「表部品」内のデータを検索対象として検索を行うことはできません。- ※本件はV5.2 R1.0で対応され、「表部品」内のデータを検索対象として検索できるようになりました。
現バージョンでは、添付ファイルを参照している参照部品での「ファイル名/添付ファイル内のテキストに含む」条件による絞り込みが行われません。- ※本件は、V5.2 R1.0で解消されており、参照部品で「ファイル名/添付ファイル内のテキストに含む」条件による絞り込みができるようになりました。
V5.5R1.0では、お気に入り検索条件が共有されなくなっています。お気に入り検索条件の作成者以外が共有されたURLにアクセスすると「アクセス権がありません」エラーが発生します。- ※本件は、V5.5 R1.1で解消されており、問題が発生しないようになりました。
データ編集
一覧上でダブルクリックしたセルのデータだけを変更する操作について
現バージョンでは、キー部品のデータをダブルクリックして変更する際に「関係するデータが正しく選択されていません」エラーが表示される場合があります。
オートコンプリート機能によるデータの選択を行った場合にエラーが表示されます。
現バージョンでは、虫眼鏡アイコンをクリックしてデータを選択するようにしてください。- ※本件は、V5.0 R1.0で解消されており、問題が発生しないようになりました。
一覧画面でキー部品のセルを編集して値を変更したとき、ユーザー選択、組織選択部品の値が複写されません。- ※本件はV6.0R1.0で解消されており、複写されるようになりました。
データ処理
現バージョンでは、「一覧のデータをすべて削除」を実行したときにデータの件数が多い場合、削除に失敗することがあります。
現状は、絞り込み条件を追加して一覧のデータの件数を減らしてから、削除を実行してください。- ※本件は、V5.0 R1.0で解消されており、件数が多い場合も削除できるようになりました。
「CSVファイルからインポート」で複写部品へのデータの複写は行われません。
複写部品へ直接データをインポートをしてください。- ※本件はV6.0 R1.0で対応され、複写部品へのデータの複写が行われるようになりました。
自動計算
現バージョンでは、「自動計算」部品の計算式を変更しても既に登録済みのデータは自動で再計算されません。
次期バージョンでは、「自動計算」部品を一括で再計算する機能を追加する予定です。- ※本件は、V5.0 R1.0で一括で再計算する機能が追加されました。
「自動計算」部品の計算式に「参照部品」は使用できません。- ※本件は、V5.5 R1.0で「自動計算」部品の計算式に「参照部品」を使用できるようにしました。
AppSuiteの自動計算では、小数第7桁と小数第6桁で2回丸めを行っているため、Excelと計算結果が一致しない場合があります。
例)1.45/100000の計算結果を表示すると、以下の違いが発生します。
Excel:0.00001(小数点以下の桁数を"5"としたとき)
AppSuite:0.00002- ※本件は、V7.5 R1.0で仕様が変更されて、Excelと同様の計算結果が表示されるようになりました。
参照データ一覧部品の詳細設定で「このアプリケーションの部品」を自動計算部品にする場合、その参照データ一覧部品はすべての自動計算部品の計算式で使うことが出来ません。- ※本件は、V7.5 R1.0で解消されました。計算式の参照先が循環していなければ、「関連データを見つける条件 > このアプリケーションの部品」が自動計算の参照データ一覧を、別の自動計算で使用できるようになりました。
自動処理
現バージョンでは、アプリケーションがメンテナンス中、停止中に「データの追加・変更時の通知」「インポート時の通知」が通知されます。
次期バージョンでは、メンテナンス中、停止中は通知を送らない予定です。- ※本件は、V5.0 R1.0でメンテナンス中、停止中は通知を送らないよう修正されました。
現バージョンでは、Webhookのリクエストボディに部品識別子は使用されません。[API設定]の「部品識別子でデータの取得、設定を行う」を「On」にしている場合でもWebhookでは部品名が使用されます。- ※本件は、V8.6 R1.0で解消されており、Webhookでも部品識別子が使用されるようにになりました。
集計
「集計範囲」の絞り込み条件に「参照部品」は使用できません。- ※本件はV8.5R1.0で対応され、参照部品を使用できるようになりました。
現バージョンでは、集計設定の作成者が削除された、またはアプリケーション管理権限を失った場合、
[定期集計]が作成できません。
次期バージョンでは、集計設定の所有者を変更できる機能を追加する予定です。- ※本件は、V7.5R1.0で対応され、[集計管理>集計オプション>集計者]を変更することで他のアプリ管理者が集計設定を引き継げるようになりました。
現バージョンでは、定期集計設定を"行わない"に設定されている集計をポータル画面に表示させると、"グラフを描画中"と表示されたままとなります。
集計結果をポータル画面に表示させるには、定期集計設定を"行う"に設定してください。
次期バージョンでは、適切なエラーメッセージを表示する動作となります。- ※本件は、V5.0 R1.2で対応され、"定期集計条件が設定されていません。"と表示されるようになりました。
集計結果のタイムゾーンに関して、注釈どおりの動作となっていないことがあります。
集計結果に「※ この集計結果はUTC+09:00で作成されました。」のような注釈が表示されることがありますが、実際には集計を実行したユーザーのタイムゾーンで作成されています。
以下の条件が揃った場合に注釈どおりの動作になっていません。定期集計を「行わない」と設定されている集計を実行した場合集計を作成したユーザーと、集計を実行したユーザーのタイムゾーンが異なる場合
- ※本件は、V5.5 R1.0で注釈通りのタイムゾーンで集計するように修正されました。
アプリ設定
関係付けられているアプリケーションが含まれないテンプレートから作成したアプリケーションでは、参照データ一覧の詳細設定が編集できなくなります。- ※本件は、V6.1R1.0で解消され問題が発生しないようになりました。
現バージョンでは、特定の部品名の部品が存在すると、データの新規追加や参照ができなくなります。
以下の部品名は別の名前に変更してください。statusservertime
- ※本件は、V5.2 R1.0で解消されており、問題が発生しないようになりました。
画面デザイン
現バージョンでは、一覧画面を複写して新規作成した画面で、部品の配置が編集した通りにならないことがあります。
[画面デザイン]の編集画面で、以下の手順を実行すると正常に動作するようになります。画面の左端にある部品を、画面の右端に移動する。1で移動した部品を、元の位置に戻す。
- ※本件は、V5.0 R1.1で解消されており、問題が発生しないようになりました。
現バージョンでは、詳細画面を複写して新規作成した画面で、部品の重なり順が編集した通りにならないことがあります。
[画面デザイン]の編集画面で、以下の手順を実行すると正常に動作するようになります。いずれかの部品を選択して、 「重なり順の変更」メニューの"最前面へ移動"をクリックする。1で移動した部品を選択して、 「重なり順の変更」メニューの"最背面へ移動"をクリックする。
- ※本件は、V5.0 R1.1で解消されており、問題が発生しないようになりました。
コマンドラインツール
HTTPS通信時、プロキシサーバーを経由してdesknet's NEOのサーバーにアクセスすることはできません。- ※本件は、V5.5 R1.0で解消されHTTPS通信時にプロキシサーバーを経由してdesknet's NEOのサーバーにアクセスできるようになりました。
その他
現バージョンでは、削除した添付ファイル部品に添付されていたファイルサイズが以下の画面に反映されません。アプリケーション管理一覧アプリケーション詳細
- ※本件は、V5.0 R1.0で対応され、正しいファイルサイズが表示されるようになりました。
機能連携
申請書アプリケーション
申請書アプリケーションのシステム部品を参照部品として参照した場合、値が表示されず「メンテナンス中」と表示されます。- ※本件はV6.1R1.0で解消されており、問題が発生しないようになりました。