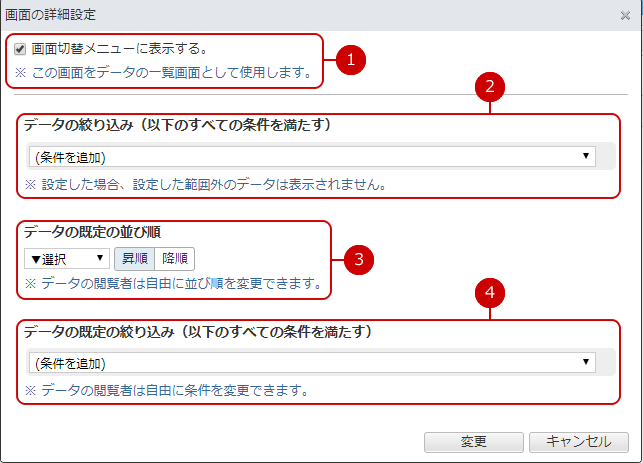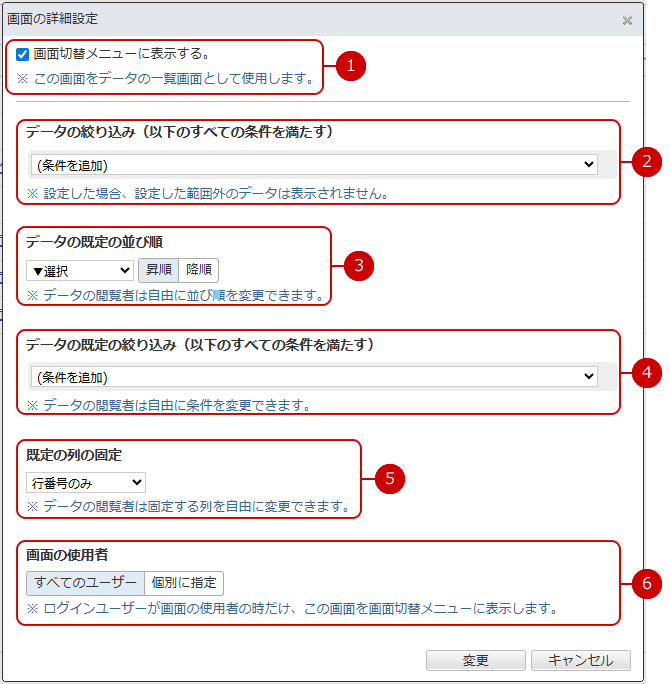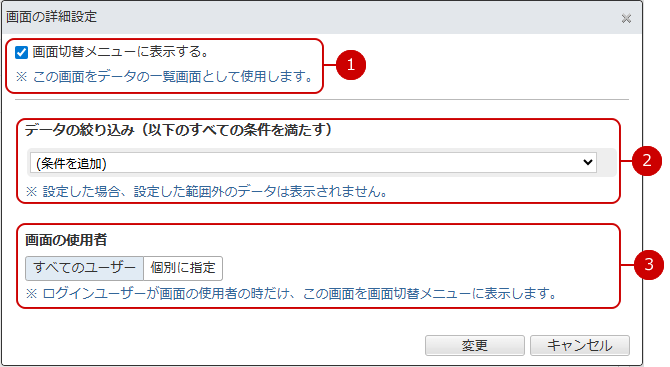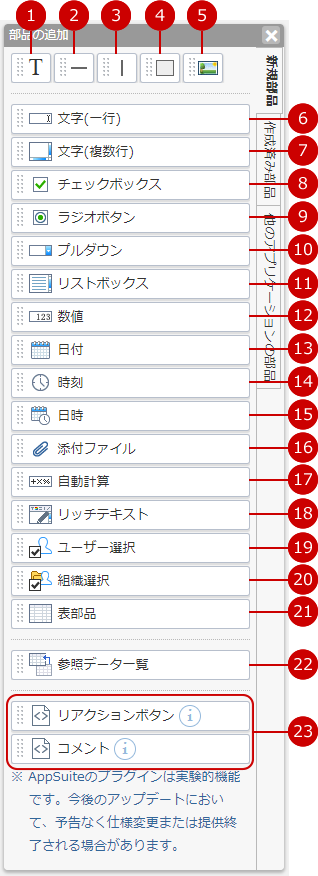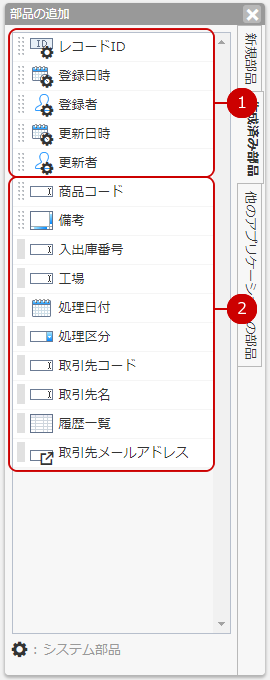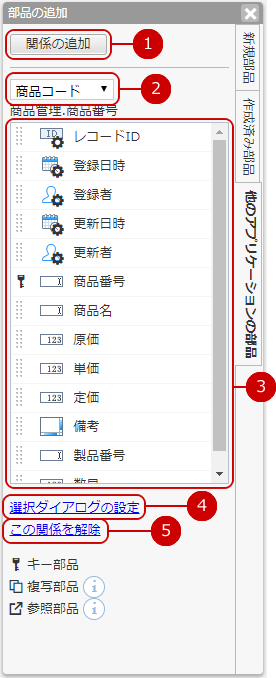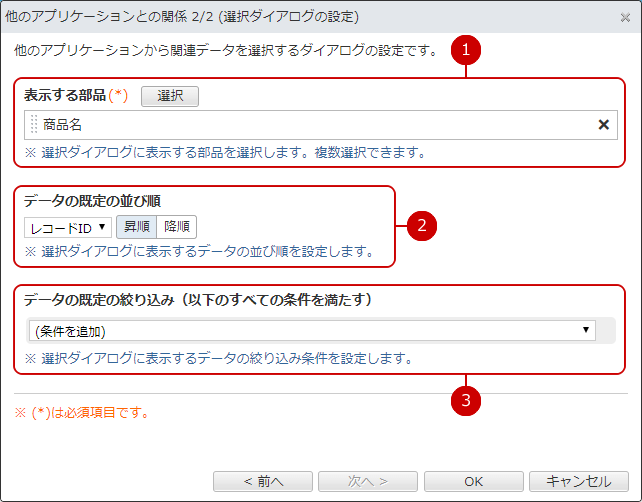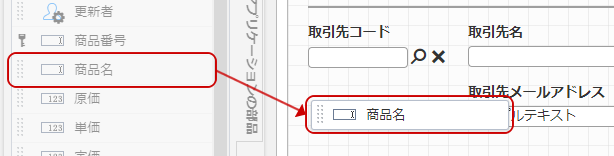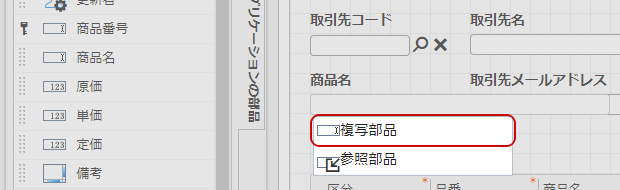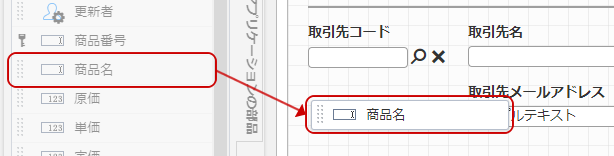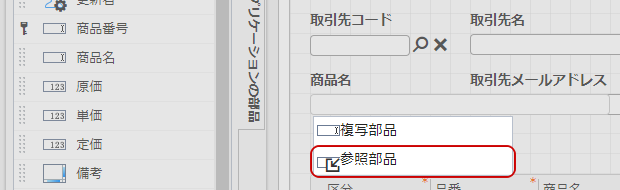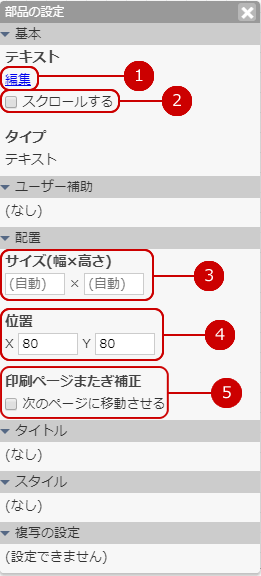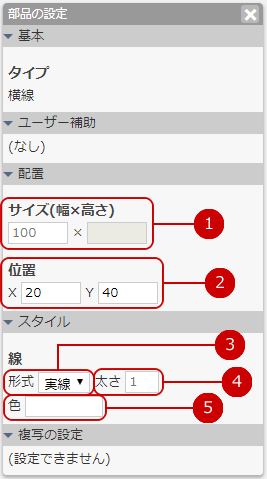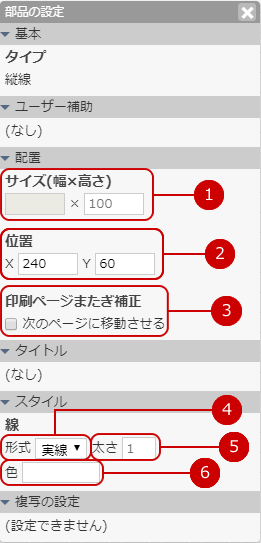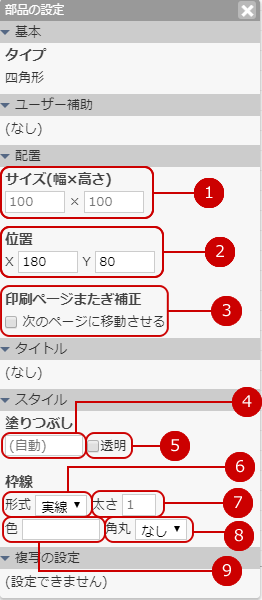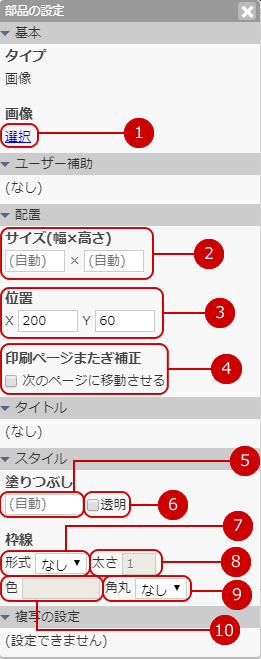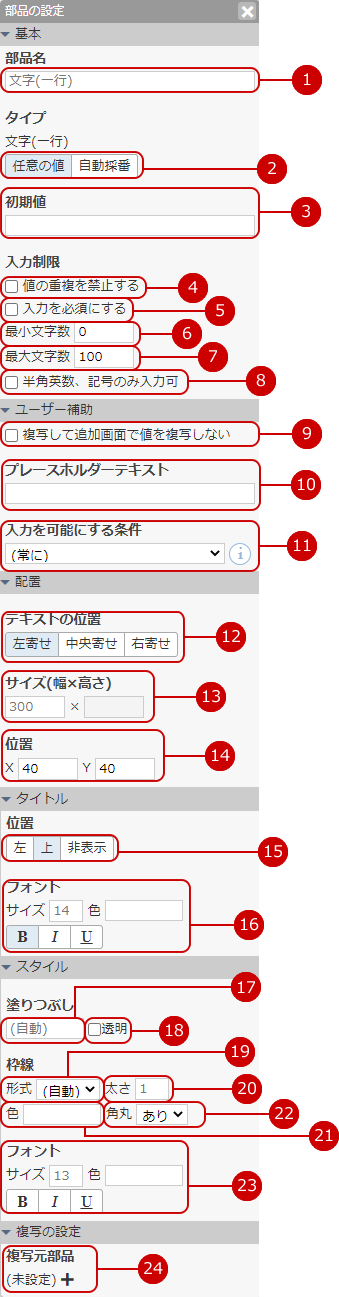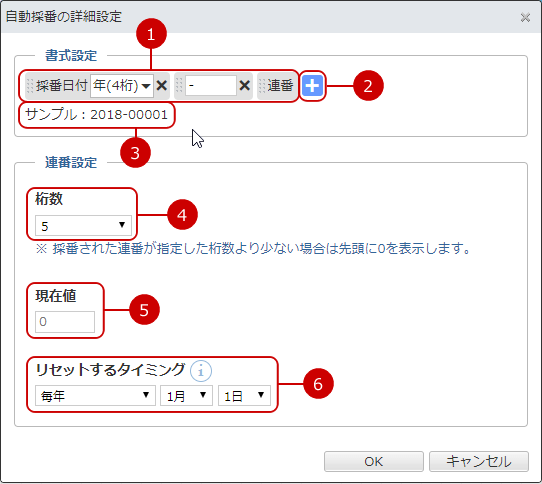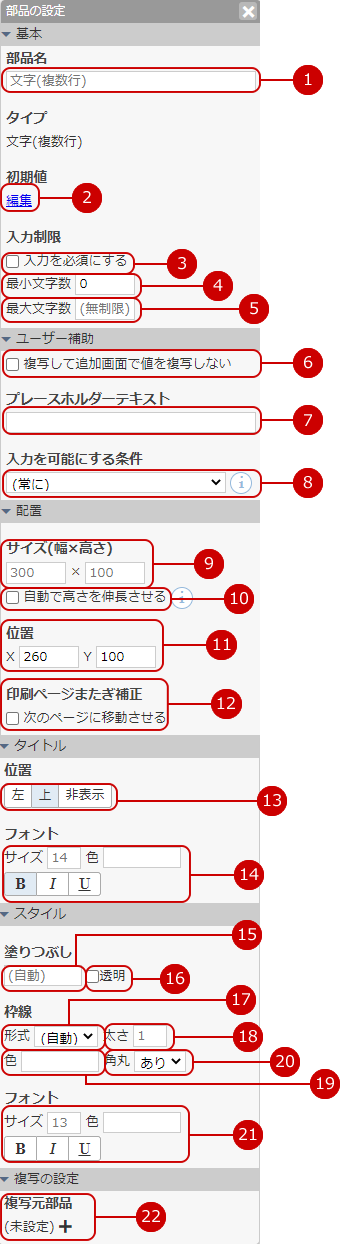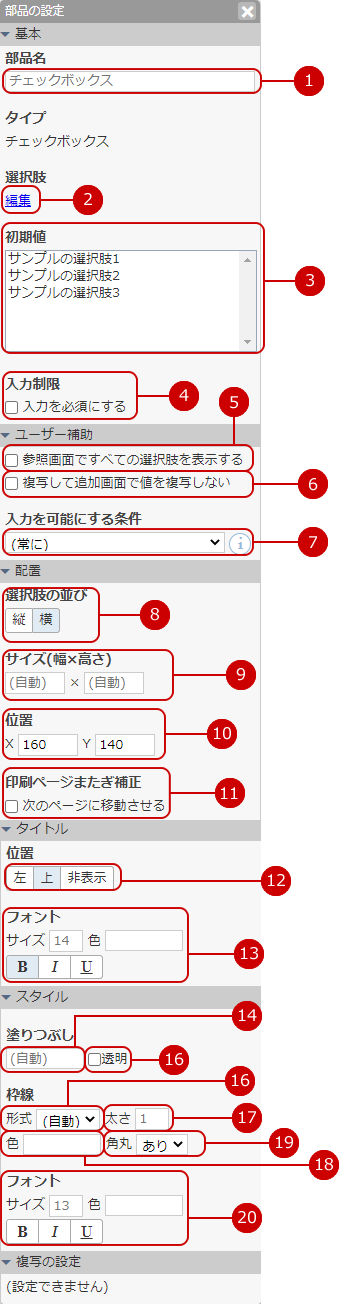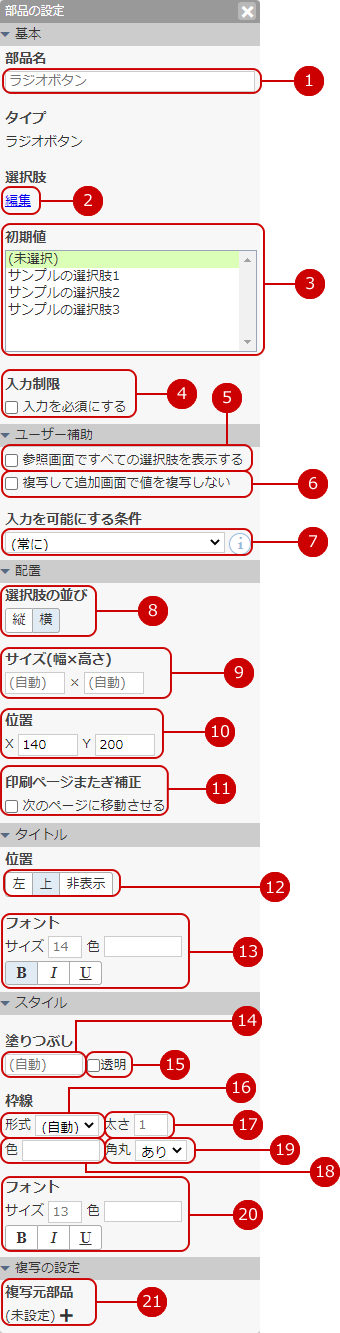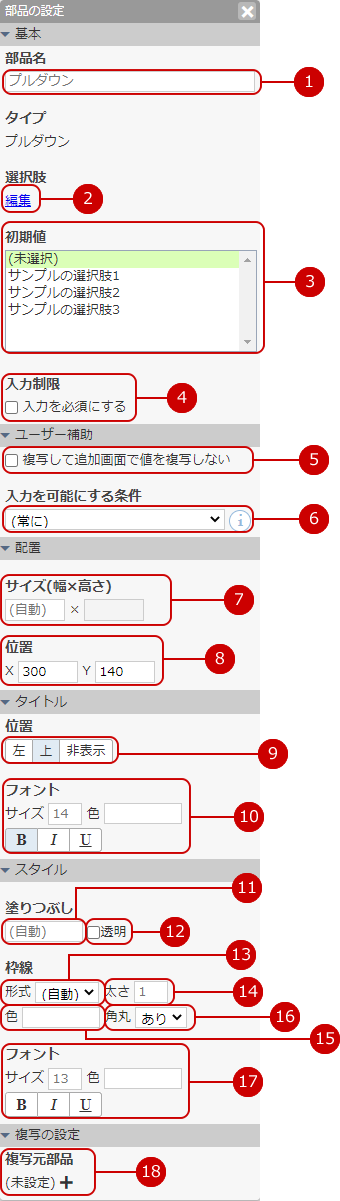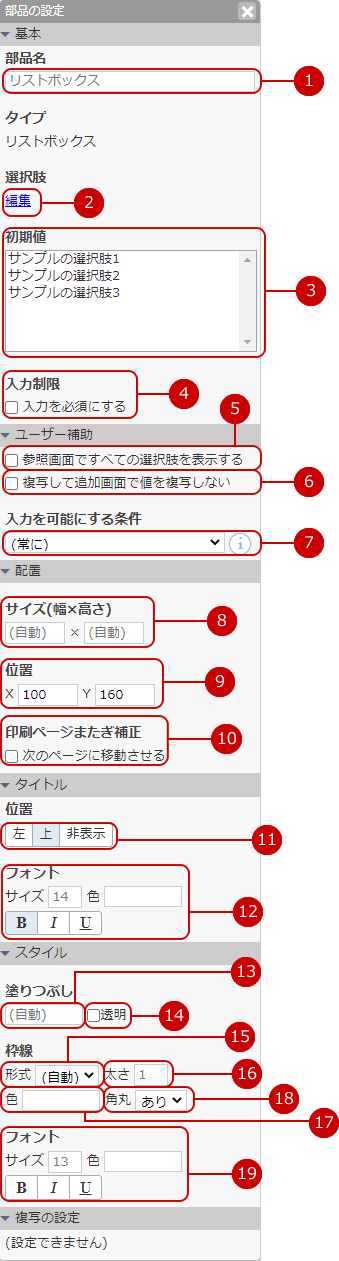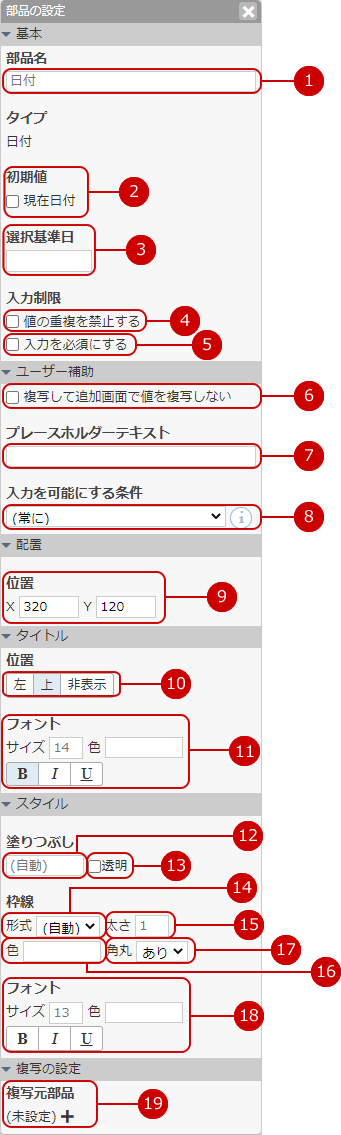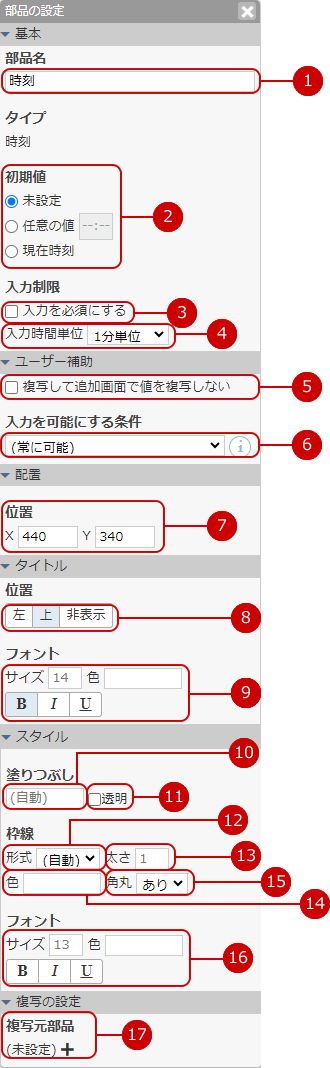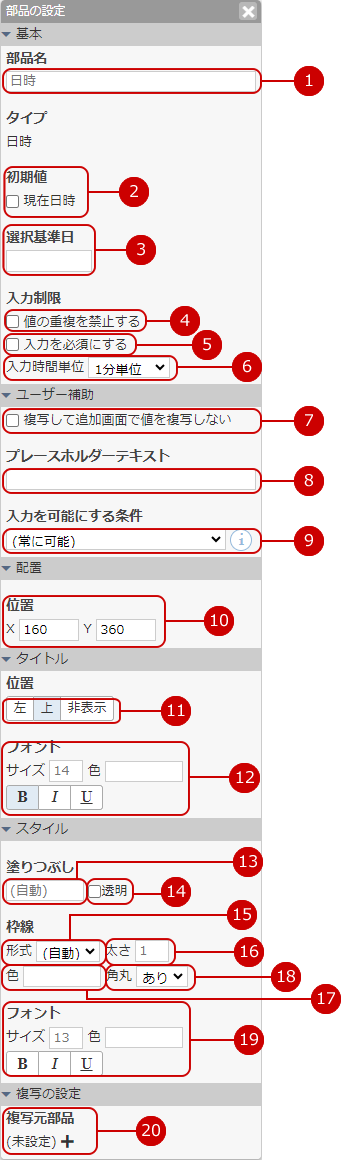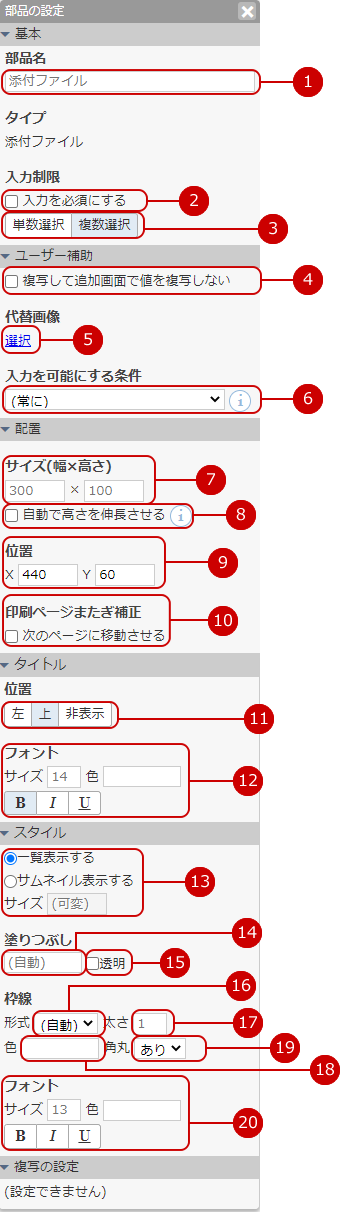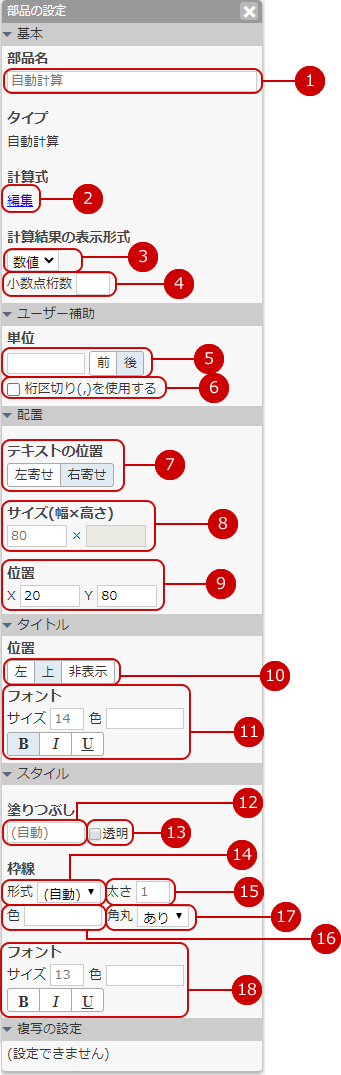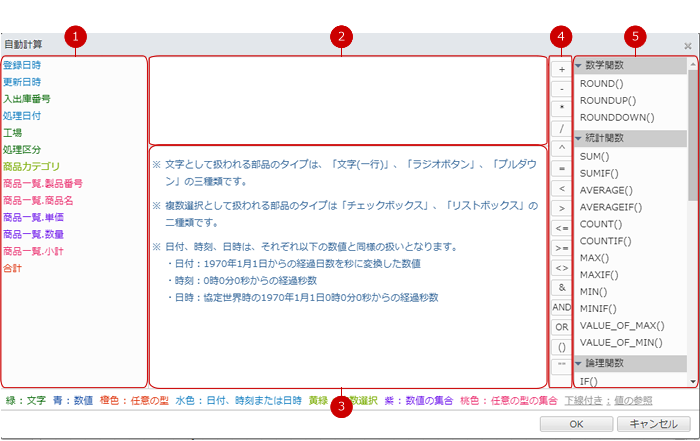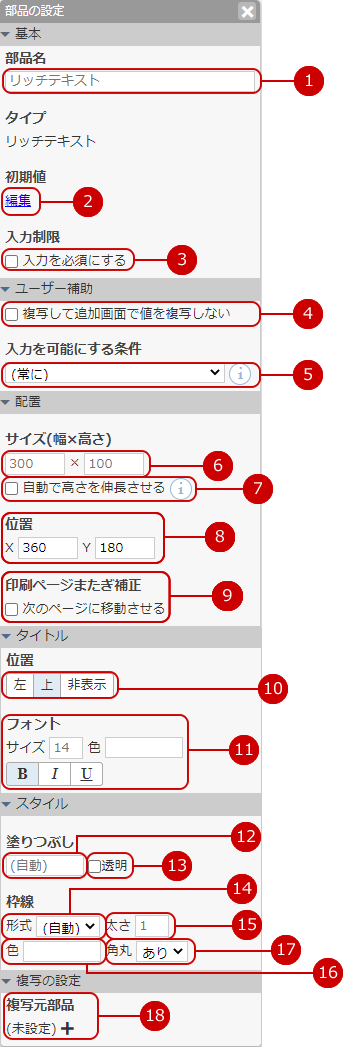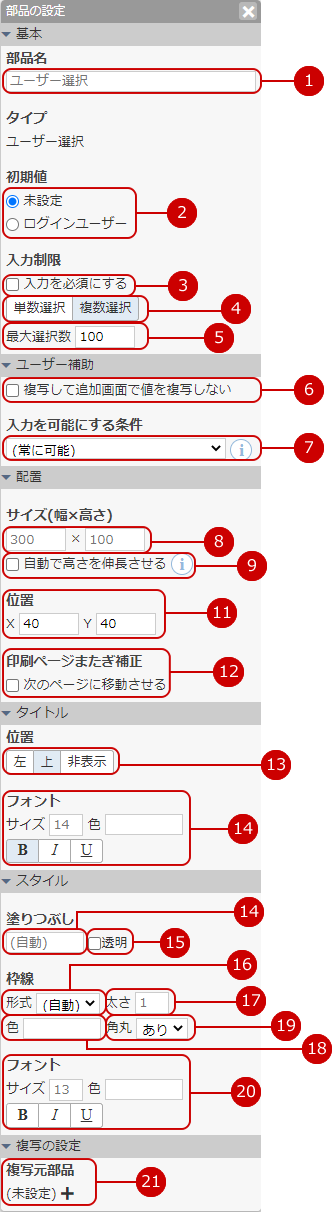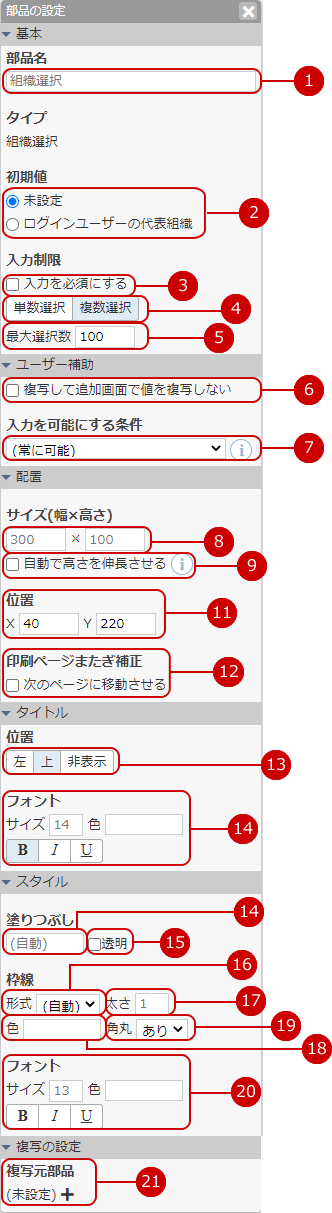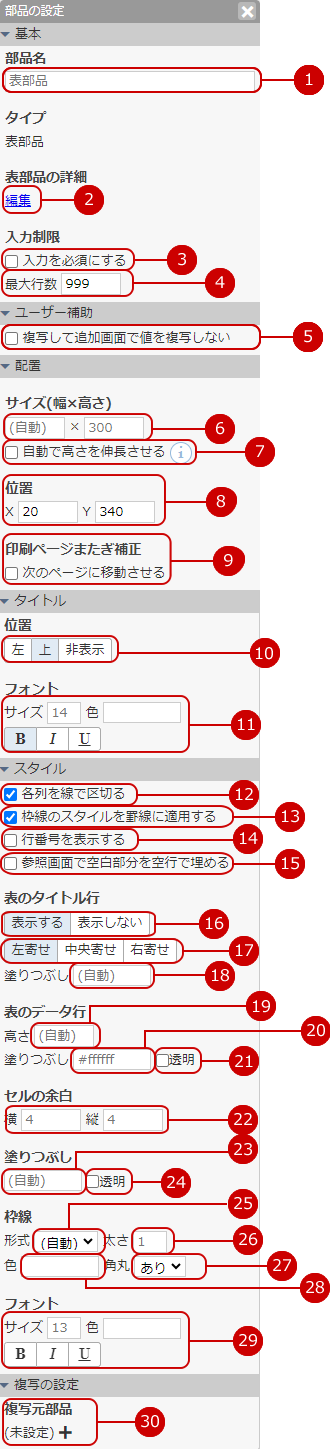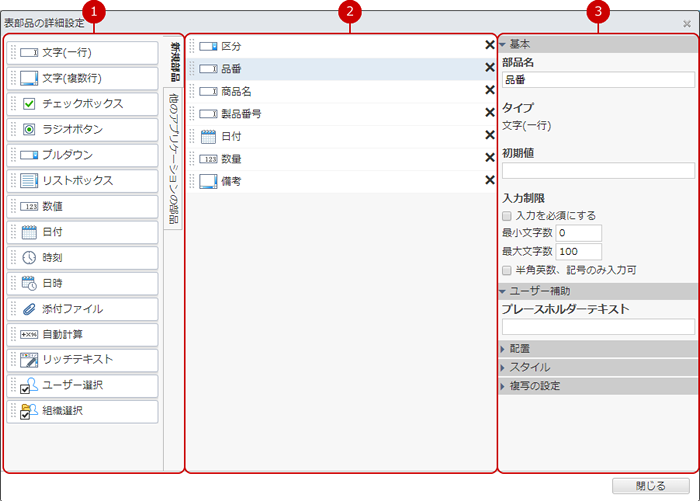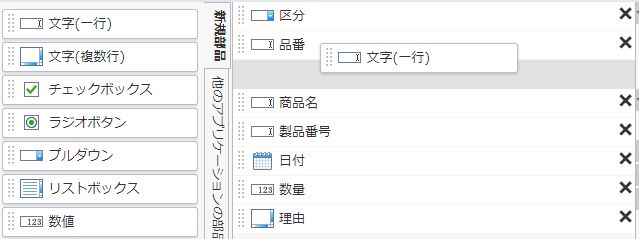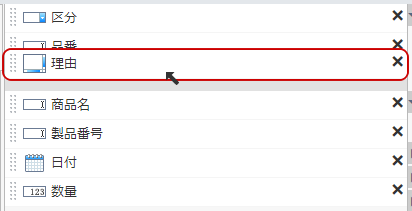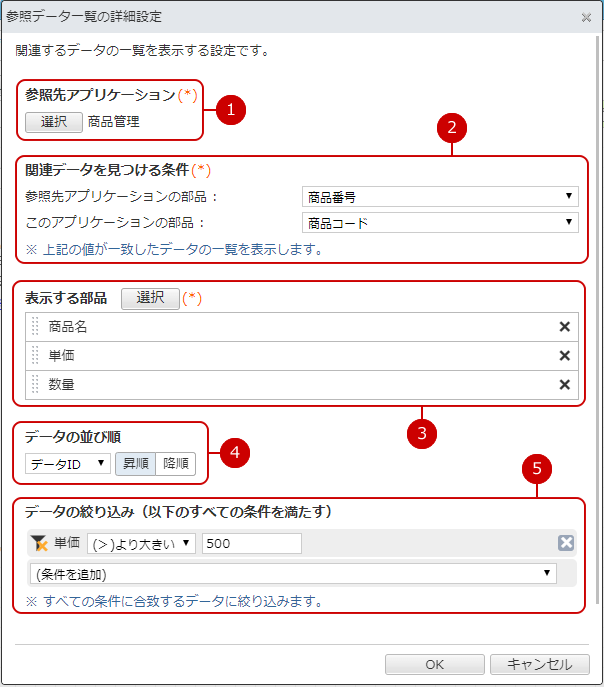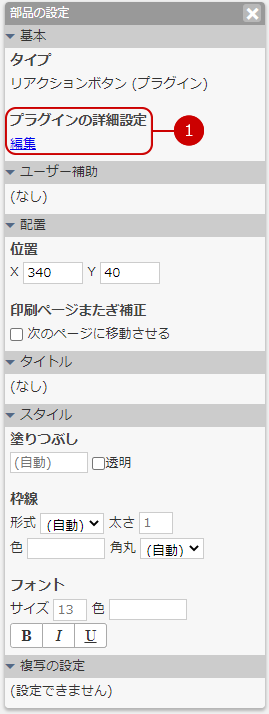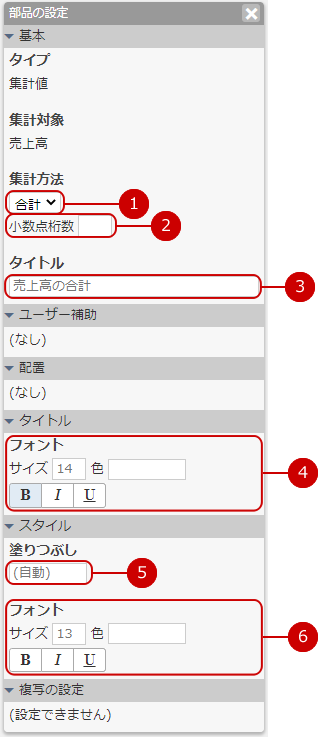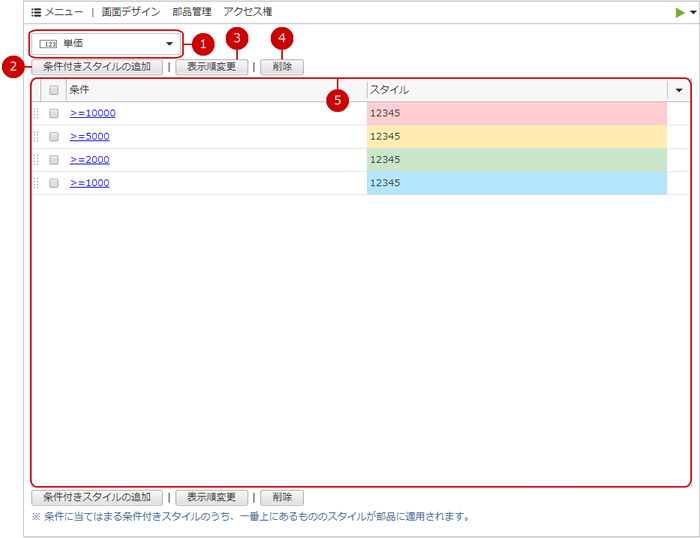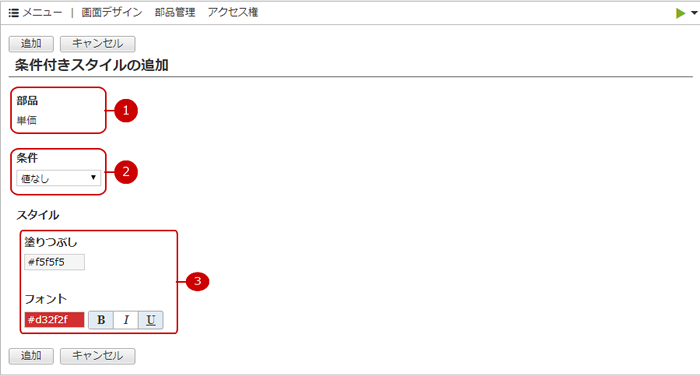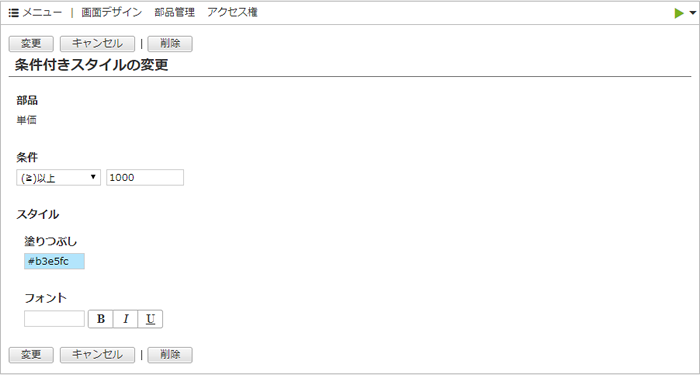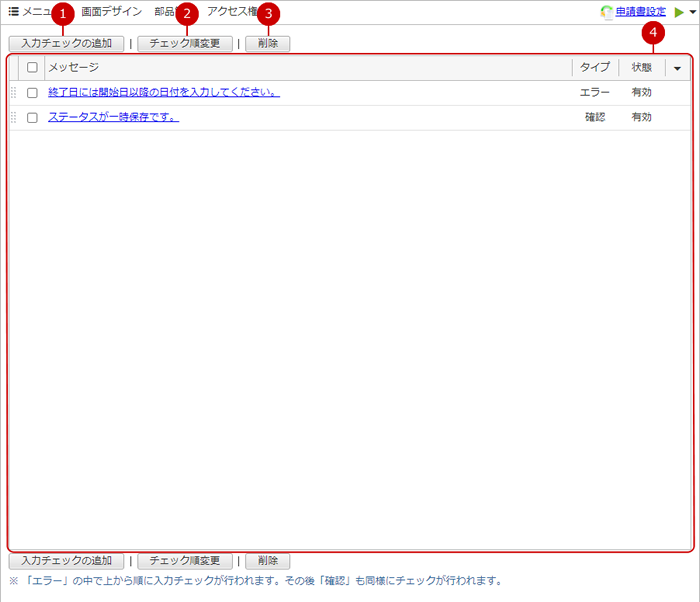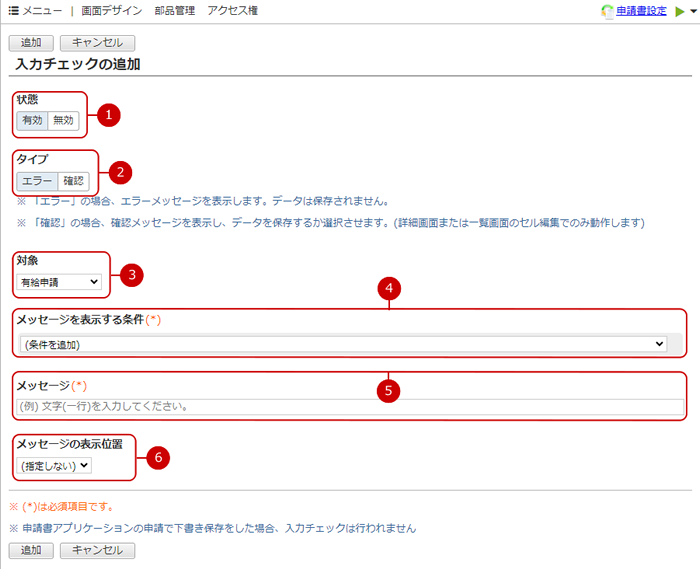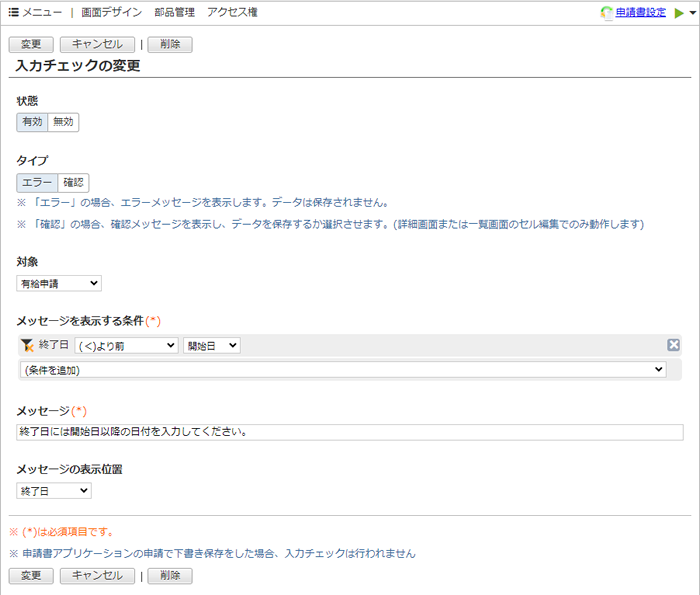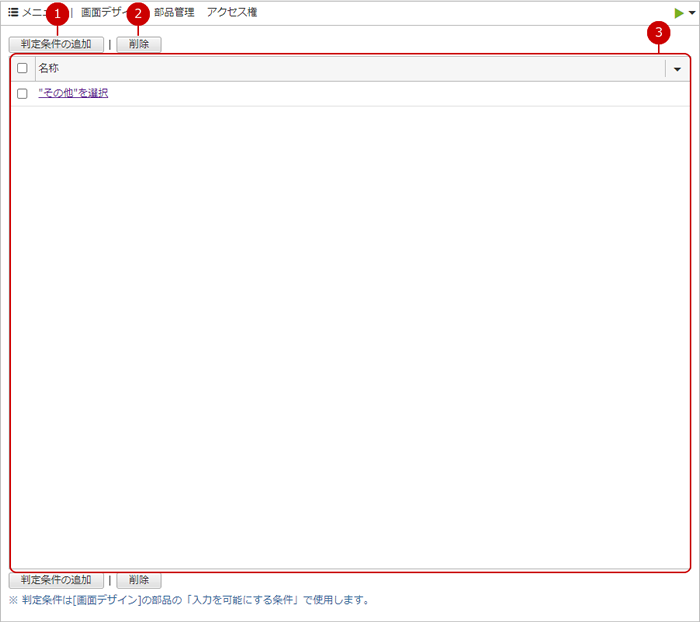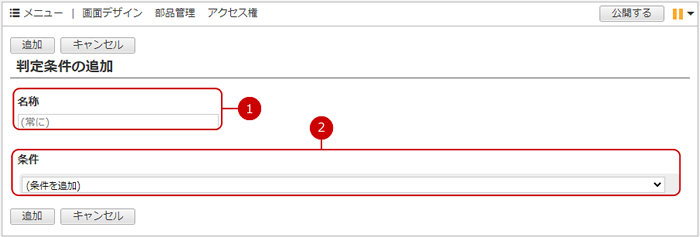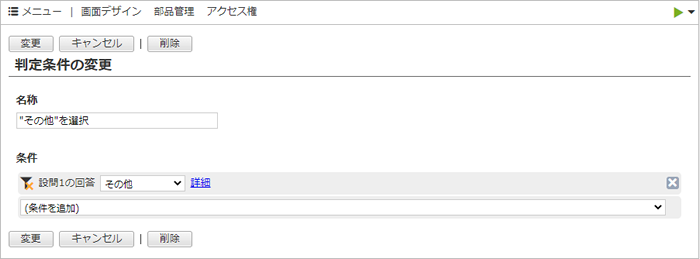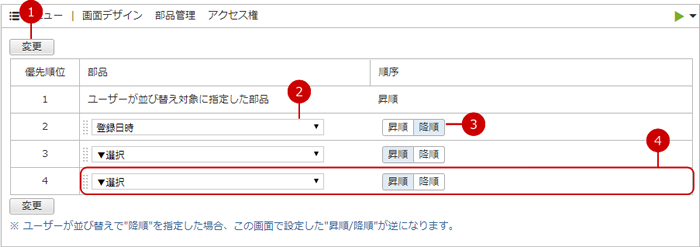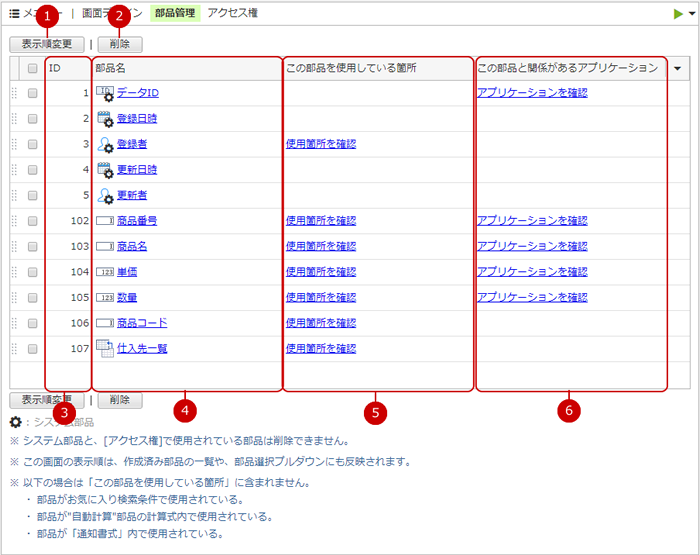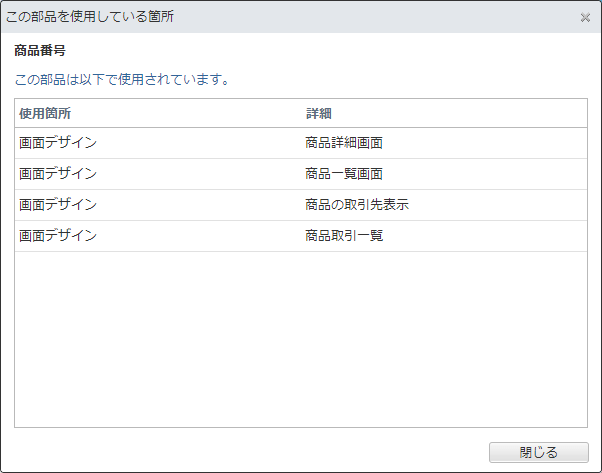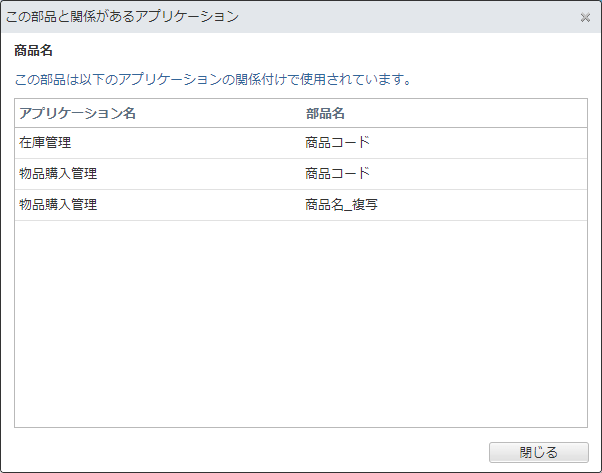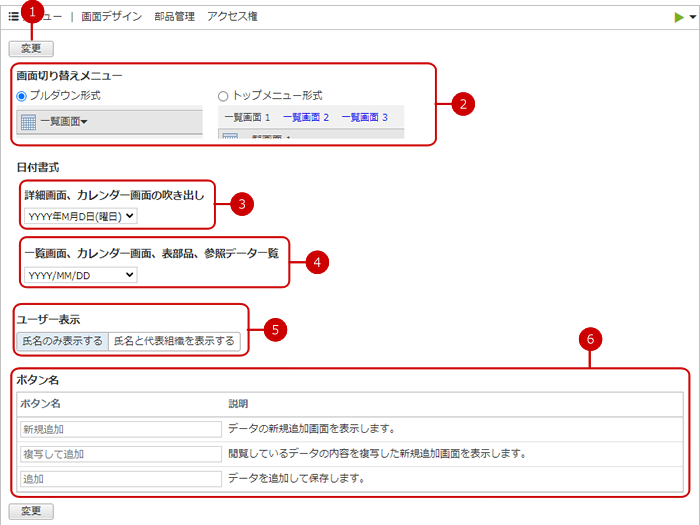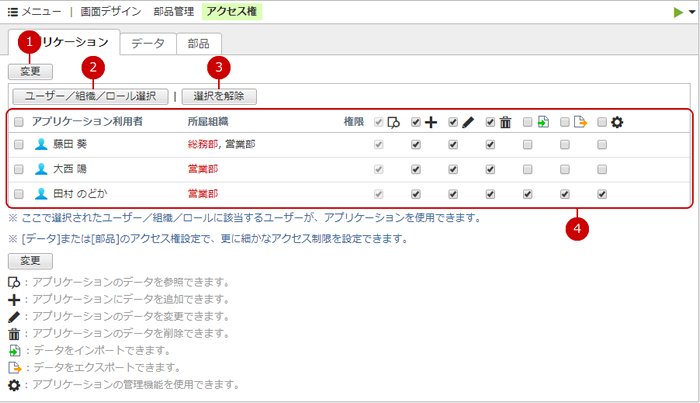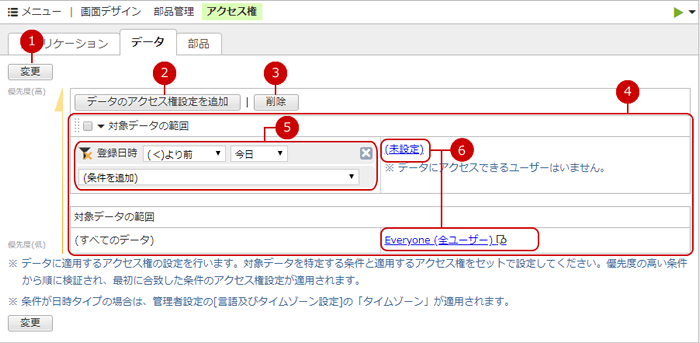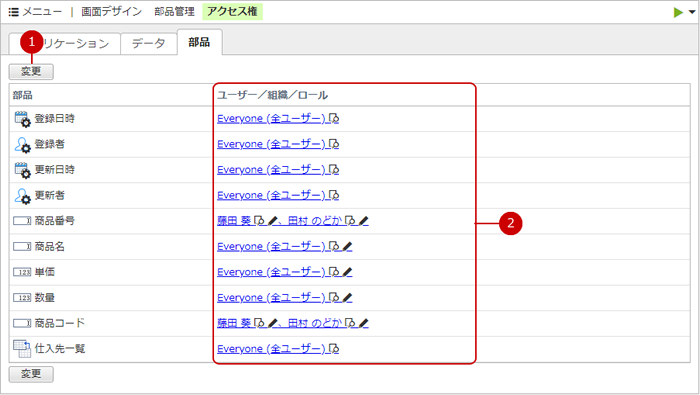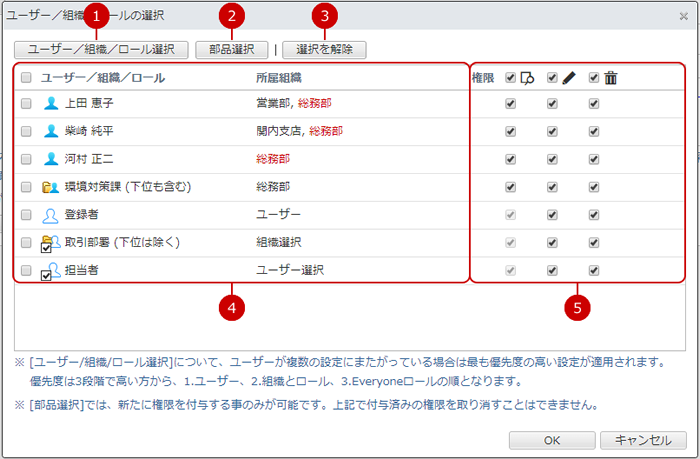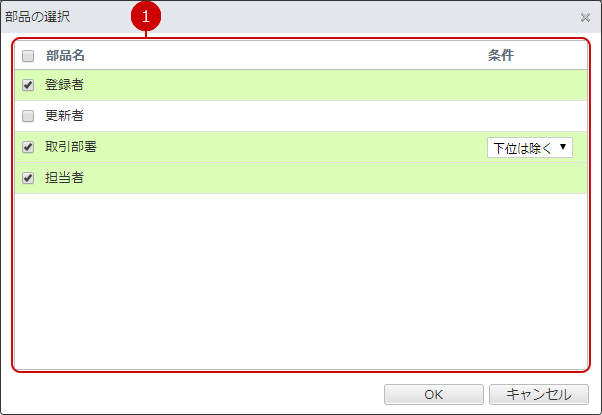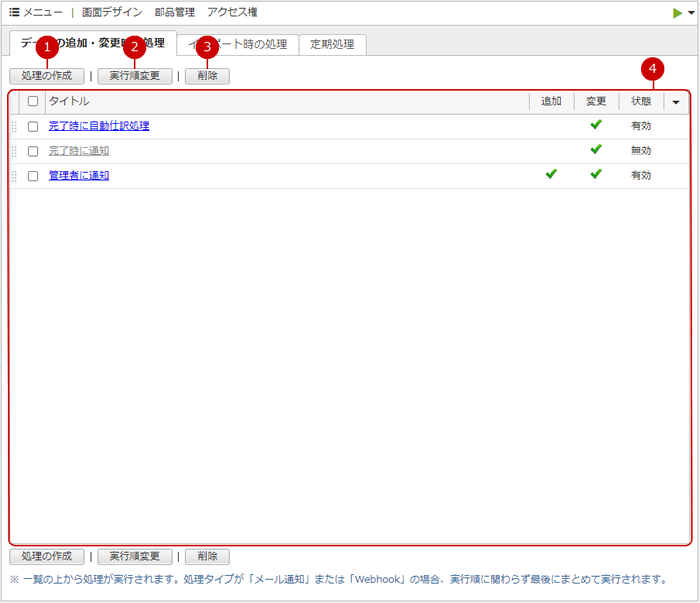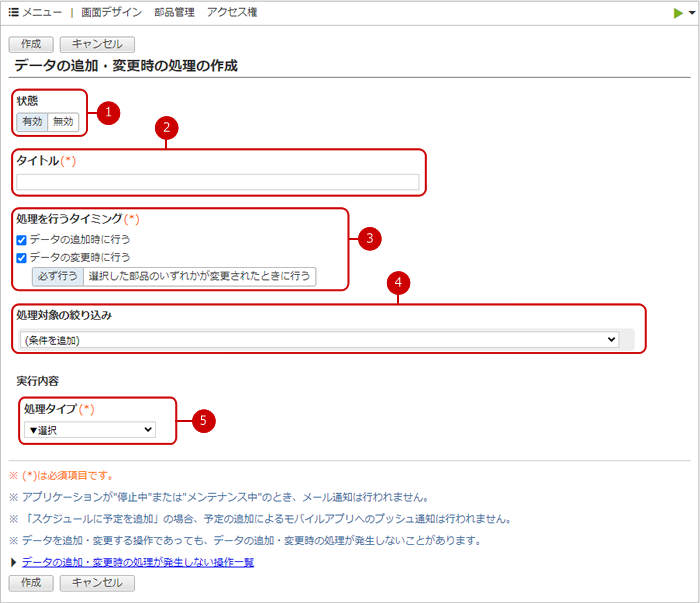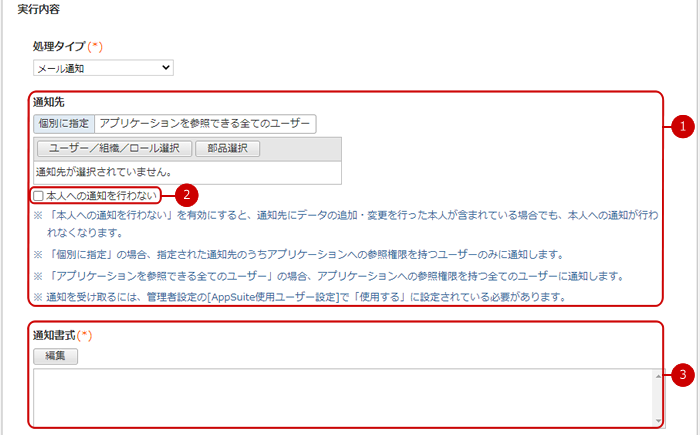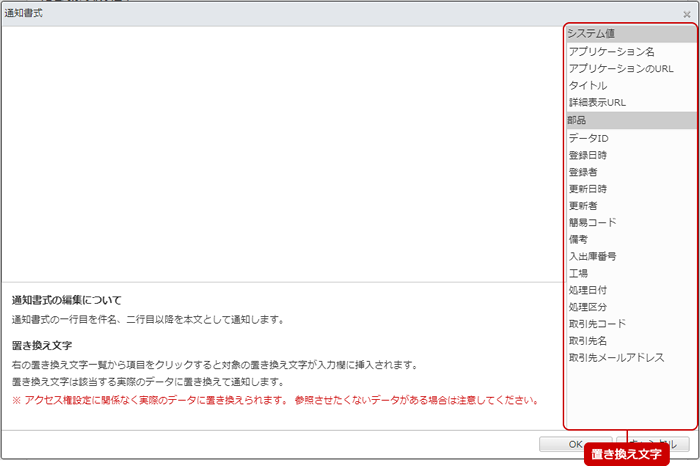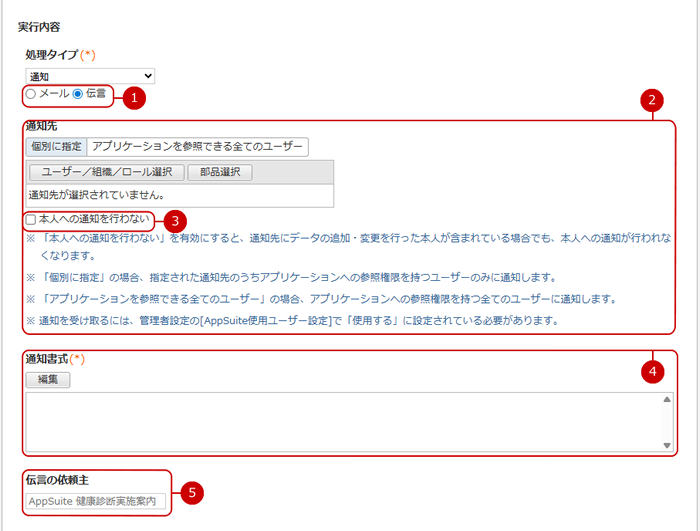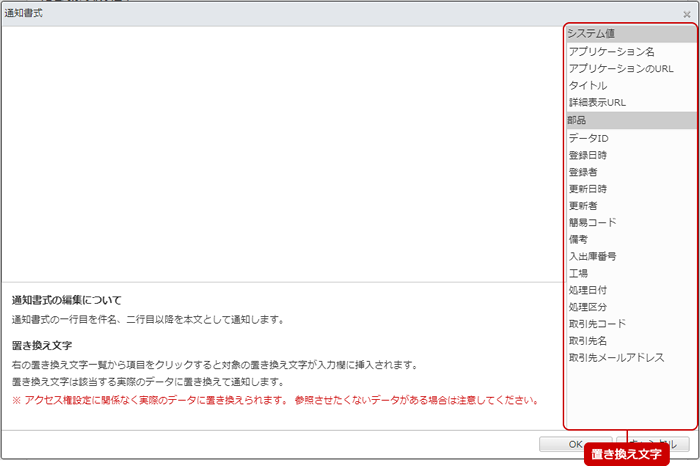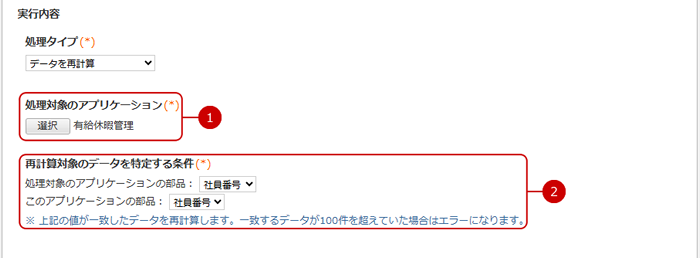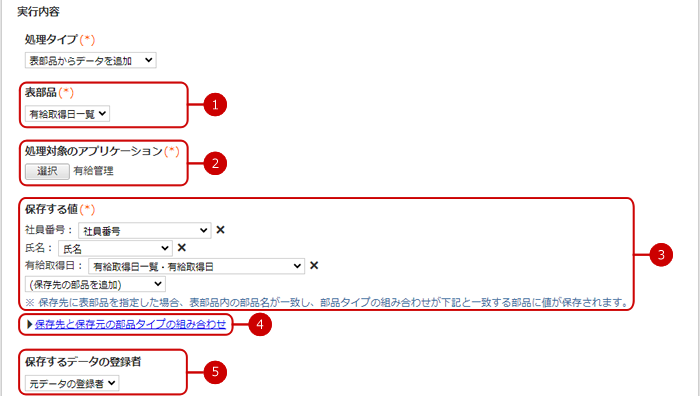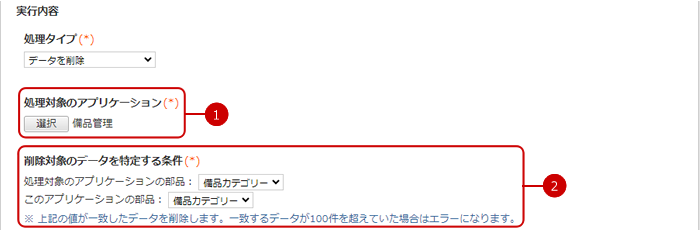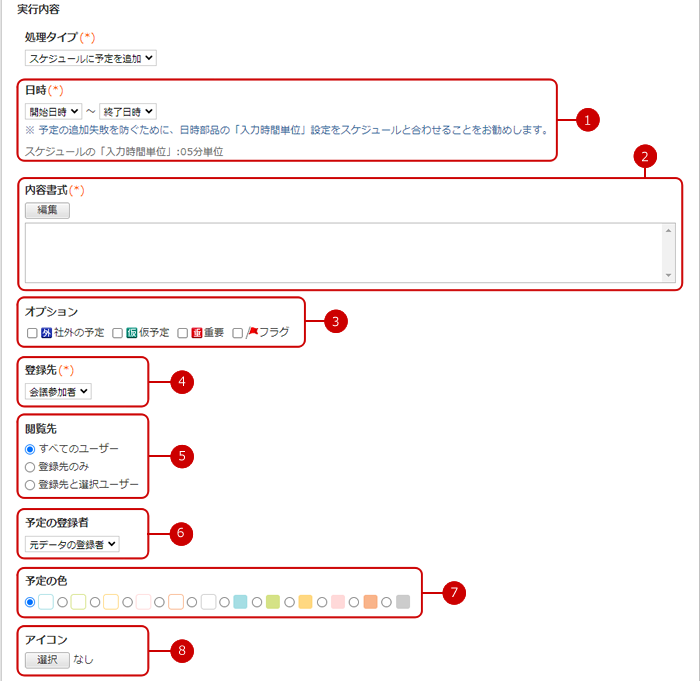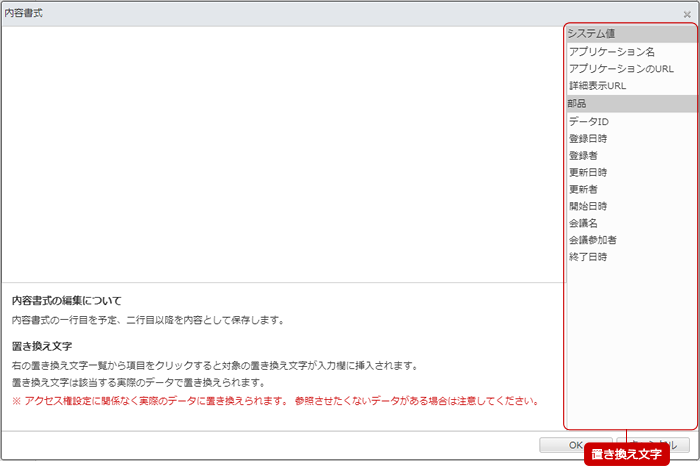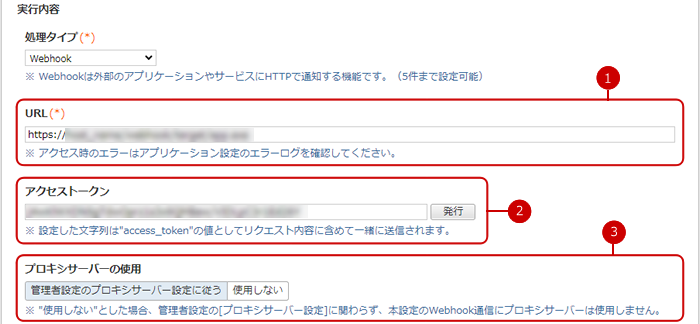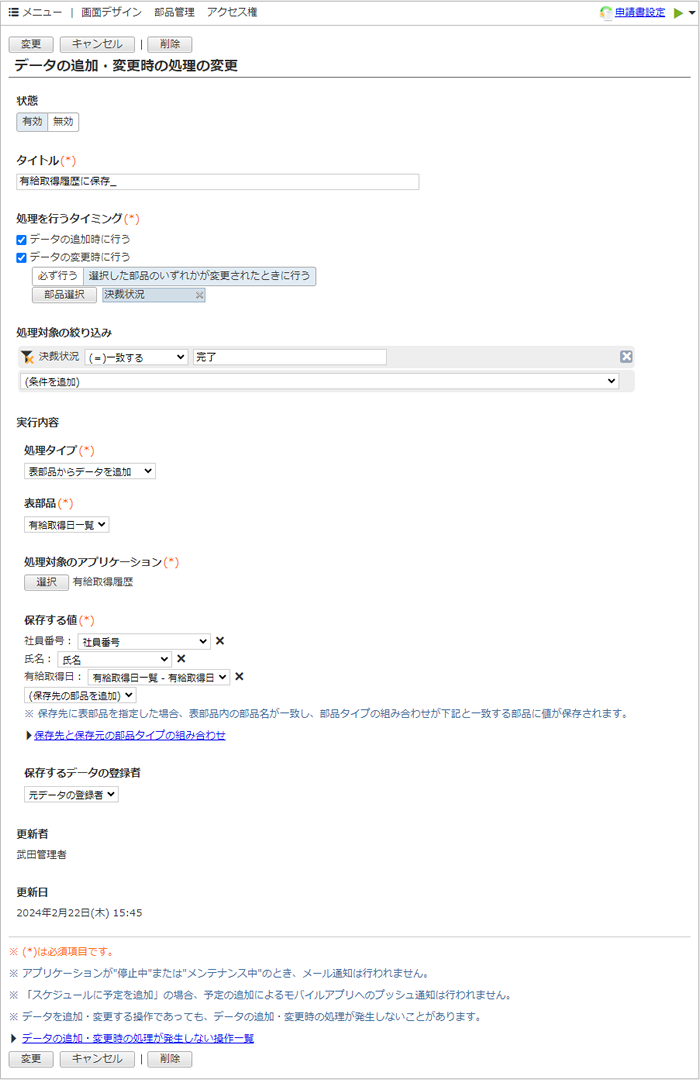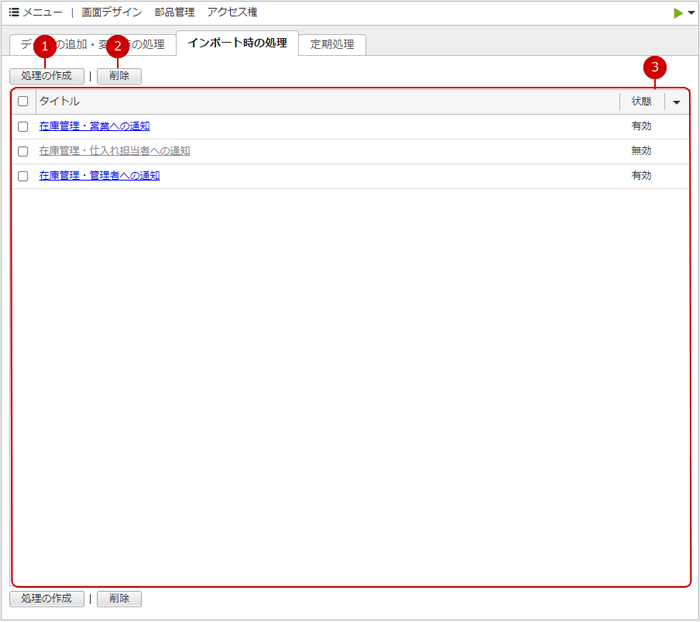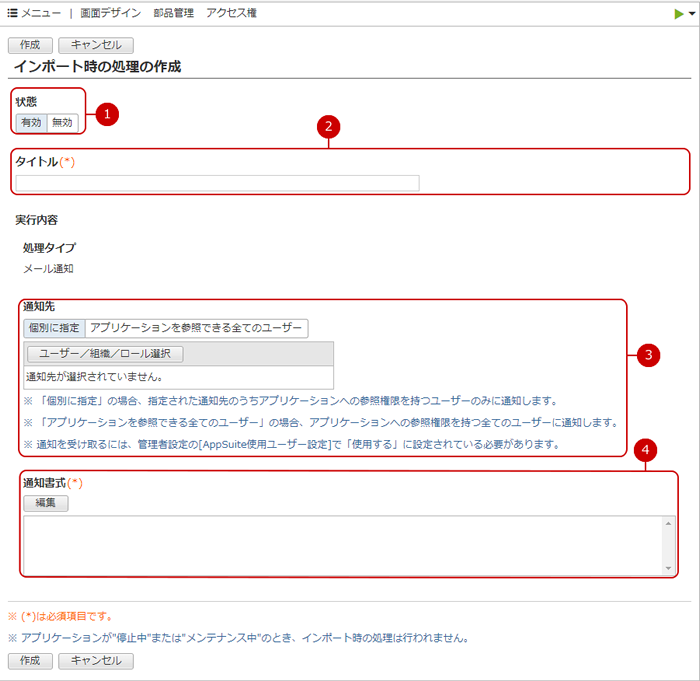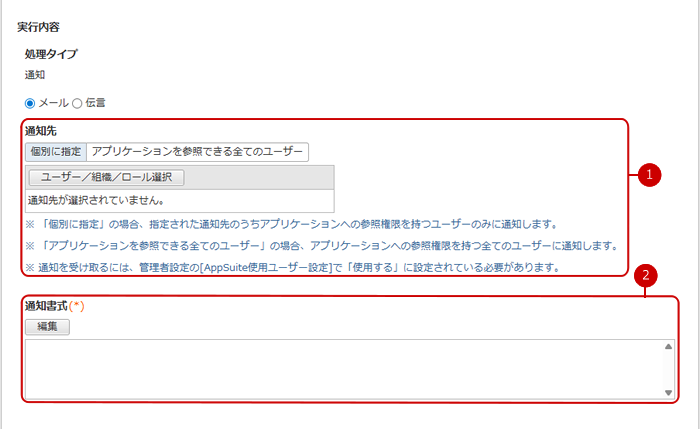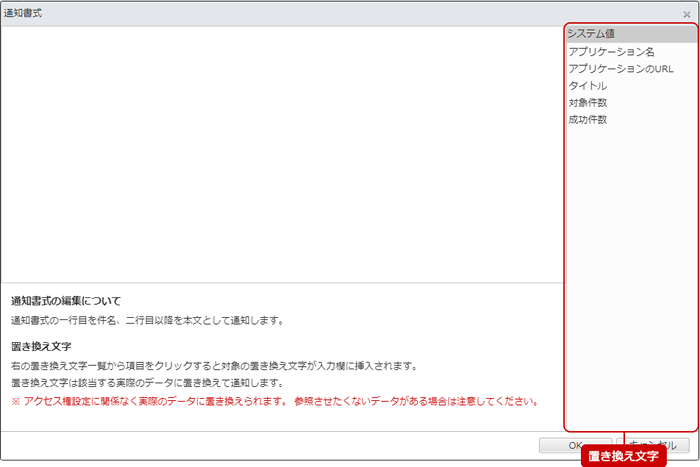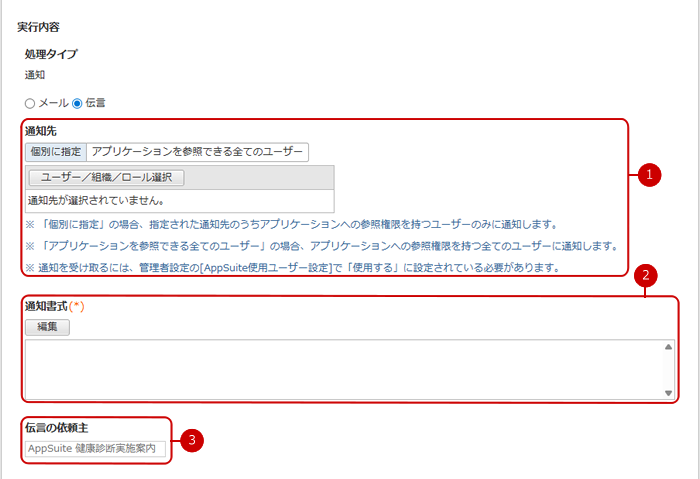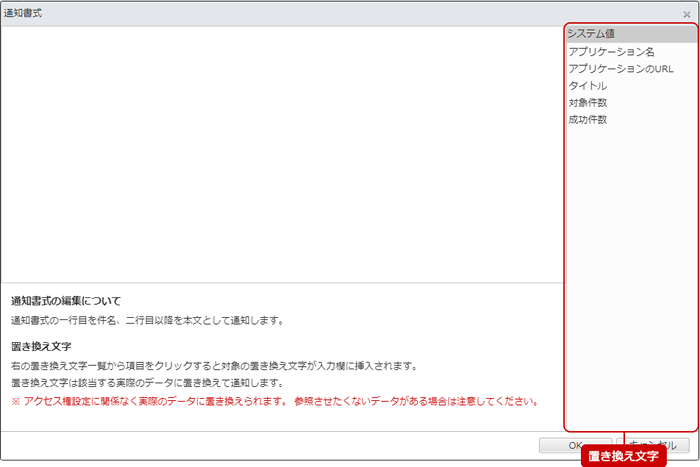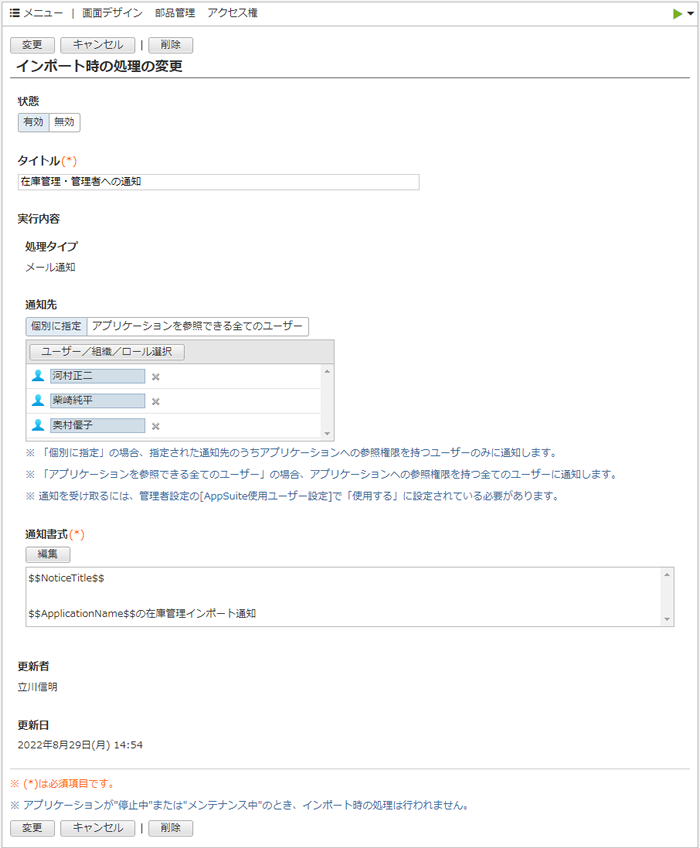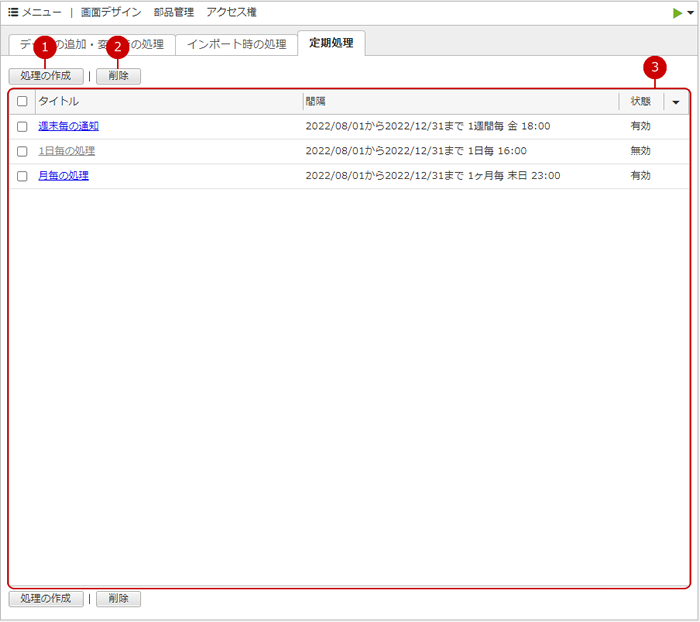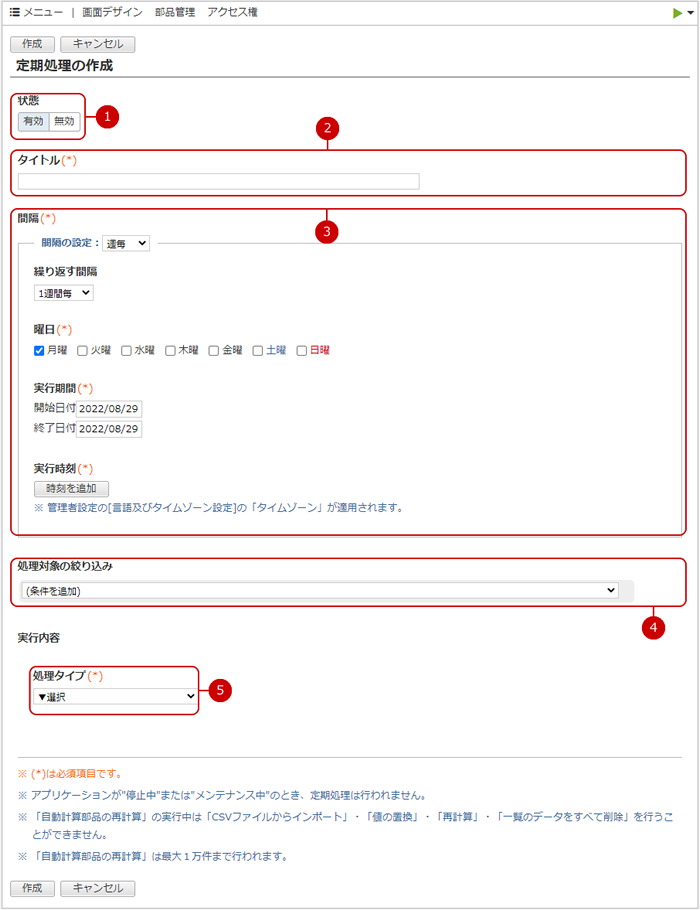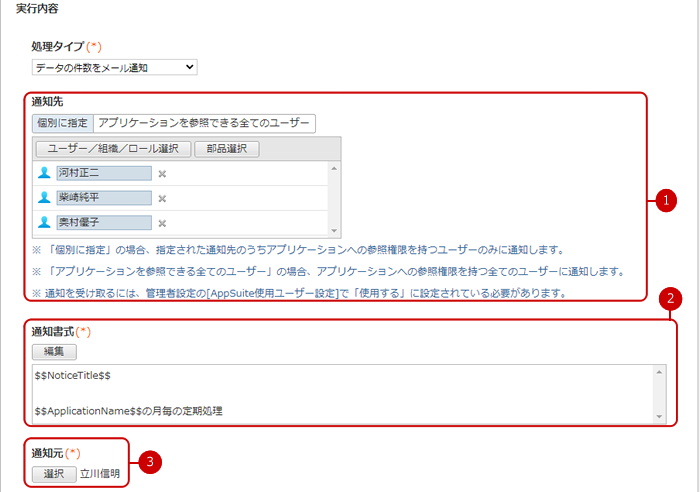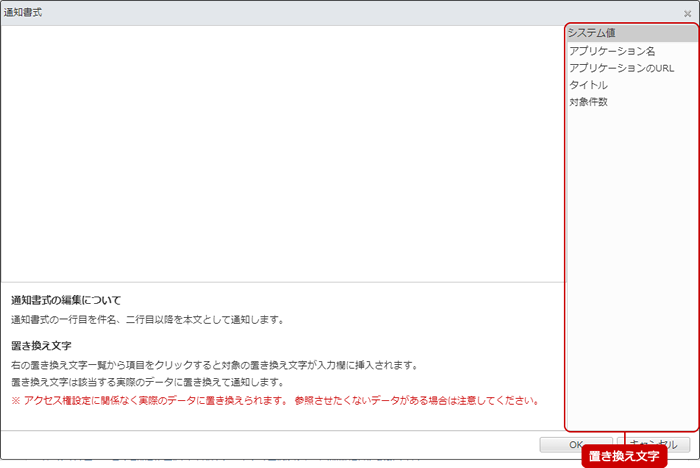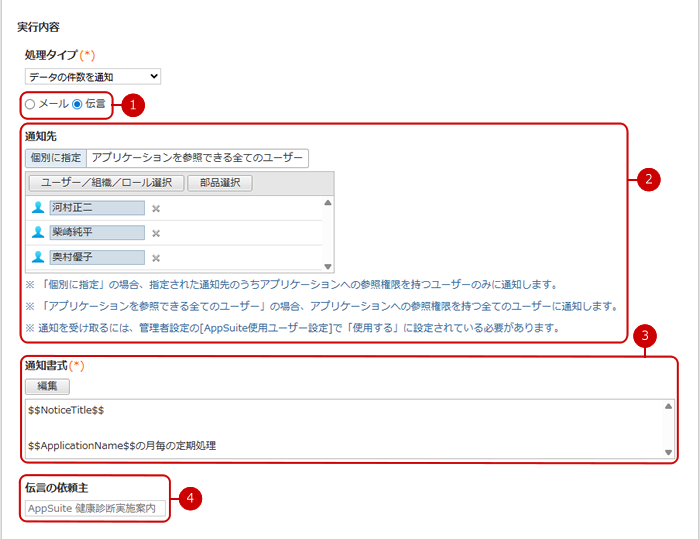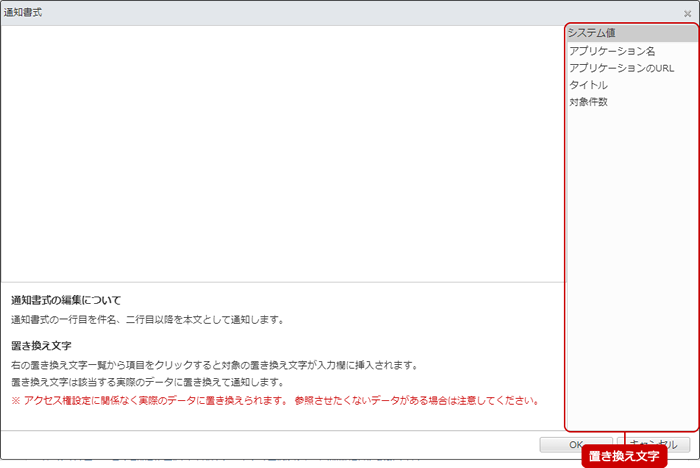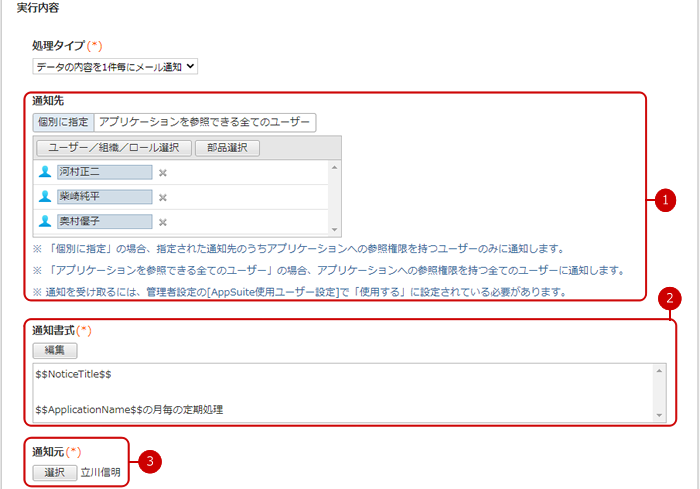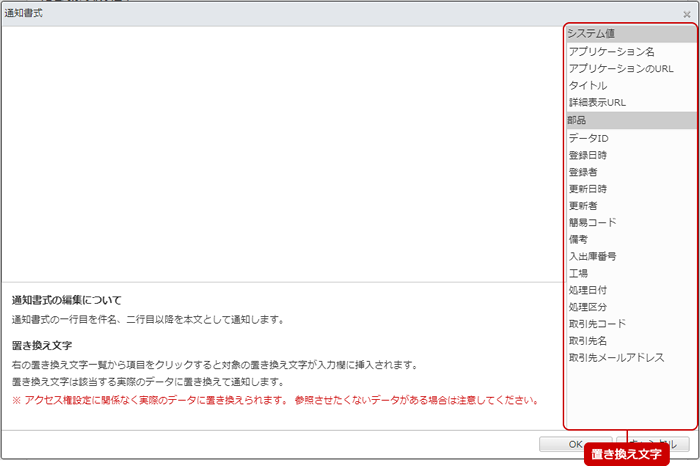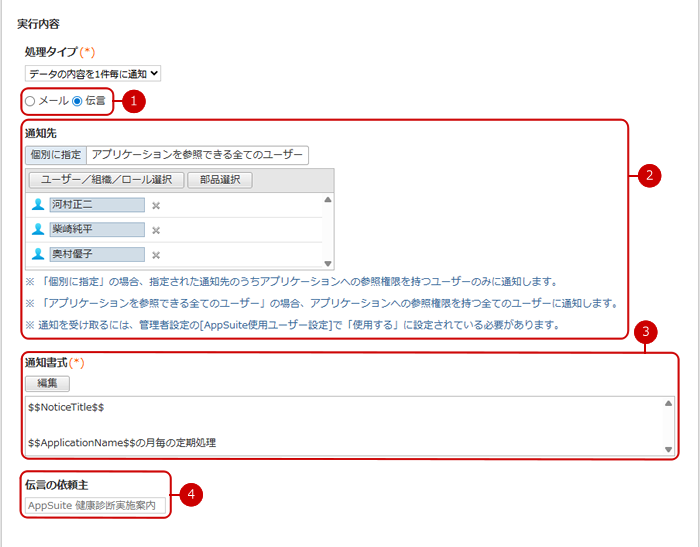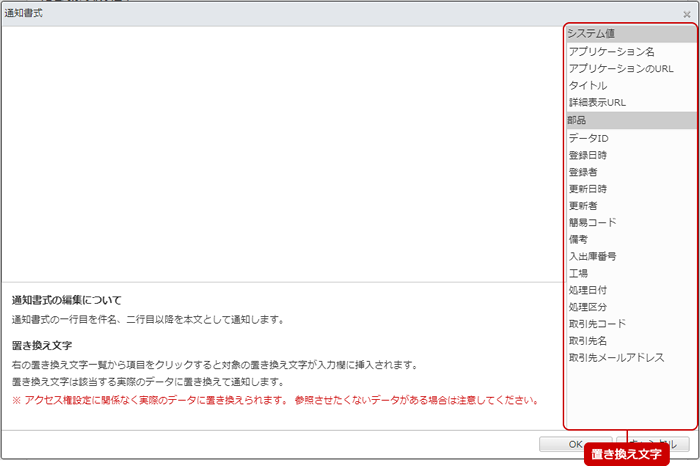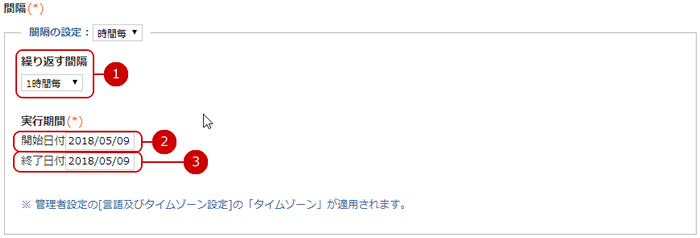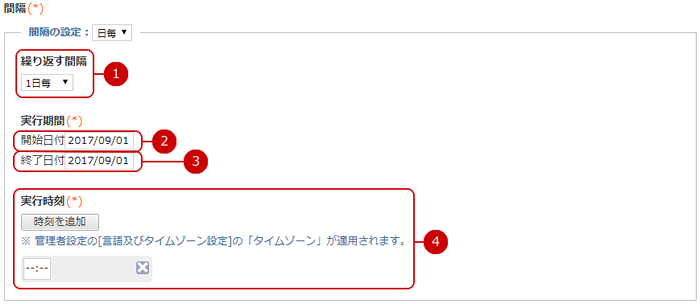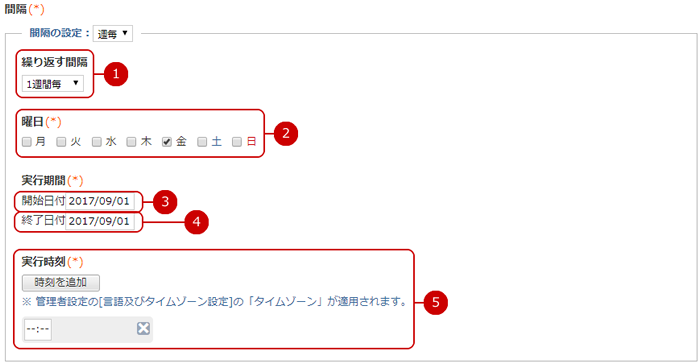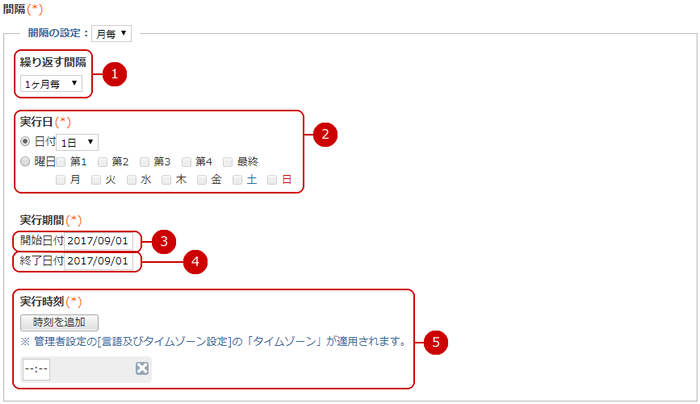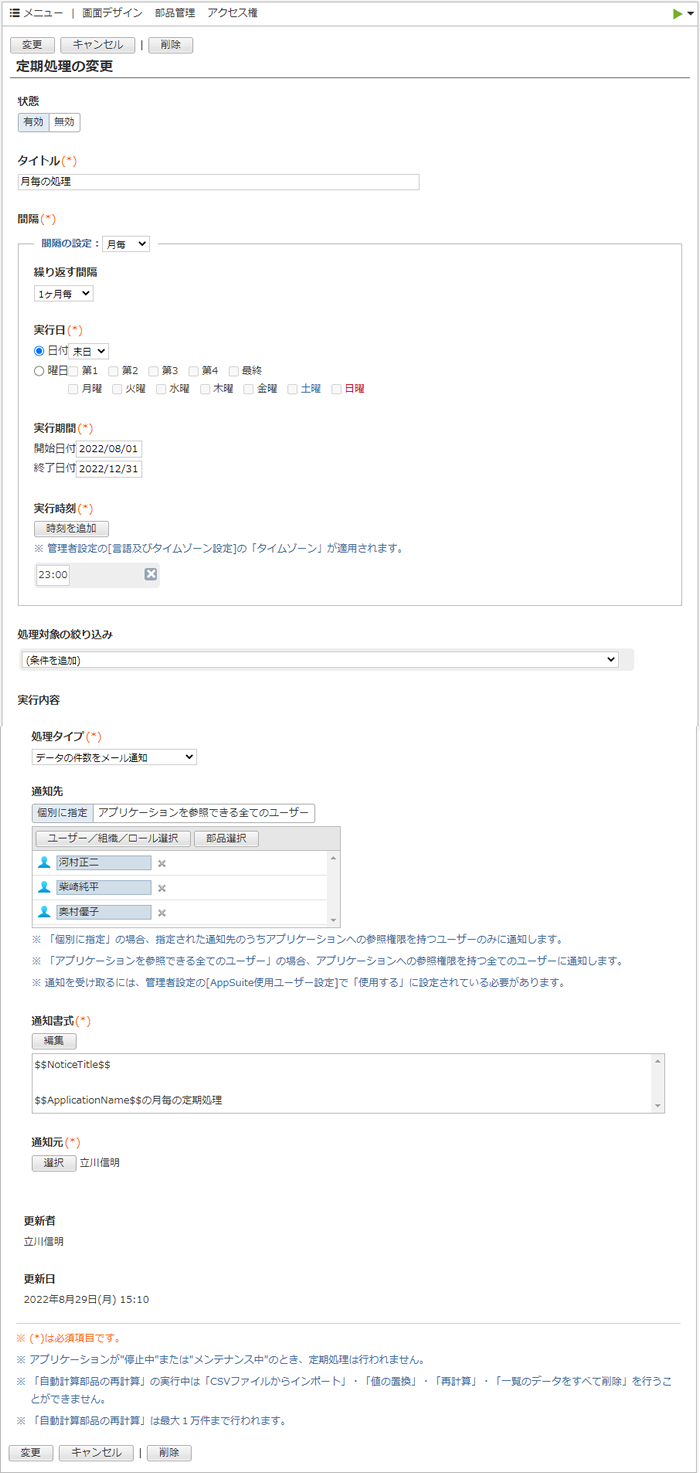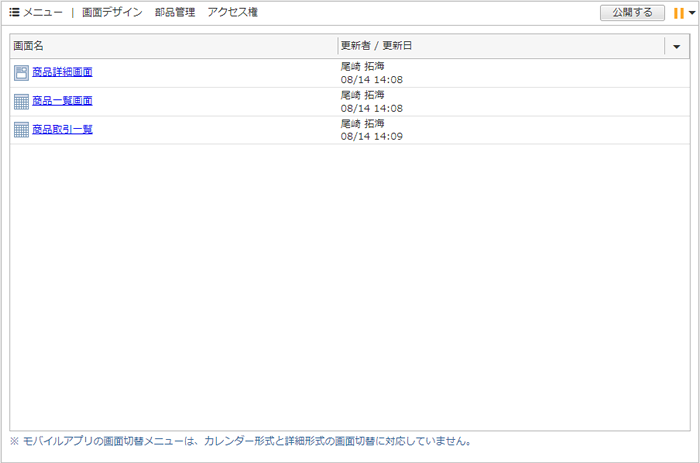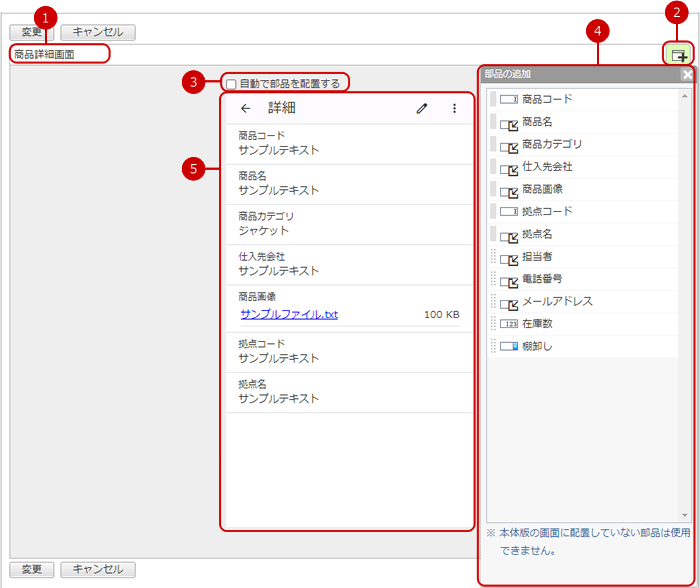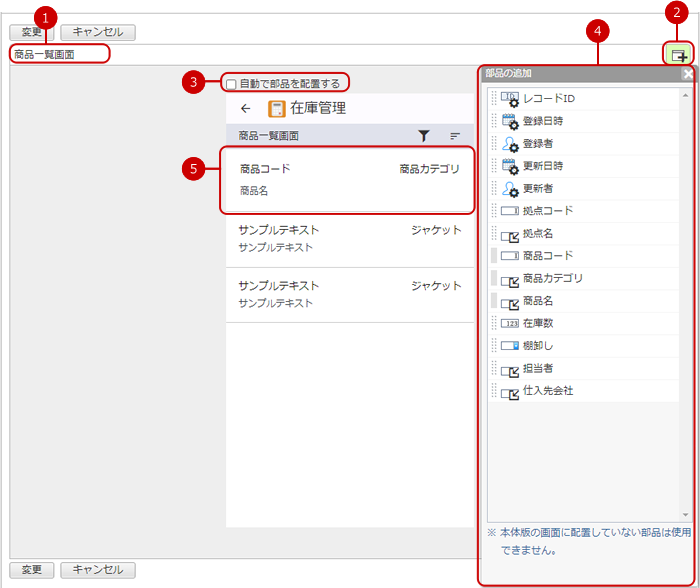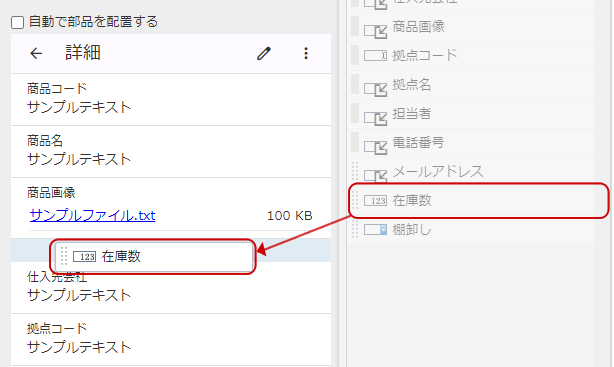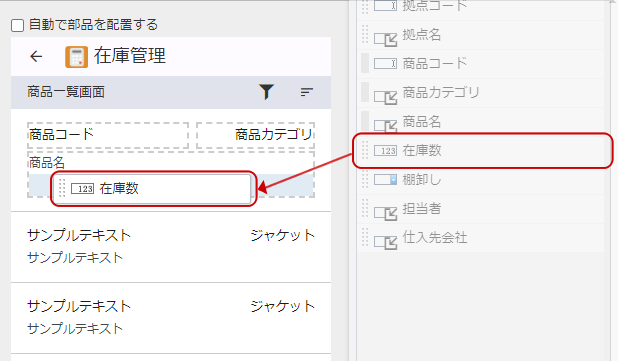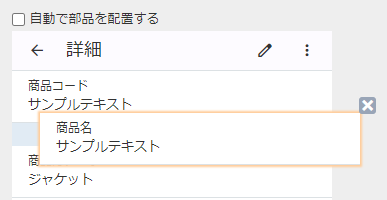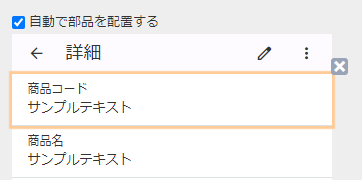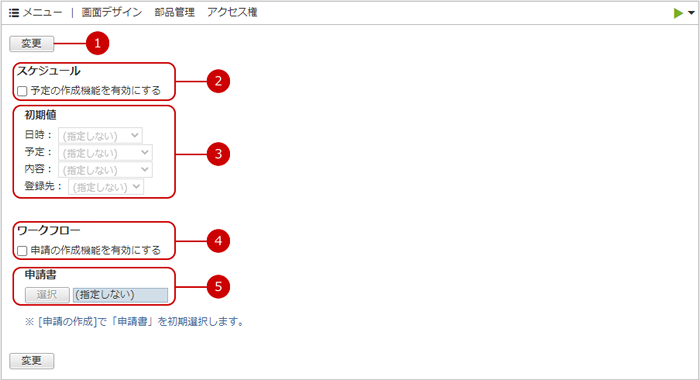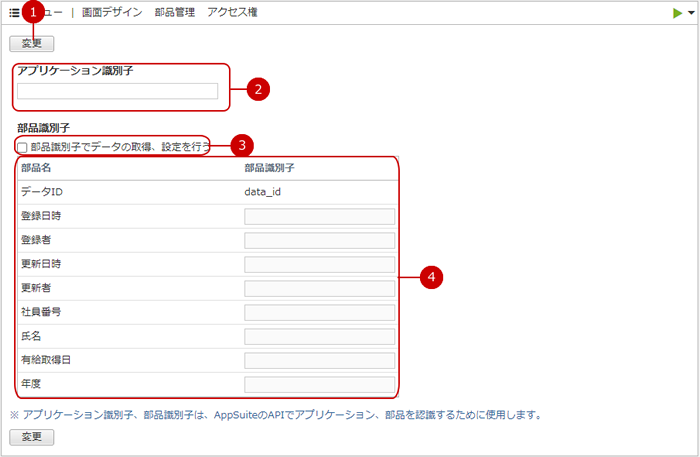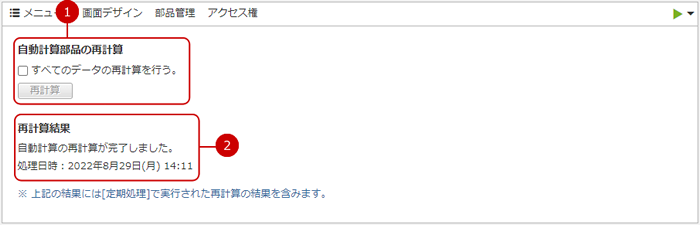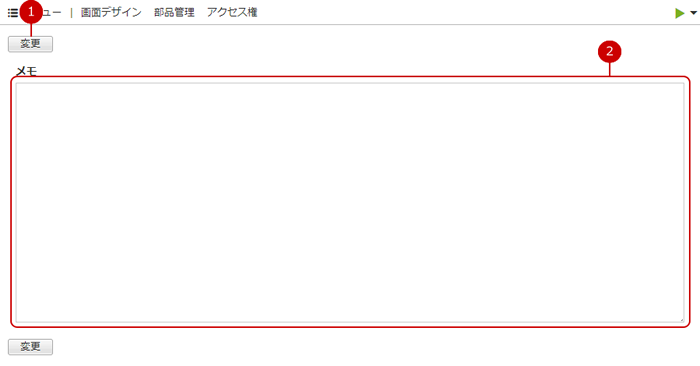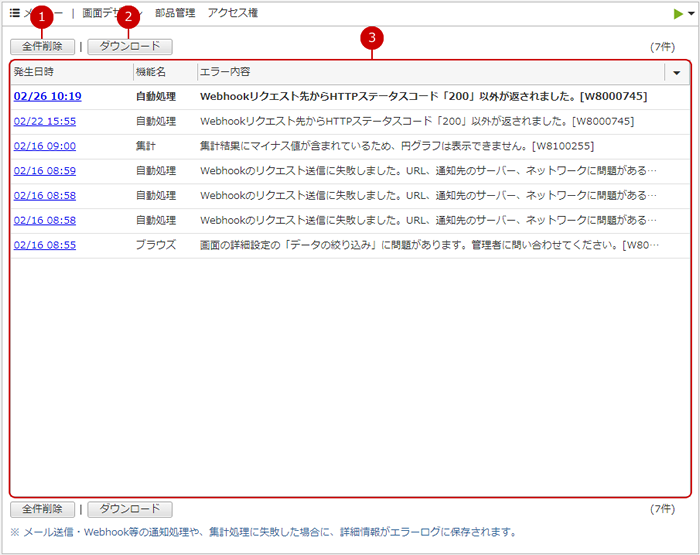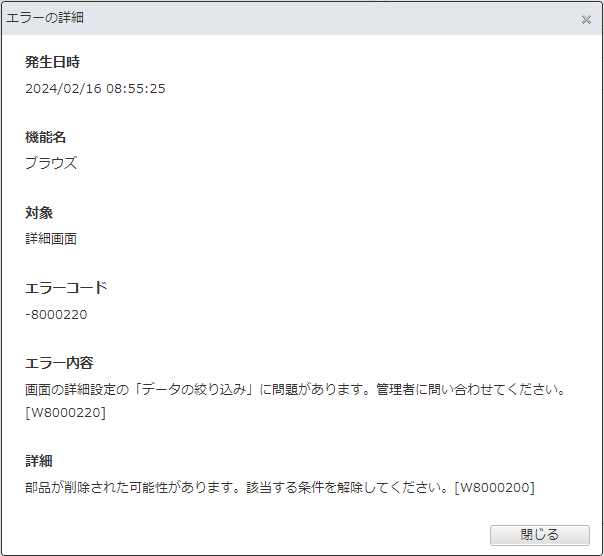AppSuite
AppSuite(アップスイート)は、紙・メール・Excel主体で行われている非効率な社内業務を、たった4ステップで社内システム化できる、社内システム構築ツールです。
台帳管理の効率化から、複雑な業務処理のシステム化まで。
AppSuiteが、あなたの会社をもっと働きやすい環境に変えていきます。
※この機能を使用するためにはライセンスの購入が必要です。
AppSuite(アップスイート)は、紙・メール・Excel主体で行われている非効率な社内業務を、たった4ステップで社内システム化できる、社内システム構築ツールです。
台帳管理の効率化から、複雑な業務処理のシステム化まで。
AppSuiteが、あなたの会社をもっと働きやすい環境に変えていきます。
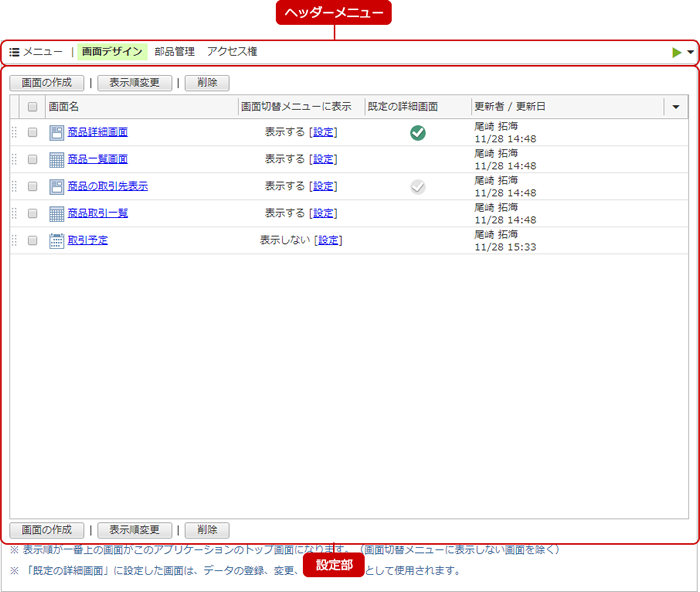
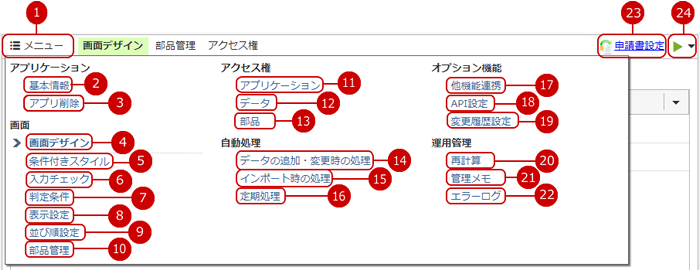
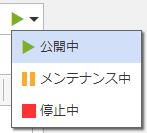
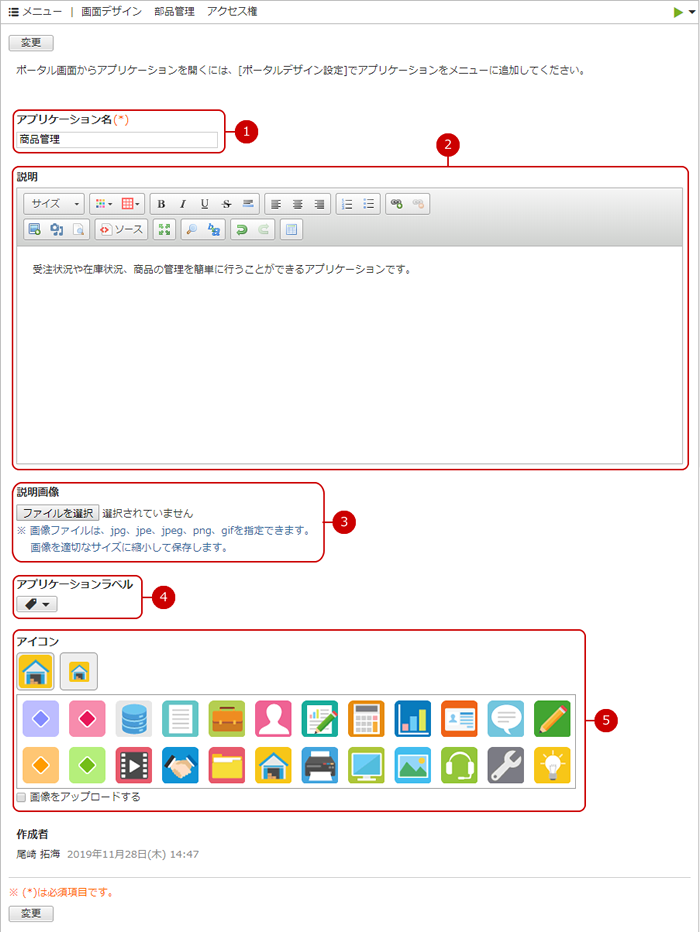
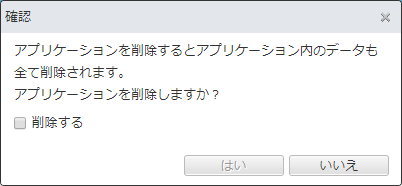
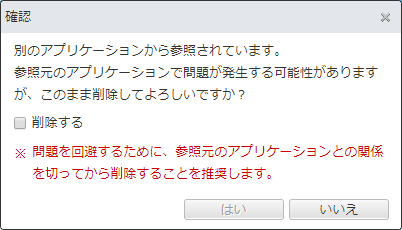
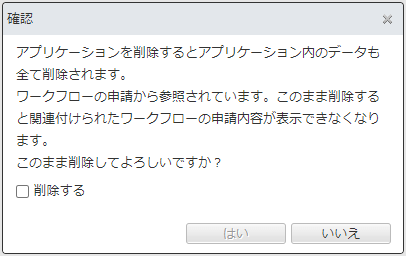
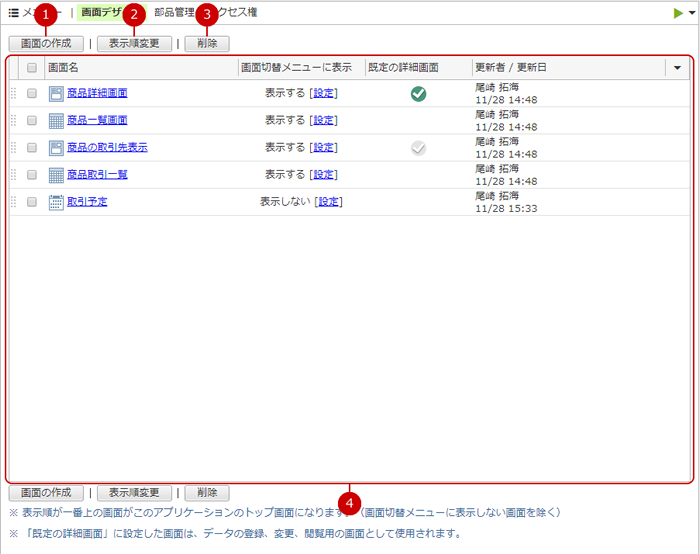
 で表示されます)になります。
で表示されます)になります。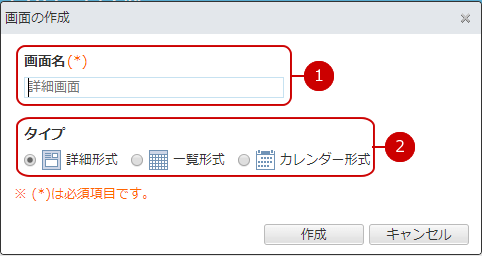
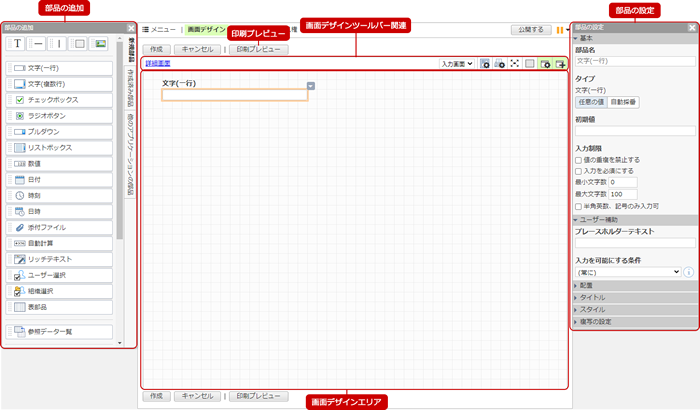
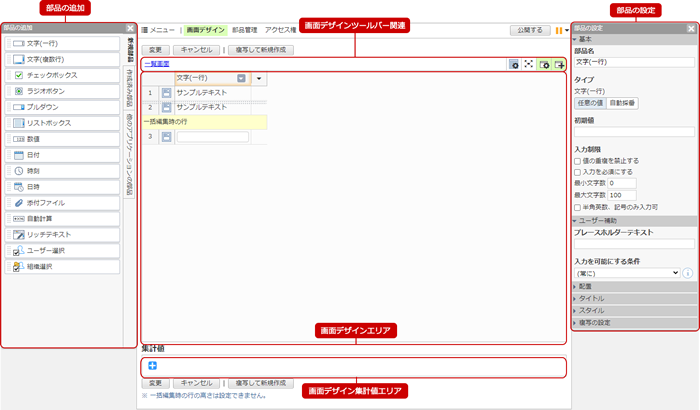
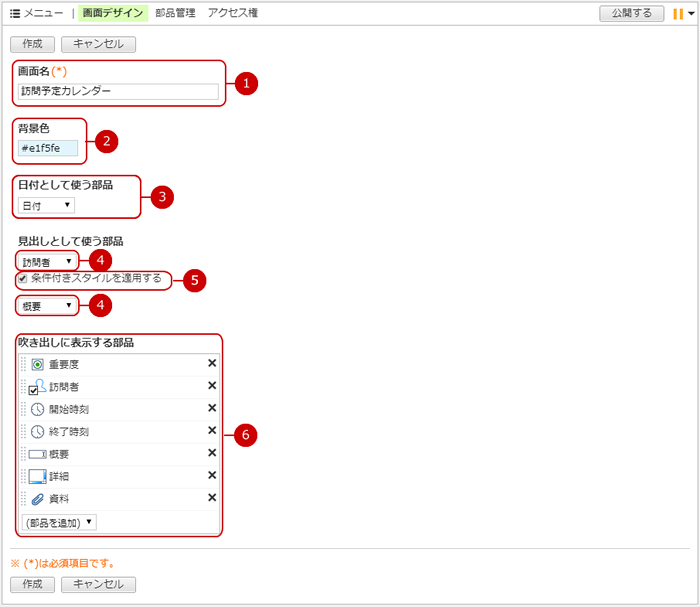
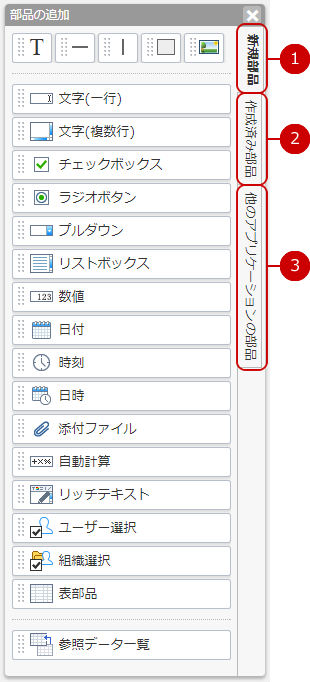


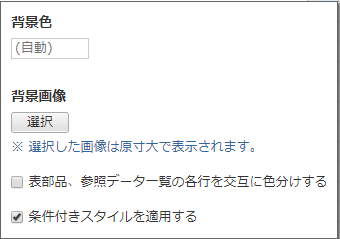
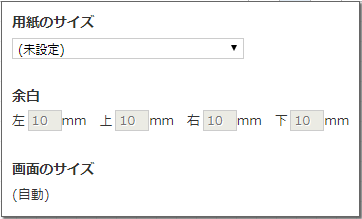
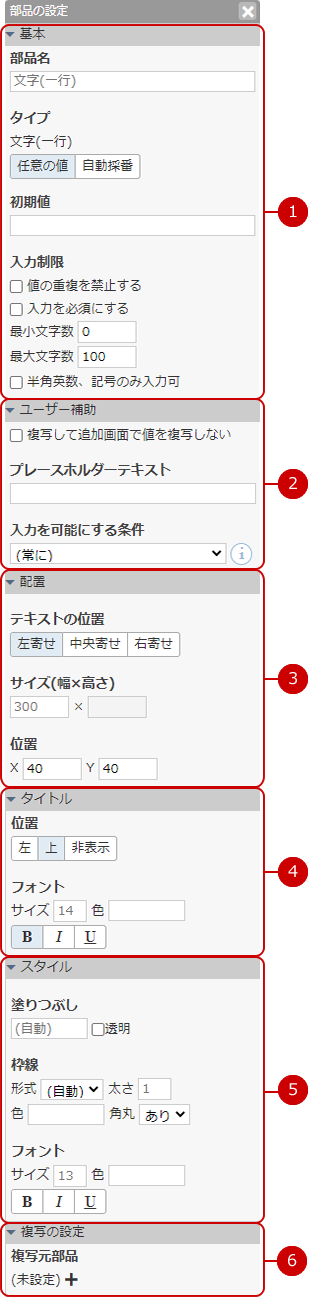
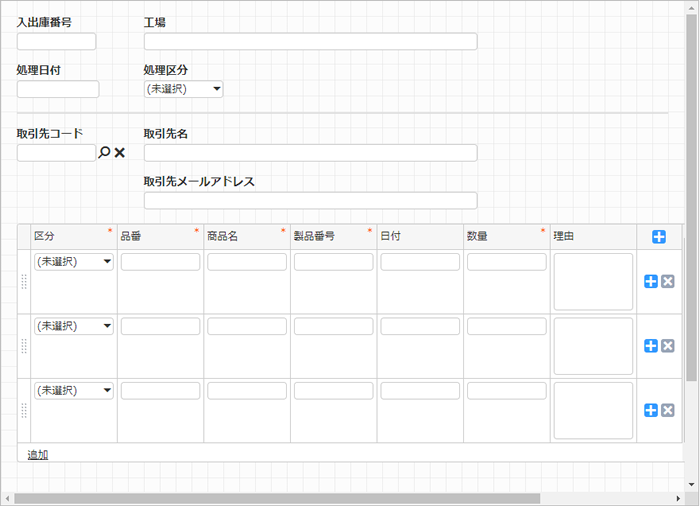
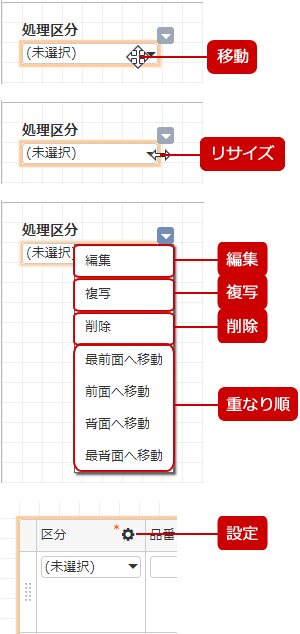
| 移動 | 移動したい部品上でマウスボタンを押したままにし、任意の位置でマウスボタンを離すと部品を移動することができます。 |
|---|---|
| リサイズ | 部品の上下左右または四隅にマウスを乗せると、部品を伸縮するさせる方向の矢印にマウスカーソルが変わります。 |
| 編集 |
|
| 複写 | 部品を複写して新規追加します。 |
| 削除 |
部品を押すと右上に削除アイコンが表示されます。 削除アイコンを押すと、削除確認ダイアログが表示されます。 削除確認ダイアログの[はい]ボタンを押すと、画面から部品が削除されます。 |
| 重なり順 | 部品の重なり順を変更します。 |
| 設定 |
部品の設定パネルで設定を行います。 表部品の列の設定項目は表部品の詳細設定にあるものと同じです。 参照データ一覧の列の設定項目は、"配置"、"スタイル"下にある項目のみ設定できることを除き、表部品の列と同じです。 |

| 移動 | 移動したい部品上でマウスボタンを押したままにし、任意の位置でマウスボタンを離すと部品を移動することができます。 |
|---|---|
| 幅のリサイズ |
列の境界にマウスを置くと、マウスポインタの形が変わります。 この状態でマウスボタンを押したままにし、任意の位置でマウスボタンを離すと列幅を調整することができます。 |
| 高さのリサイズ |
1行目と2行目の間にマウスを置くと、マウスポインタの形が変わります。 この状態でマウスボタンを押したままにし、任意の位置でマウスボタンを離すと行の高さを調整することができます。 |
| 編集 |
|
| 複写 | 部品を複写して新規追加します。 |
| 削除 |
部品を押すと右上に削除アイコンが表示されます。 削除アイコンを押すと、削除確認ダイアログが表示されます。 削除確認ダイアログの[はい]ボタンを押すと、画面から部品が削除されます。 |

| 追加 | 「+」アイコンを押下して、集計したい部品を一覧から選択することで集計値部品を追加することができます。 |
|---|---|
| 移動 | 移動したい部品上でマウスボタンを押したままにし、任意の位置でマウスボタンを離すと部品を移動することができます。 |
| 削除 |
部品を押すと右上に削除アイコンが表示されます。 削除アイコンを押すと、削除確認ダイアログが表示されます。 削除確認ダイアログの[はい]ボタンを押すと、画面から部品が削除されます。 |