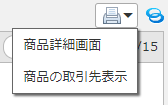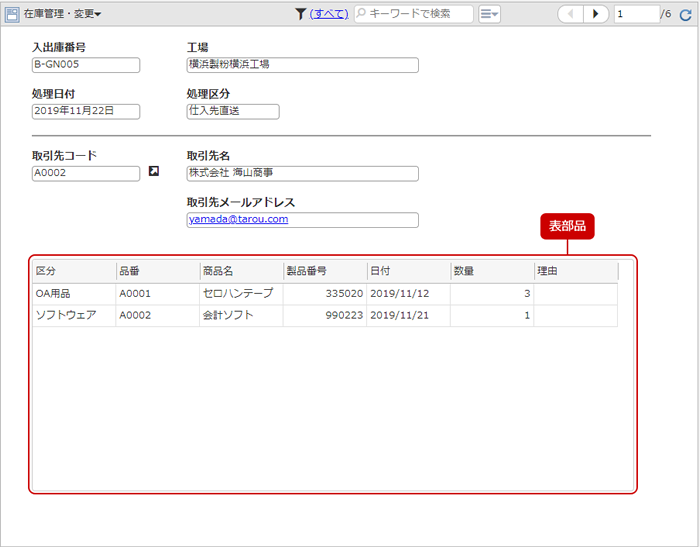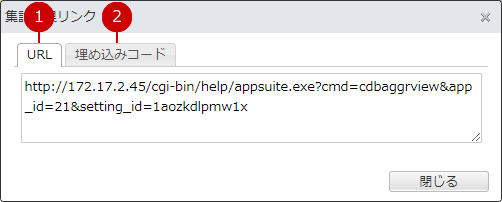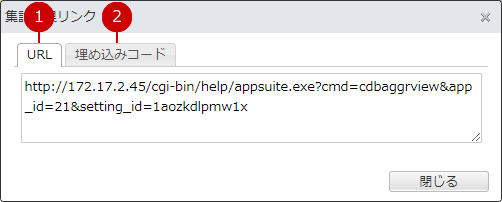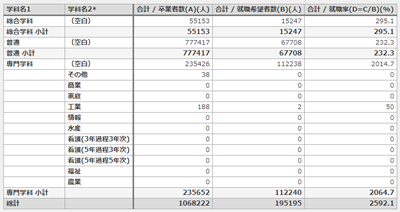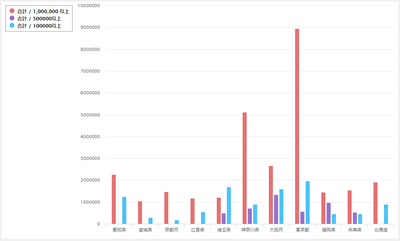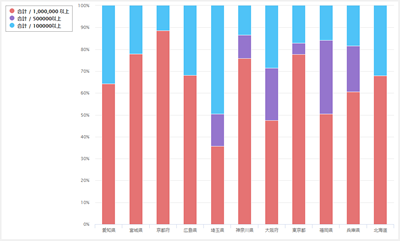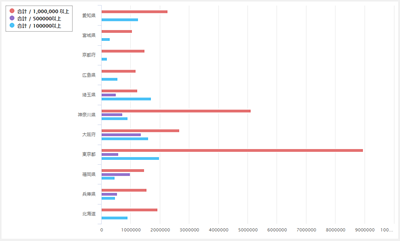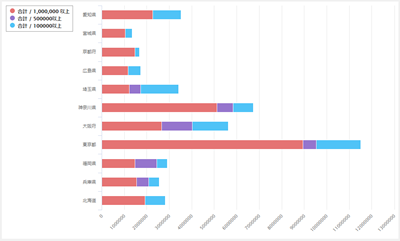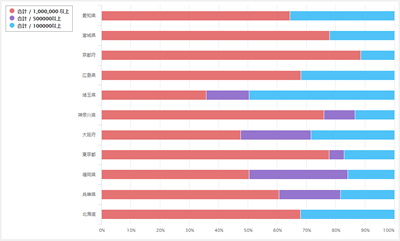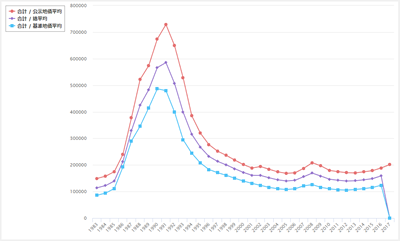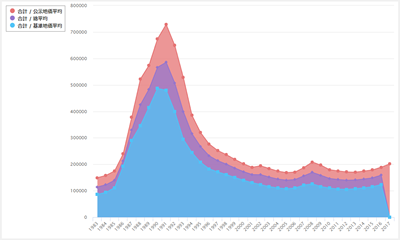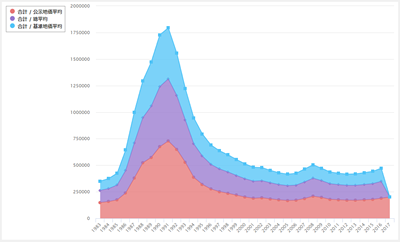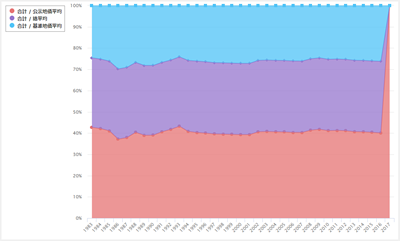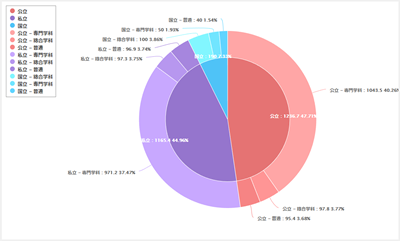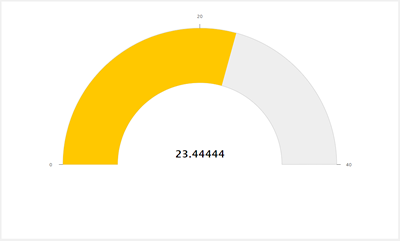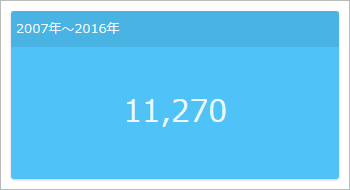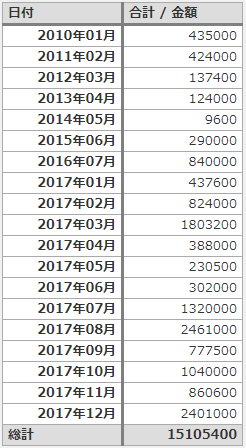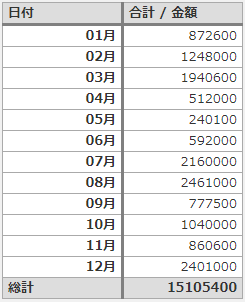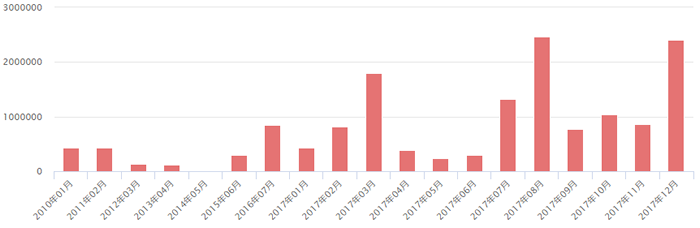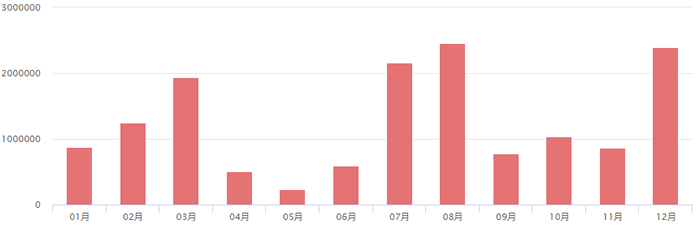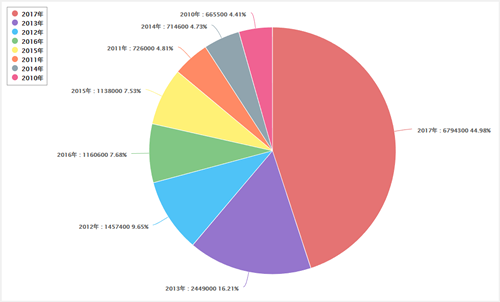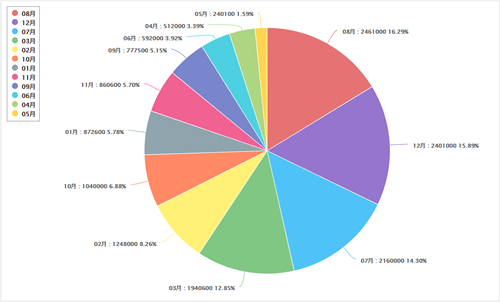アプリケーション一覧を表示する
自分が利用できるアプリケーションの一覧が表示されます。
 アプリケーション一覧
アプリケーション一覧
アプリケーションの一覧です。(下記詳細)

データ一覧を表示する
アプリケーション一覧画面でアプリケーション名リンクを押して、ブラウズ画面に移動します。

-
AppSuiteリンクを押すと、アプリケーション一覧画面に戻ります。
-
アプリケーション名が表示されます。
-
AppSuiteを全画面表示に切り替えます。
-
データを新規追加します。
※この操作にはアクセス権が必要です。アプリケーション管理者が権限を付与できます。
-
データを削除します。
一覧から削除したいものを選択し、このボタンで削除を実行します。複数のデータを同時に選択することもできます。
※この操作にはアクセス権が必要です。アプリケーション管理者が権限を付与できます。
-
以下の機能が利用できます。
-
値の置換
※この操作にはアクセス権が必要です。アプリケーション管理者が権限を付与できます。
(詳しくは、 データを編集する の 複数件まとめて置換する をご覧ください。)
-
再計算
※この操作にはアクセス権が必要です。アプリケーション管理者が権限を付与できます。
(詳しくは、 データを編集する の 再計算する をご覧ください。)
-
表示中のデータを一括編集
※この操作にはアクセス権が必要です。アプリケーション管理者が権限を付与できます。
(詳しくは、 データを編集する の 複数件まとめて変更する をご覧ください。)
-
列の固定
(詳しくは、 列の固定する をご覧ください。)
-
CSVファイルへエクスポート
※この操作にはアクセス権が必要です。アプリケーション管理者が権限を付与できます。
(詳しくは、 データをファイルに保存(エクスポート)する をご覧ください。)
-
Excel/CSVファイルからインポート
※この操作にはアクセス権が必要です。アプリケーション管理者が権限を付与できます。
(詳しくは、 データをファイルから一括登録(インポート)する をご覧ください。)
-
一覧のデータをすべて削除
※この操作にはアクセス権が必要です。アプリケーション管理者が権限を付与できます。
(詳しくは、 データを削除する をご覧ください。)
-
このアプリケーションについて
アプリケーションの詳細情報をダイアログで表示します。
-
アプリケーション設定画面を表示します。
※アプリケーションを管理する権限がないユーザーの場合は表示されません。
-
お気に入り検索条件の管理と利用を行います。
(詳しくは、 お気に入り検索条件を管理する をご覧ください。)
-
データの集計画面を表示します。
(詳しくは、 データを集計する をご覧ください。)
-
データの一覧を印刷します。
-
すべてのデータを一覧印刷・・・一覧のすべてのデータを一覧形式で印刷します。
-
選択したデータを一覧印刷・・・チェックボックスで選択しているデータを一覧形式で印刷します。
-
詳細印刷・・・詳細形式で印刷します。
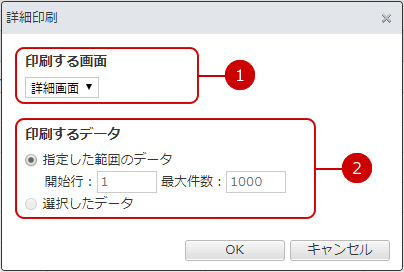
- 印刷で使用する詳細画面を選択します。
- 印刷するデータを選択します。
- 指定した範囲のデータ・・・一覧の指定した範囲にあるデータを印刷します。
- 選択したデータ・・・チェックボックスで選択しているデータを印刷します。
-
画面を切り替えます。
 一覧形式の画面
一覧形式の画面 詳細形式の画面
詳細形式の画面 カレンダー形式の画面
カレンダー形式の画面
-
表示するデータを絞り込みます。
(詳しくは、 データを絞り込む をご覧ください。)
-
キーワード検索を行います。
※キーワードを複数指定したい場合は、スペースで区切ってください。
※キーワードを複数指定した場合は、AND検索を行います。
-
チェックボックスでデータを選択します。
データの行にマウスカーソルを重ねるとチェックボックスが表示されます。
-
データの詳細を表示します。
※詳細形式の画面が設定されていない場合、このアイコンは表示されません。
(詳しくは、 データの詳細を表示する をご覧ください。)
-
値が省略されているセルの上にマウスカーソルを乗せたときに表示します。
押すと、省略されていない値が吹き出しで表示されます。
※文字(複数行)と一覧表示の添付ファイルとリッチテキストは値があるときにこのボタンを表示します。
-
参照先のデータの詳細画面を表示します。
※参照先のキー部品の値の重複を禁止している場合のみ表示されます。
-
集計の結果を表示します。
※画面デザインで集計値を設定している場合のみ表示されます。
データカレンダーを表示する
画面切り替えメニューでカレンダー形式の画面を選択します。

-
データを新規追加します。
※この操作にはアクセス権が必要です。アプリケーション管理者が権限を付与できます。
-
"CSVファイルへエクスポート"、"Excel/CSVファイルからインポート"、"このアプリケーションについて"が利用できます。
動作は データ一覧を表示する の"その他の機能"と同じです。
- 表示中のカレンダーを印刷します。
- 1つ前の月のカレンダーを表示します。
- 今月のカレンダーを表示します。
- 1つ後の月のカレンダーを表示します。
-
ダブルクリックすると、その日付が初期値の新規追加画面を表示します。
※この操作にはアクセス権が必要です。アプリケーション管理者が権限を付与できます。
-
ふきだしを表示します。
※ふきだしの部品が設定されていない場合、データの詳細画面を表示します。
- データの詳細画面を表示します。
-
データの変更画面を表示します。
※この操作にはアクセス権が必要です。アプリケーション管理者が権限を付与できます。
-
データの内容を複写した新規追加画面を表示します。
※この操作にはアクセス権が必要です。アプリケーション管理者が権限を付与できます。
-
データを削除します。
※この操作にはアクセス権が必要です。アプリケーション管理者が権限を付与できます。
データの詳細を表示する
ブラウズ画面(一覧表示)の詳細アイコンを押すと、該当するデータの詳細画面が表示されます。

-
一覧表示に戻ります。
-
閲覧しているデータの変更画面を表示します。
※この操作にはアクセス権が必要です。アプリケーション管理者が権限を付与できます。
-
閲覧しているデータの内容を複写した新規追加画面を表示します。
※この操作にはアクセス権が必要です。アプリケーション管理者が権限を付与できます。
-
閲覧しているデータを削除します。
※この操作にはアクセス権が必要です。アプリケーション管理者が権限を付与できます。
-
以下の機能が利用できます。
-
HTMLファイルへエクスポート
閲覧しているデータをファイルに保存することができます。
-
スケジュール
※アプリケーション管理者がこの機能を有効にしている場合のみ表示されます。
データ値を初期値にした予定の追加画面を表示します。
"内容"にデータの詳細画面のURLが初期値として設定されます。
-
ワークフロー
※アプリケーション管理者がこの機能を有効にしている場合のみ表示されます。
閲覧しているデータを添付したワークフローの申請の作成画面を表示します。
-
データの変更履歴を表示する
※アプリケーション管理者がこの機能を有効にしている場合のみ表示されます。
(詳しくは、 データの変更履歴を表示する をご覧ください。)
-
このアプリケーションについて
アプリケーションの詳細情報をダイアログで表示します。
-
閲覧しているデータの印刷表示画面と、印刷ダイアログが表示されます。
[▼]アイコンが表示されている場合、他の画面を選択することができます。
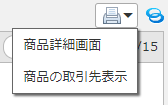
-
共有アイコンを押すと、短縮URLを発行することができます。
(詳しくは、 短縮URLを使用する をご覧ください。)
- 表示しているデータの前のデータが表示されます。
- 表示しているデータの次のデータが表示されます。
-
指定したデータに移動します。
先頭から何番目のデータを表示するかを入力欄で指定します。
右側の数字は、現在の検索条件に一致するデータ総数です。
短縮URLを使用する
共有アイコンを押すと、短縮URLを使用できます。
短縮URLは参照している画面のURLを短縮することで、ネオツイのつぶやきなど文字数制限がある投稿などにご利用頂けます。

発行した短縮URLは、ネオツイの短縮URL一覧からも確認することができます。
(詳しくは、ユーザーズマニュアルの
ネオツイ の説明をご覧ください。)
列の固定する
左側にある列を横スクロールしたときに動かないように固定することができます。

設定が完了したら、[変更]ボタンを押して設定を保存してください。
データを追加する
[新規追加]ボタンを押すと、データの新規追加画面が表示されます。
※この操作にはアクセス権が必要です。アプリケーション管理者が権限を付与できます。

-
共有アイコンを押すと、短縮URLを発行することができます。
(詳しくは、 短縮URLを使用する をご覧ください。)
-
データ選択ダイアログで選んだ他のアプリケーションのデータを自動的に入力することができます。
虫眼鏡アイコンを押すと、データ選択ダイアログが表示されます。
×アイコンを押すと、関連したアプリケーションから取得したデータをすべて消去します。
-
表に行を追加します。
他のアプリケーションからデータを入力する
キー部品の虫眼鏡アイコンからデータ選択ダイアログを表示して他のアプリケーションの複写部品、参照部品にデータを入力します。

選んだデータが関係付けられたキー部品、複写部品、参照部品に入力されます。

すべての入力が完了したら、[追加]ボタンを押してデータを保存してください。
データを変更する
以下のいずれかの方法で、登録済みのデータを変更することができます。
-
1件ずつ変更する
-
複数件まとめて変更する
-
ダブルクリックしたセルのデータだけ変更する
-
複数件まとめて置換する
-
再計算する
■1件ずつ変更する
データの詳細を表示した画面で[編集]ボタンを押すと、データ変更画面が表示されます。
※この操作にはアクセス権が必要です。アプリケーション管理者が権限を付与できます。

変更が完了したら、[変更]ボタンを押してデータを保存してください。
■複数件まとめて変更する
一覧画面で[その他の機能]メニューの「表示中のデータを一括編集」を押すと一括でデータを変更することができます。
※この操作にはアクセス権が必要です。アプリケーション管理者が権限を付与できます。
[その他の機能]ボタンから「表示中のデータを一括編集」メニューを選択
 一括変更画面
一括変更画面

-
新しいデータを追加します。
-
変更したデータを保存します。
-
データの内容を元に戻します。
■ダブルクリックしたセルのデータだけ変更する
一覧画面のデータが表示されているセルでダブルクリックをすると、データを変更することができます。
※この操作にはアクセス権が必要です。アプリケーション管理者が権限を付与できます。

入力欄からフォーカスが外れるとデータを保存します。
■複数件まとめて置換する
一覧画面で[その他の機能]メニューの「値の置換」を押すと値の置換ダイアログが表示されます。
部品毎に一括でデータを置換することができます。
※この操作にはアクセス権が必要です。アプリケーション管理者が権限を付与できます。
[その他の機能]ボタンから「値の置換」メニューを選択
 値の置換ダイアログ(1/2)
値の置換ダイアログ(1/2)

-
置換を行う範囲です。
一覧画面でデータを選択した状態で値の置換ダイアログを開くと、選択したデータが置換を行う範囲となります。
-
置換を行う部品を選択します。
対象部品を選択すると、置換内容の入力欄が表示されます。
値の置換ダイアログ(2/2)

-
置換を行う範囲です。
-
置換を行う部品です。
-
置換後の新しいデータを入力します。部分置換の場合は、置換対象文字列と一致する文字列部分がここで指定したデータに置き換えられます。
※入力欄は部品の種類によって異なります。
-
部分置換を行うか行わないかを選択します。
※対象部品が以下の部品の場合のみ表示されます。
- 「タイプ」が「任意の値」の文字(一行)部品
- 文字(複数行)部品
-
部分置換の対象となる内容を入力します。
※部分置換を行う場合のみ表示されます。
[OK]ボタンを押すと、確認ダイアログが表示されます。
確認ダイアログの"置換する"にチェックを付けて[はい]ボタンを押すと、置換が開始されます。
置換が完了すると、値の置換完了ダイアログが表示されます。
※置換に失敗したデータがある場合、値の置換完了ダイアログにログファイルをダウンロードするリンクが表示されます。
■再計算する
一覧画面、詳細画面で[その他の機能]ボタンを押して表示されるメニューの「再計算」を押すと、再計算確認ダイアログが表示されます。
再計算

一覧画面から再計算確認ダイアログを開いた場合、"再計算する"にチェックを付けて[はい]ボタンを押すと、一覧のすべてのデータの自動計算部品の値が再計算されます。
詳細画面から再計算確認ダイアログを開いた場合、[はい]ボタンを押すと、該当データの自動計算部品の値を再計算します。
※この操作にはアクセス権が必要です。アプリケーション管理者が権限を付与できます。
データを削除する
一覧画面、詳細画面、変更画面の[削除]ボタンを押すと削除確認ダイアログが表示されます。
削除確認ダイアログの[はい]ボタンを押すと、該当のデータが削除されます。削除されたデータは復活できません。十分ご注意ください。
一覧のデータをすべて削除

[その他の機能]ボタンを押して表示されるメニューの「一覧のデータをすべて削除」を押すと、削除確認ダイアログが表示されます。
削除確認ダイアログの"削除する"にチェックを付けて[はい]ボタンを押すと、一覧のデータがすべて削除されます。削除されたデータは復活できません。十分ご注意ください。
データを絞り込む
表示するデータを絞り込む機能です。
リンクを押すと絞り込み条件ダイアログが表示されます。

-
条件項の値が設定されているときに押すと、条件項の値が空になります。
条件項の値が設定されていないとき、灰色で表示されます。
- 条件項の対象部品、演算子、値が表示されます。
- (キー部品の場合のみ)ダイアログから参照先アプリケーションのデータを選択し、値の入力欄に設定します。
- 条件項を詳細検索に切り替えます。
- 条件項を削除します。
- 選択した部品の条件項を追加します。
[検索]ボタンを押すと入力した検索条件に該当するデータを一覧に表示します。
お気に入り検索条件を管理する
表示中の画面の状態をお気に入り検索条件として登録しておき、あとで再表示することができる便利な機能です。
画面、絞込み、キーワード検索、並び順の4つの状態が保存されます。

-
お気に入り検索条件の一覧です。
お気に入り検索条件名を押すと、保存したお気に入り検索条件の画面を表示します。
共有アイコンを押すと、短縮URLを発行することができます。
(詳しくは、 短縮URLを使用する をご覧ください。)
-
お気に入り検索条件を追加します。
選択すると、お気に入り検索条件名を入力するダイアログが表示されます。お気に入り検索条件名を入力して保存してください。
-
お気に入り検索条件の管理ダイアログを表示します。
お気に入り検索条件の管理ダイアログ

-
選択したお気に入り検索条件の表示順を変更します。
一覧から移動したいお気に入り検索条件を選択し、[表示順変更]ボタンを押すと表示順変更モードに画面が切り替わります。
表示順変更モードになった後、選択したお気に入り検索条件の移動先を選択してください。複数のお気に入り検索条件を同時に選択することもできます。
-
チェックボックスで選択したお気に入り検索条件を削除します。
-
お気に入り検索条件名のリンクを押すと、お気に入り検索条件名の変更ダイアログが表示されます。
お気に入り検索条件名の変更ダイアログからお気に入り検索条件名を変更できます。
データをファイルに保存(エクスポート)する
[その他の機能]ボタンを押して表示されるメニューの「CSVファイルへエクスポート」を押すと、CSVファイルへエクスポートダイアログが表示されます。
登録されているデータをファイルに保存することができます。
CSVファイルへエクスポート (1/2)

-
選択した対象のデータを保存します。
アプリケーションで表部品を使用している場合、表部品も選択肢として表示されます。
アプリケーションで使用している表部品(例)
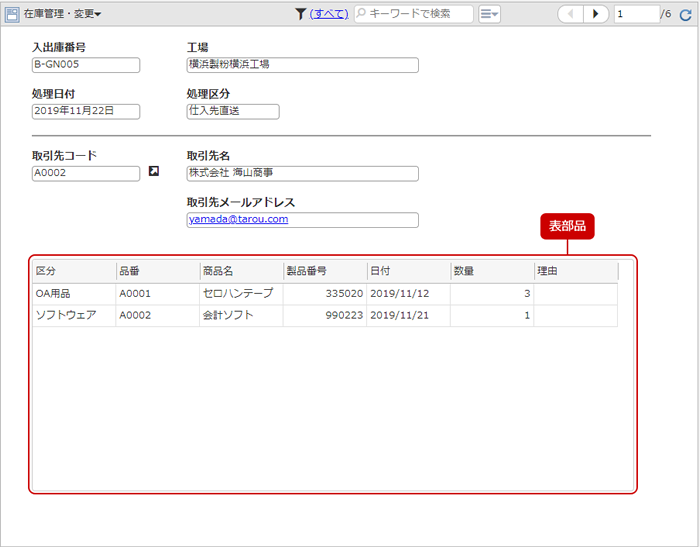
-
エクスポートするデータの範囲を指定します。
-
文字コードを選択します。
-
区切り文字を選択します。
[次へ>]ボタンを押すと、出力する部品の設定画面が表示されます。
CSVファイルへエクスポート (2/2)

すべての入力が完了したあとで、[エクスポート]ボタンを押すとCSVエクスポート完了ダイアログが表示されます。
CSVエクスポート完了ダイアログのダウンロードリンクを押すとCSVファイルを保存することができます。
データをファイルから一括登録(インポート)する
[その他の機能]ボタンを押して表示されるメニューの「Excel/CSVファイルからインポート」を押すと、Excel/CSVファイルからインポートダイアログが表示されます。
データをファイルから一括登録できます。
Excel/CSVファイルからインポート (1/2)

- インポートするデータを含むファイルを選択します。
- 押すと、インポートするファイルに関する詳細仕様を表示します。
-
選択した対象のデータを保存します。
アプリケーションで表部品を使用している場合、表部品も選択肢として表示されます。
-
実行する処理を選択します。
[次へ>]ボタンを押すと、一括登録する部品の設定画面が表示されます。
Excel/CSVファイルからインポート (2/2)

すべての入力が完了したあとで、[インポート]ボタンを押すと確認ダイアログが表示されます。
確認ダイアログの[はい]ボタンを押すと、インポートが開始されます。
インポートが完了すると、インポート完了ダイアログが表示されます。
※インポートに失敗すると、その時点でインポートが中断されます。インポートするファイルよりエラーが発生した行以前を削除してから、インポートをやり直してください。
データの変更履歴を表示する
詳細画面で[その他の機能]ボタンを押して表示されるメニューの「データの変更履歴を表示する」を押すと、データの変更履歴ダイアログが表示されます。

集計結果を表示する
集計メニューから閲覧したい集計を選択し、集計結果画面を表示します。
※集計が作成されていない場合メニューには「集計設定」のみ表示されます。
 集計結果画面
集計結果画面

-
参照できる集計が表示されます。
プルダウンから集計を選択すると、対象の集計に表示を切り替えます。
-
集計結果をCSVファイルに保存してエクスポートするダイアログが表示されます。
エクスポートしたCSVファイルのデータを利用してExcelでピポットテーブルやグラフを作成することができます。

-
文字コードを選択します。
-
区切り文字を選択します。
※集計値に「計算結果の表示形式」が「時間」の自動計算部品が設定されているとき、集計結果のエクスポート結果の値は「秒」で出力されます。
-
共有アイコンを押すと、集計結果リンクダイアログが表示されます。
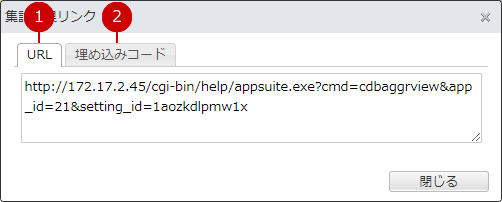
- 表示しているデータの印刷表示画面と、印刷ダイアログが表示されます。
- 定期集計結果選択リンクを押すと、定期集計結果ログダイアログが表示されます。
- 集計名が表示されます。
- 定期集計の実行日時が表示されます。
※定期集計を行わない集計には表示されません。
※閲覧しているユーザーのタイムゾーンで表示されます。
-
グラフが表示されます。
定期集計を"行う"に設定している集計は、定期集計処理で作成された集計結果を表示します。
定期集計を"行わない"に設定している集計は、リアルタイムの集計結果を表示します。
※[集計管理>集計オプション>集計者]に指定されているユーザーのアクセス権、タイムゾーンで集計処理が実行されます。
そのため、閲覧者のブラウズ画面で表示されない情報が集計に反映される場合があります。
画面構成と基本操作
アプリケーションのデータを集計し、グラフで表示することができます。
 集計ツールバー(新規)
集計ツールバー(新規)
 集計ツールバー(変更)
集計ツールバー(変更)
 集計方法パネル
集計方法パネル

集計の方法を編集できるパネルです。
項目一覧、デザインなどはグラフの種類によって設定する内容が変わります。
-
グラフの種類が表示されます。
-
グラフの種類ごとに必要な項目一覧が表示されます。
-
グラフのデザインに関連する設定が表示されます。
-
グラフのタイトル(集計名)の設定が表示されます。
集計設定を追加する
集計メニューの「集計設定」を押すと、新規の集計設定画面が表示されます。
 集計設定画面
集計設定画面

-
設定された行・列・集計値を元に集計を実行します。
-
集計するデータの範囲を絞り込みます。
-
新規の集計名が表示されます。
集計名を押すと集計名を変更することができます。
-
グラフの種類を選択し、集計方法を設定します。
各グラフごとの設定方法については以下の説明をご覧ください。
- クロス集計を作成する
- 棒グラフ・折れ線グラフ・面グラフを作成する
- 円グラフを作成する
- ゲージグラフを作成する
- カードを作成する
| グラフ名 |
集計例 |
特徴 |
| クロス集計 |
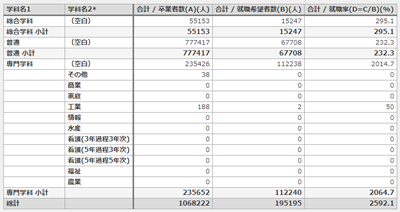
|
2つ以上の項目を抽出してデータ分析・集計を行う手法です。
|
| 縦棒グラフ |
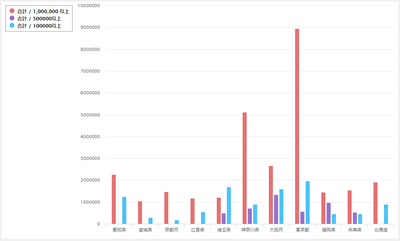
|
各項目の集計値の大小を比較します。
時系列の変化を表すこともできます。
|
| 積み上げ縦棒グラフ |

|
各項目の集計値の合計を比較します。
時系列の変化を表すこともできます。
|
| 100%積み上げ縦棒グラフ |
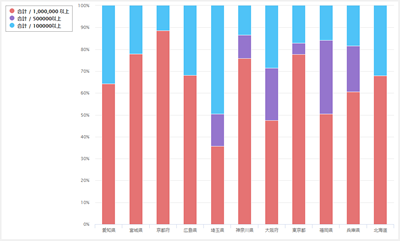
|
各項目の集計値の割合を比較します。
時系列の変化を表すこともできます。
|
| 横棒グラフ |
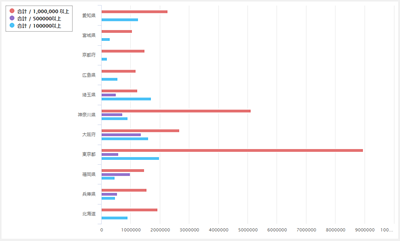
|
各項目の集計値の大小を比較します。
時系列の変化を表すこともできます。
|
| 積み上げ横棒グラフ |
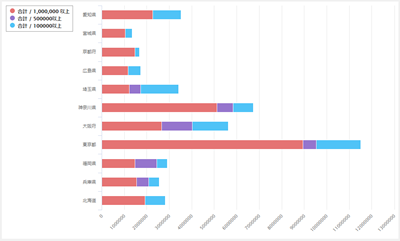
|
各項目の集計値の合計を比較します。
時系列の変化を表すこともできます。
|
| 100%積み上げ横棒グラフ |
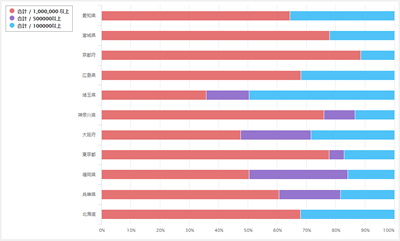
|
各項目の集計値の割合を比較します。
時系列の変化を表すこともできます。
|
| 折れ線グラフ |
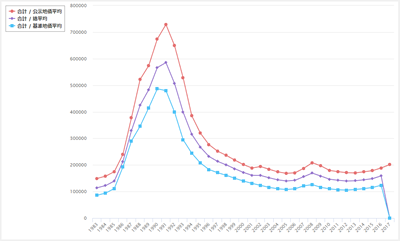
|
時系列で集計値の変化を表現ことに適しています。
|
| 面グラフ |
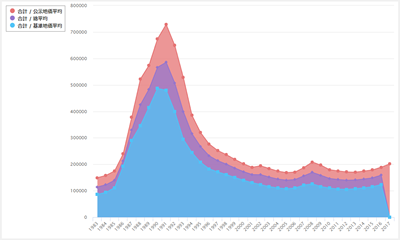
|
折れ線グラフに色を塗ったグラフです。
|
| 積み上げ面グラフ |
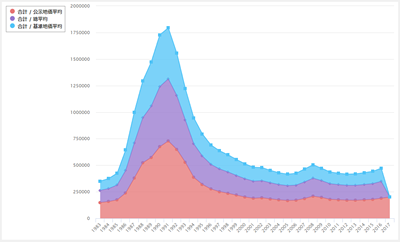
|
面グラフの各集計値の合計を示すグラフです。
|
| 100%積み上げ面グラフ |
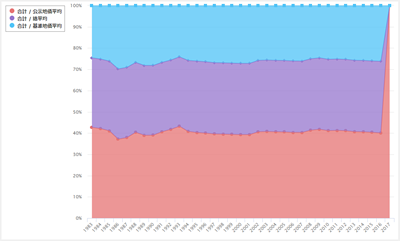
|
面グラフの各集計値の割合を示すグラフです。
|
| 円グラフ |
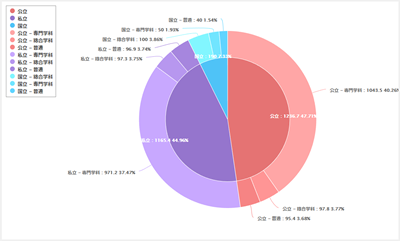
|
全体に対する各項目の割合を示すグラフです。
|
| ゲージ |
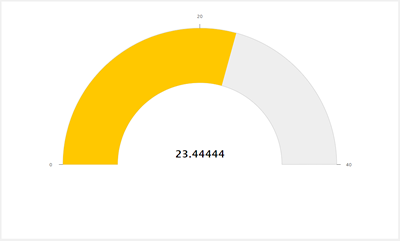
|
集計値の達成率を示すグラフです。
|
| カード |
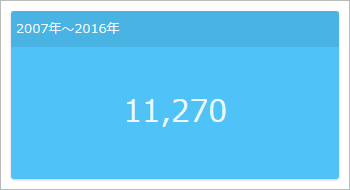
|
集計結果のみを強調表示します。
|
入力が完了したあとで、[保存]ボタンを押すと公開設定ダイアログが表示されます。
公開設定ダイアログ

-
集計名を入力します。
-
集計を公開するか非公開にするかを選択します。
-
集計結果の公開範囲を選択します。
すべての入力が完了したら、[保存]ボタンを押してデータを保存してください。
クロス集計を作成する
クロス集計とは、2つ以上の項目を抽出してデータ分析・集計を行う手法です。
 集計方法:項目一覧
集計方法:項目一覧
 行、列の部品設定
行、列の部品設定
行と、列の部品に対して設定を行うことができます。
部品名のリンクを押すと、設定ダイアログが表示されます。

- 対象となる部品の名称です。
- 表示名を入力します。
- データの並び順を、データの昇順/降順より選択します。
-
部品の種類が日付、日時の場合、グループ化の単位を選択します。
(例)「年月」によるグループ化
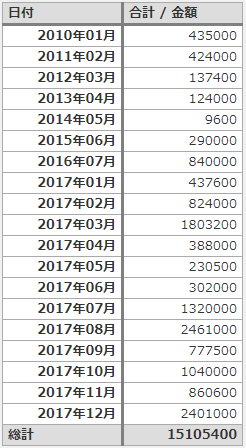
|
(例)「年」によるグループ化

|
(例)「月」によるグループ化
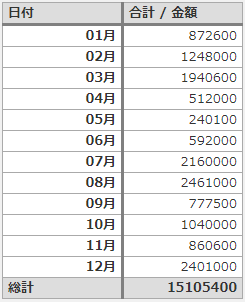
|
すべての入力が完了したら、[OK]ボタンを押してデータを保存してください。
集計値の設定(計算方法)
集計値の部品に対して設定を行うことができます。
部品名のリンクを押すと、設定ダイアログが表示されます。
 集計値の設定(表示形式)
集計値の設定(表示形式)

すべての入力が完了したら、[OK]ボタンを押してデータを保存してください。
集計方法:デザイン(レイアウト)

- 桁区切り(,)表示の設定をします。
-
小計行を表示するかを選択します。
行項目を複数選択している場合に小計が表示されます。
- 総計行を表示するかを選択します。
集計方法:デザイン(スタイル)
 集計方法:タイトル
集計方法:タイトル

-
文字の装飾を行います。
サイズ…文字のサイズを選択します。
色…60色の中から選択できます。また、RGB値を16進数で入力することもできます。
スタイル…「太字」「斜体」「下線」を設定できます。
-
タイトルを表示する位置「左寄せ」「中央寄せ」「右寄せ」から選択します。
棒グラフ・折れ線グラフ・面グラフを作成する
凡例、軸、集計値からデータを視覚的にわかりやすく表します。
 集計方法:項目一覧
集計方法:項目一覧
 軸(項目)、凡例(系統)の設定
軸(項目)、凡例(系統)の設定
軸(項目)と、凡例(系統)の部品に対して設定を行うことができます。
部品名のリンクを押すと、設定ダイアログが表示されます。

- 対象となる部品の名称です。
- 表示名を入力します。
- データの並び順を、データの昇順/降順より選択します。
-
部品の種類が日付、日時の場合、グループ化の単位を選択します。
(例)「年月」によるグループ化
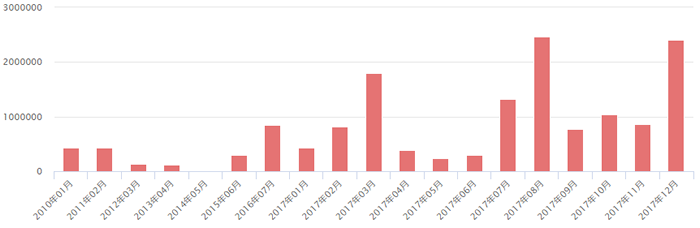
(例)「月」によるグループ化
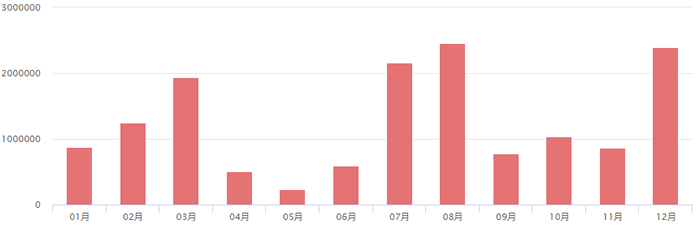
すべての入力が完了したら、[OK]ボタンを押してデータを保存してください。
集計値の設定(計算方法)
集計値の部品に対して設定を行うことができます。
部品名のリンクを押すと、設定ダイアログが表示されます。
 集計値の設定(表示形式)
集計値の設定(表示形式)

すべての入力が完了したら、[OK]ボタンを押してデータを保存してください。
集計方法:デザイン(レイアウト)

- 凡例を表示する位置を選択します。
- 縦軸のラベルを表示するかを選択します。
- 縦軸のラベル名を入力します。
- 横軸のラベルを表示するかを選択します。
- 横軸のラベル名を入力します。
- データラベルを表示するかを選択します。
- データラベルの表示単位を選択します。
- データラベルの桁区切り(,)表示の設定をします。
- 基準線を表示するかを選択します。
- 基準線の値を入力します。
-
基準線の色を選択します。
60色の中から選択できます。また、RGB値を16進数で入力することもできます。
集計方法:デザイン(スタイル)

- グラフの高さを入力します。
- グラフの横幅を入力します。
集計方法:タイトル

-
文字の装飾を行います。
サイズ…文字のサイズを選択します。
色…60色の中から選択できます。また、RGB値を16進数で入力することもできます。
スタイル…「太字」「斜体」「下線」を設定できます。
-
タイトルを表示する位置「左寄せ」「中央寄せ」「右寄せ」から選択します。
円グラフを作成する
軸、集計値から丸い図形を扇形に分割し、データの内訳や構成比率を表します。
※集計値にマイナスが含まれるとグラフは表示されません。
※円グラフは集計値の降順で並び替えられます。
 集計方法:項目一覧
集計方法:項目一覧
 軸(項目)の設定
軸(項目)の設定
軸(項目)の部品に対して設定を行うことができます。
部品名のリンクを押すと、設定ダイアログが表示されます。

- 対象となる部品の名称です。
- 表示名を入力します。
-
部品の種類が日付、日時の場合、グループ化の単位を選択します。
(例)「年」によるグループ化
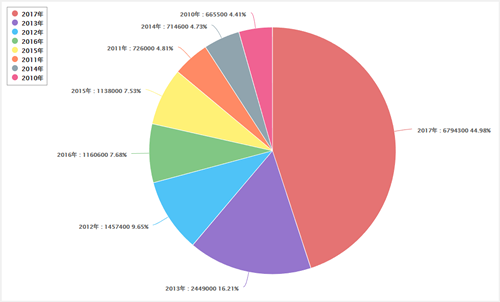
(例)「月」によるグループ化
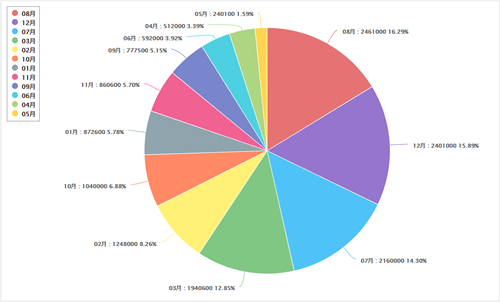
すべての入力が完了したら、[OK]ボタンを押してデータを保存してください。
集計値の設定(計算方法)
集計値の部品に対して設定を行うことができます。
部品名のリンクを押すと、設定ダイアログが表示されます。
 集計値の設定(表示形式)
集計値の設定(表示形式)

すべての入力が完了したら、[OK]ボタンを押してデータを保存してください。
集計方法:デザイン(レイアウト)

- 凡例を表示する位置を選択します。
- データラベルの軸(項目)を表示するかを選択します。
- データラベルの値を表示するかを選択します。
- データラベルの割合を表示するかを選択します。
- データラベルの表示単位を選択します。
- データラベルの桁区切り(,)表示の設定をします。
集計方法:デザイン(スタイル)

- グラフの高さを入力します。
- グラフの横幅を入力します。
集計方法:タイトル

-
文字の装飾を行います。
サイズ…文字のサイズを選択します。
色…60色の中から選択できます。また、RGB値を16進数で入力することもできます。
スタイル…「太字」「斜体」「下線」を設定できます。
-
タイトルを表示する位置「左寄せ」「中央寄せ」「右寄せ」から選択します。
ゲージグラフを作成する
決まった範囲で測定可能な値をゲージに模した形で表現するグラフです。
 集計方法:項目一覧
集計方法:項目一覧
 集計値の設定(計算方法)
集計値の設定(計算方法)
集計値の部品に対して設定を行うことができます。
部品名のリンクを押すと、設定ダイアログが表示されます。
 集計値の設定(表示形式)
集計値の設定(表示形式)

すべての入力が完了したら、[OK]ボタンを押してデータを保存してください。
集計方法:デザイン(レイアウト)

- 項目ラベルの表示有無を設定します。
- 項目のラベル名を入力します。
- データラベルの表示単位を選択します。
- データラベルの桁区切り(,)表示の設定をします。
- 目盛の最小値を入力します。
- 目盛の最大値を入力します。
- 目盛のしきい値を入力します。
集計方法:デザイン(スタイル)

- グラフの高さを入力します。
- グラフの横幅を入力します。
- ゲージがしきい値よりも小さい場合のグラフの色を選択します。
- ゲージが最大値を超えた場合のグラフの色を選択します。
- ゲージがしきい値と最大値の間の場合のグラフの色を選択します。
集計方法:タイトル

-
文字の装飾を行います。
サイズ…文字のサイズを選択します。
色…60色の中から選択できます。また、RGB値を16進数で入力することもできます。
スタイル…「太字」「斜体」「下線」を設定できます。
-
タイトルを表示する位置「左寄せ」「中央寄せ」「右寄せ」から選択します。
カードを作成する
集計結果をカードに模した形で表現します。
 集計方法:項目一覧
集計方法:項目一覧
 集計値の設定
集計値の設定
集計値の部品に対して設定を行うことができます。
部品名のリンクを押すと、設定ダイアログが表示されます。
 集計値の設定(表示形式)
集計値の設定(表示形式)

すべての入力が完了したら、[OK]ボタンを押してデータを保存してください。
集計方法:デザイン(レイアウト)

- 項目ラベルの表示有無を設定します。
- 項目のラベル名を入力します。
- データラベルの表示単位を選択します。
- データラベルの桁区切り(,)表示の設定をします。
集計方法:デザイン(スタイル)

- グラフの高さを入力します。
- グラフの横幅を入力します。
- カードの色を選択します。
集計方法:タイトル

-
文字の装飾を行います。
サイズ…文字のサイズを選択します。
色…60色の中から選択できます。また、RGB値を16進数で入力することもできます。
スタイル…「太字」「斜体」「下線」を設定できます。
-
タイトルを表示する位置「左寄せ」「中央寄せ」「右寄せ」から選択します。
集計設定を変更する
集計設定の集計ツールバーから集計を選択すると、集計の変更画面が表示されます。

変更が完了したら、[変更]ボタンを押してデータを保存してください。
集計設定を別名で保存する
[変更]ボタンの右にある[▼]アイコンを押して表示されるメニューから「名前をつけて保存」を押すと名前をつけて保存ダイアログが表示されます。
 名前をつけて保存ダイアログ
名前をつけて保存ダイアログ

-
集計名を入力します。
-
集計を公開するか非公開にするかを選択します。
-
集計結果の公開範囲を選択します。
すべての入力が完了したら、[保存]ボタンを押してデータを保存してください。
集計設定を削除する
[変更]ボタンの右にある[▼]アイコンを押して表示されるメニューから「削除」を押すと削除確認ダイアログが表示されます。
削除確認ダイアログの[はい]ボタンを押すと、該当の集計設定が削除されます。削除された集計設定は復活できません。十分ご注意ください。
※集計設定を削除した場合、作成されていた集計結果も削除されます。十分ご注意ください。

集計管理
集計設定画面のオプションメニューで「集計管理」を押し、集計管理ダイアログを表示します。

-
集計を削除します。
一覧から削除したいものを選択し、このボタンで削除を実行します。複数の集計を同時に選択することもできます。
-
集計の一覧が表示されます。
集計名リンクを押すと、集計オプションダイアログが表示されます。
公開設定を変更する
集計オプションダイアログのメニューから「公開設定」を押すと、公開設定が表示されます。

- 公開設定を選択します。
- 集計結果の公開範囲を設定します。
集計者を変更する
集計オプションダイアログのメニューから「集計者」を押すと集計者が表示されます。

定期集計設定を変更する。
集計オプションダイアログのメニューから「定期集計設定」を押すと、定期集計設定が表示されます
※「定期集計」をご利用いただく場合は、desknet's NEOのスケジューラーが起動している必要があります。

集計結果設定を変更する
集計オプションダイアログのメニューから「集計結果設定」を押すと、集計結果設定が表示されます。

- 集計日時の表示位置を選択します。
- 新しい定期集計結果が作成された場合、過去の定期集計結果を上書きするかどうかを選択します。
すべての設定が終わったら、[変更]ボタンを押してデータを保存してください。
定期集計結果ログ
集計設定画面のオプションメニューで「定期集計結果ログ」を押し、定期集計結果ログダイアログを表示します。





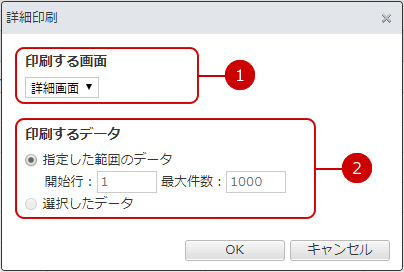
 一覧形式の画面
一覧形式の画面 詳細形式の画面
詳細形式の画面 カレンダー形式の画面
カレンダー形式の画面