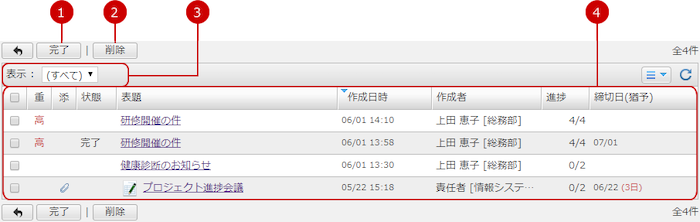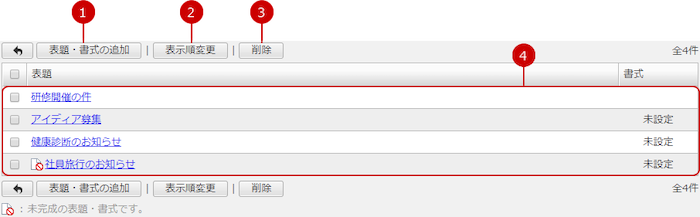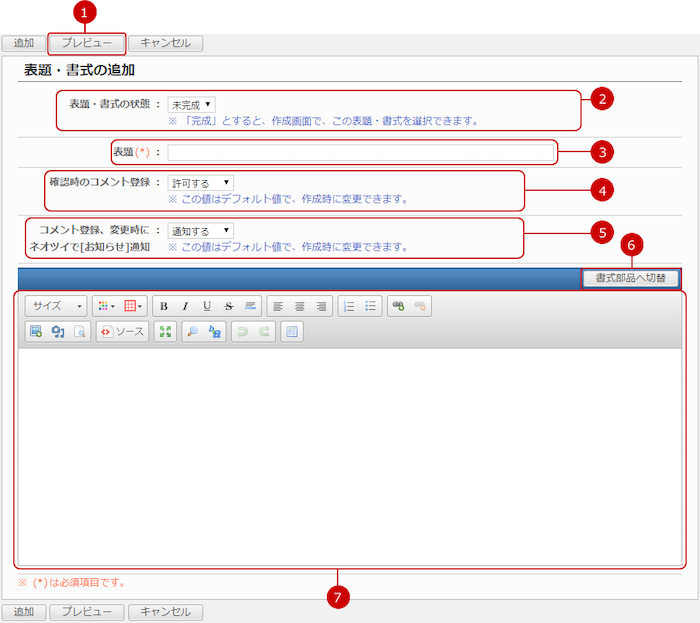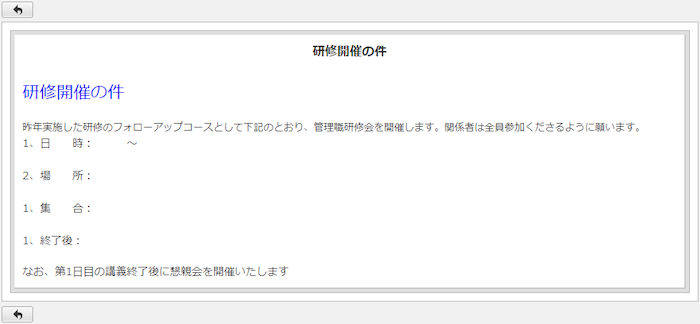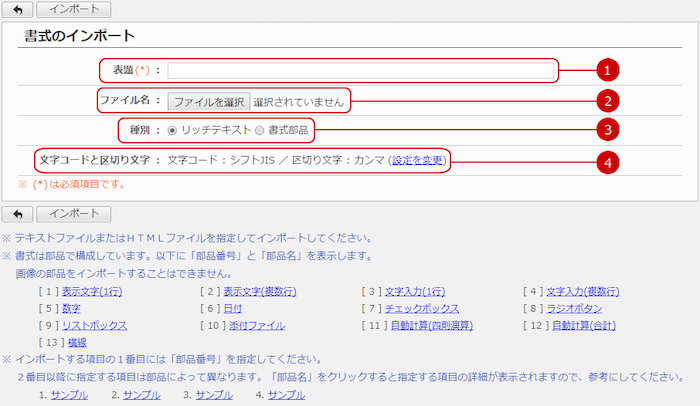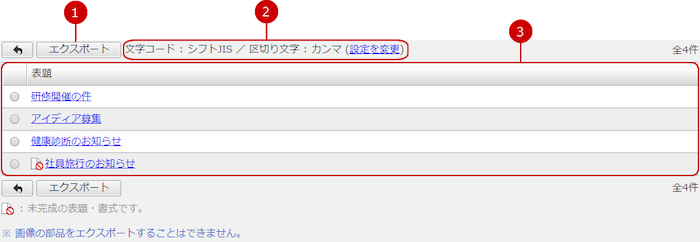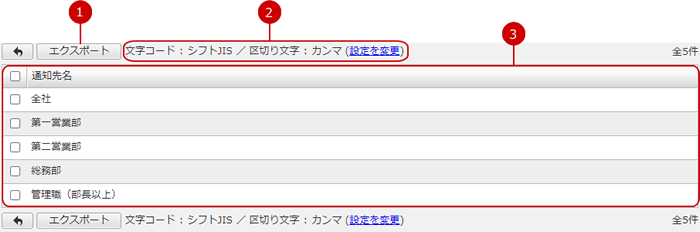すべての回覧・レポートを管理する
設定メニューの回覧・レポート管理のリンクを押すと、回覧・レポート管理一覧画面が表示されます。
回覧・レポートの完了・削除ができます。
※機能管理者の管理対象が「所属組織のみ」の場合、所属組織のユーザーが作成した回覧・レポートを管理できます。
※機能管理者の管理対象が「選択した組織」の場合、選択した組織のユーザーが作成した回覧・レポートを管理できます。
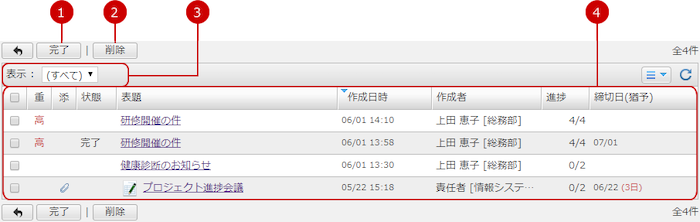
-
回覧・レポートを完了の状態に変更します。
回覧・レポート一覧から完了したいものを選択し、このボタンで実行します。複数の回覧・レポートを同時に選択することもできます。
-
回覧・レポートを削除します。
回覧・レポート一覧から削除したいものを選択し、このボタンで削除を実行します。複数の回覧・レポートを同時に選択することもできます。
-
回覧・レポートの一覧から、条件に合うものだけを表示させます。(絞り込み)
未完了・・・通知先に確認中の回覧・レポートが表示されます。
完了・・・完了状態の回覧・レポートが表示されます。
(すべて)・・・すべての回覧・レポートが表示されます。
-
回覧・レポートの一覧が表示されます。
表題のリンクを押すと、対象の回覧・レポートの詳細画面が表示されます。
回覧・レポートのダウンロードとコメントの編集をする
回覧・レポート一覧画面の表題のリンクを押すと、対象の回覧・レポートの詳細画面が表示されます。
回覧・レポートの内容をCSVファイルとしてダウンロードしたり、添付ファイルのダウンロード、コメントを編集できます。

-
回覧・レポートまたは、添付ファイルのダウンロードができます。
(詳しくは、ユーザーズマニュアルの 回覧・レポート>回覧・レポートをダウンロードする をご覧ください。)
-
回覧・レポートを完了の状態に変更します。
-
回覧・レポートを削除します。
-
回覧・レポートの締切日(猶予)が表示されます。
-
印刷ボタンを押すと、印刷用画面の選択メニューが表示されます。
印刷用画面の選択メニューからコメントを含む印刷画面、コメントを含まない印刷画面を選択できます。
印刷画面のタイプを選択すると印刷用画面が新しいウィンドウに表示されます。
-
回覧の内容が表示されます。
-
コメント履歴から条件に合うものだけを表示させます。(絞り込み)
確認状態で絞り込む・・・「(すべて)」、「確認済み」または「未確認」を切り替えます。
既読情報で絞り込む・・・「(すべて)」、「既読」または「未読」を切り替えます。
-
コメント履歴で折りたたまれているコメント・返信をすべて展開します。
もう一度押すとすべてのコメントを閉じます。
-
[並び替え]ボタンを押すと、通知先に設定されたユーザー一覧の表示順の並び替えができます。
-
ユーザーの既読情報を表示します。
-
コメント履歴が表示されます。
各コメントの編集リンクを押すと、コメント編集欄に表示が切り替わります。[保存]ボタンを押すと、入力した内容が保存されます。
表題・書式を設定する
設定メニューの書式設定>表題・書式設定リンクを押すと、表題・書式一覧画面が表示されます。
回覧・レポートを作成する際に使用する表題・書式の追加・変更・削除ができます。
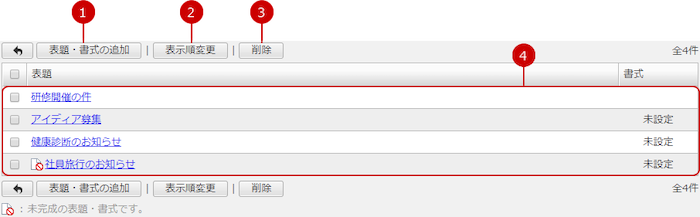
表題・書式を追加する
表題一覧画面の[表題・書式の追加]ボタンを押すと、表題・書式の追加画面が表示されます。
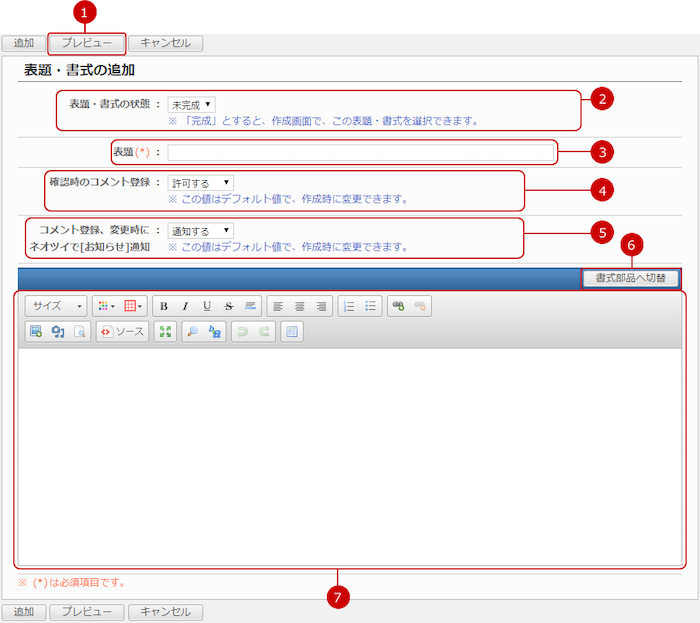
-
作成中の書式をプレビュー画面に表示します。
-
表題・書式の状態を設定します。
「完成」にした場合、作成画面でこの表題・書式を選択できます。
-
表題を入力します。
-
確認時のコメント登録を許可するかを設定します。
※作成時に変更ができます。
-
コメント登録、変更時にネオツイのお知らせに新着通知するかを設定します。
※作成時に変更ができます。
-
書式の入力モードの切り替えを行います。
リッチテキストエディターと書式部品を使用した入力モードを切り替えます。
-
書式を入力します。
書式はHTML形式で入力することができます。
(詳しくは、ユーザーズマニュアルの すべての画面で共通の機能>リッチテキストエディター をご覧ください。)
入力が完了したら、[追加]ボタンを押してデータを保存してください。
書式部品を使用した入力モード
書式部品を使用した入力モードでは書式部品を使用して書式の入力を行えます。

-
書式の入力モードの切り替えを行います。
リッチテキストエディターと書式部品を使用した入力モードを切り替えます。
-
書式を入力します。
(詳しくは、ユーザーズマニュアルの すべての画面で共通の機能>書式設定 をご覧ください。)
プレビュー画面
[プレビュー]ボタンを押すと、作成中の内容がどのように参照画面に表示されるかを確認することができます。
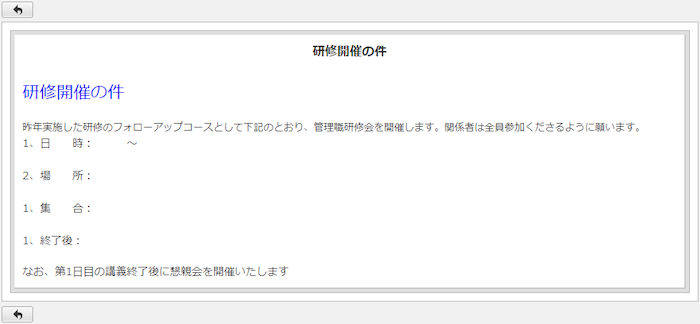
表題・書式を変更する
表題・書式一覧画面の表題のリンクを押すと、対象の表題・書式の変更画面が表示されます。

変更が完了したら、[変更]ボタンを押してデータを保存してください。
表題・書式を削除する
一覧画面、変更画面の[削除]ボタンを押すと削除確認ウィンドウが表示されます。
削除確認ウィンドウの[はい]ボタンを押すと、該当の表題・書式が削除されます。削除された表題・書式は復活できません。十分にご注意ください。
ファイルから書式を登録(インポート)する
設定メニューの書式設定>書式のインポートリンクを押すと、書式のインポート画面が表示されます。
ファイルに記述した内容から書式を登録できます。
※書式はHTML形式で表示するため、HTMLタグが有効になります。
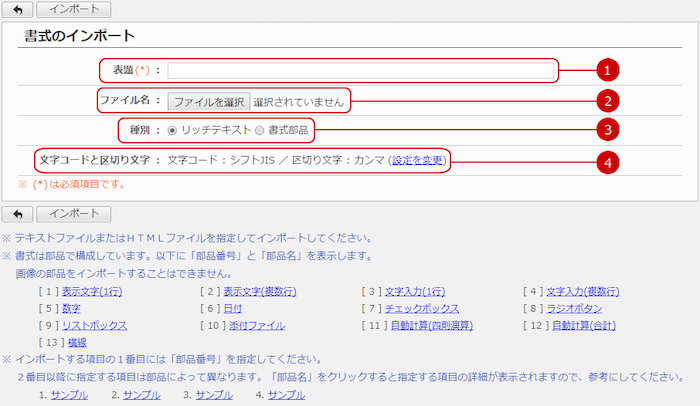
-
表題を入力します。
-
ファイルを選択してください。
-
ファイルに記述している書式の種別を選択してください。
-
ファイルに記述している文字コードの設定をします。
[設定を変更]リンクを押すと文字コードの選択ができます。

すべての入力が完了したあとで、[インポート]ボタンを押すと書式のインポートを開始します。
書式をファイルに保存(エクスポート)する
設定メニューの書式設定>書式のエクスポートリンクを押すと、書式のエクスポート画面が表示されます。
登録されている書式をファイルに保存できます。
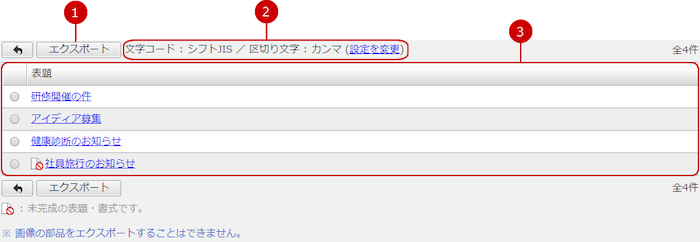
-
書式を選択して[エクスポート]ボタンを押すと書式のエクスポートが行われます。
-
ファイルに記述する文字コードの設定をします。
[設定を変更]リンクを押すと文字コードの選択ができます。

-
表題・書式の一覧が表示されます。
表題のリンクを押すと、対象の表題・書式のプレビューウィンドウが表示されます。
通知先を設定する
設定メニューの通知先設定リンクを押すと、通知先設定一覧画面が表示されます。
回覧・レポートを作成する際に使用する通知先の追加・変更・削除ができます。

通知先を追加する
通知先設定一覧画面の[通知先の追加]ボタンを押すと、通知先の追加画面が表示されます。

-
通知先名を入力します。
-
通知先ユーザーを選択します。
[選択]ボタンを押すと、ユーザー選択ウィンドウが表示されます。通知先に設定するユーザーを選択してください。
(ユーザーの選択については、ユーザーズマニュアルの すべての画面で共通の機能>ユーザー/組織/ロール選択 をご覧ください。)
入力が完了したら、[追加]ボタンを押してデータを保存してください。
通知先を変更する
通知先設定一覧画面の通知先名のリンクを押すと、通知先の変更画面が表示されます。

変更が完了したら、[変更]ボタンを押してデータを保存してください。
通知先を削除する
一覧画面、変更画面の[削除]ボタンを押すと削除確認ウィンドウが表示されます。
削除確認ウィンドウの[はい]ボタンを押すと、該当の通知先が削除されます。削除された通知先は復活できません。十分にご注意ください。
ファイルから通知先を登録(インポート)する
設定メニューの通知先設定>通知先のインポートリンクを押すと、通知先のインポート画面が表示されます。
ファイルに記述した内容から通知先を登録することができます。

-
ファイルを選択してください。
-
ファイルに記述している文字コードの設定をします。
[設定を変更]リンクを押すと文字コードと区切り文字の選択ができます。

すべての入力が完了したあとで、[インポート]ボタンを押すと通知先のインポートが開始されます。
通知先をファイルに保存(エクスポート)する
設定メニューの通知先設定>通知先のエクスポートリンクを押すと、通知先のエクスポート画面が表示されます。
登録されている通知先をファイルに保存することができます。
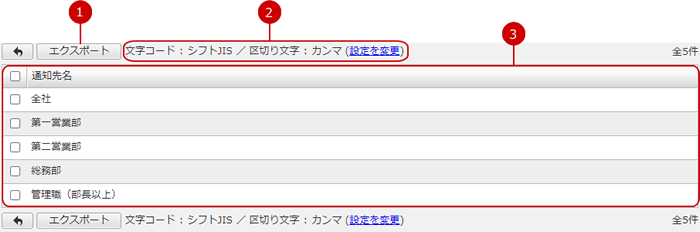
-
通知先を選択して[エクスポート]ボタンを押すと通知先のエクスポートが開始されます。
-
ファイルに記述する文字コードの設定をします。
[設定を変更]リンクを押すと文字コードと区切り文字の選択ができます。

-
通知先の一覧が表示されます。