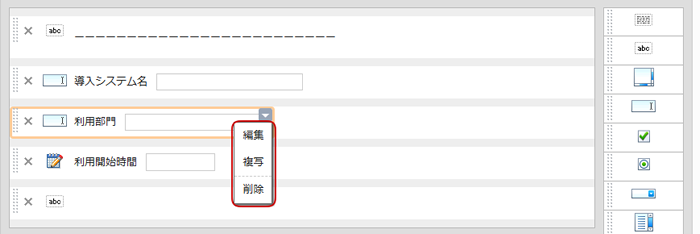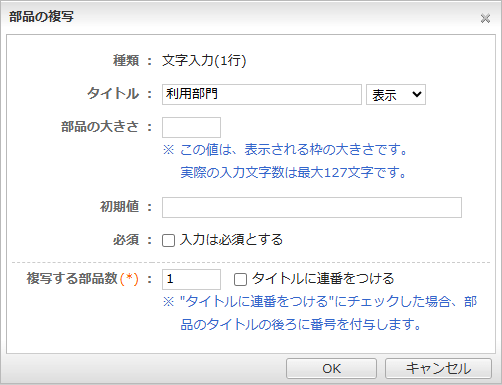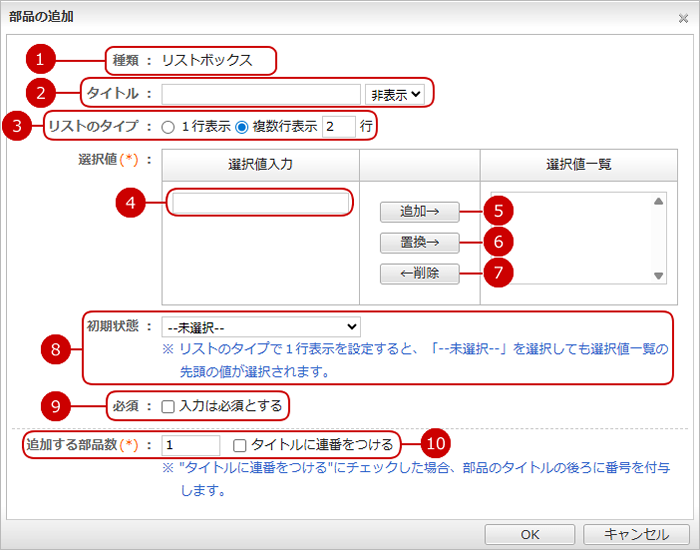書式を作成する
作成画面を表示します。
※作成手順の説明としてワークフローの「表題・書式の追加」画面を基に説明しています。

-
作成中の書式をプレビュー画面に表示します。
-
書式部品が表示されます。
使用したい書式部品のグリップ上でマウスボタンを押したままにし、マウスを中央のスペースに移動させ、任意の位置でマウスボタンを離すと書式部品を配置することができます。
(詳しくは、下記の 書式部品を追加する をご覧ください。)
-
配置した書式部品が表示されます。
すべての入力が完了したら、[追加]ボタンを押してデータを保存してください。
書式部品を追加する
15種類の書式部品を組み合わせて自由に書式を作成できます。

・書式部品群から新たに書式部品を配置する

書式部品の左側にあるグリップ上でマウスボタンを押したままにし、中央のスペースに移動させると、配置できる場所に青い枠が表示されます。
その場所でマウスボタンを離すと、書式部品が配置されます。
※書式部品群から移動してきて配置した場合、その書式部品の設定ウィンドウが自動で表示されます。
※配置後に設定ウィンドウを開く場合は、各書式部品のアイコンを押してください。
※「表示文字(1行)」または「表示文字(複数行)」の書式部品で位置揃えが「中央揃え」または「右揃え」に設定されている場合、その書式部品の左右には書式部品を配置できません。
※「横線」書式部品の右側には書式部品を配置できません。
書式部品の配置を変更する
追加した書式部品はマウス操作だけで簡単に配置を変更することができます。

書式部品の左側にある上でマウスボタンを押したままにし、マウスを動かすと書式部品を移動させることができます。
移動ができる場所に書式部品が近づくと青い枠が表示され、マウスボタンを離すとその場所に移動します。
※「表示文字(1行)」または「表示文字(複数行)」の書式部品で位置揃えが「中央揃え」または「右揃え」に設定されている場合、その書式部品の左右には書式部品を配置できません。
※「横線」書式部品の右側には書式部品を配置できません。
書式部品を編集する
追加した書式部品を編集することができます。
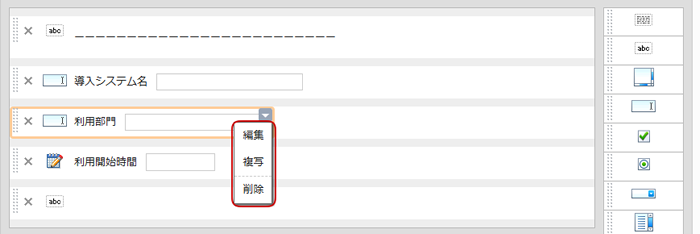
書式部品を押すと、▽アイコンが表示されます。
▽アイコンを押すとメニューが表示され、以下の操作を行うことができます。
-
編集… 部品の変更ウィンドウを表示します。
-
複写… 部品の複写ウィンドウを表示します。
(詳しくは、下記の 書式部品を複写する をご覧ください。)
-
削除… 部品を削除します。
書式部品を複写する
追加した書式部品を複写することができます。
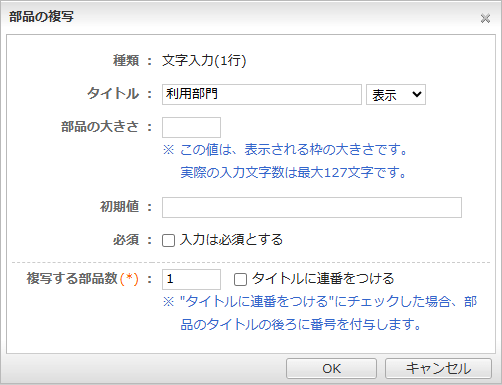
複写する部品数を指定して、追加した部品を複写することができます。
※タイトルを指定可能な書式部品は複写時に連番を付与することができます。
※一度に複写可能な部品数は1~99個までです。
複写した部品は緑の枠線で表示されます。

プレビューを表示する
プレビューボタンを押すと、追加した書式部品がどのように画面に表示されるか確認することができます。

文字の装飾や、書式部品の位置を確認することができます。
書式部品を追加する(表示文字(複数行))
文字の「サイズ」「色」などを指定することができ、更に複数行入力できるので重要な文章を表示させるときなどに利用します。

-
書式部品の種類が表示されます。
-
表示する文字を入力します。
-
表示する文字の装飾を行います。
サイズ…「1~7」の大きさまで選択できます。
スタイル…「太字」「斜体」「下線」を設定できます。
位置揃え…文字を揃える位置を「左揃え」「中央揃え」「右揃え」から選択します。
色… 16色の中から選択します。
-
追加する部品数を指定できます。
1~99個まで同時に追加することができます。
すべての入力が完了したあとで、[OK]ボタンを押すと書式部品が追加されます。
書式部品を追加する(表示文字(1行))
文字の「サイズ」「色」などを変化させることができ、タイトルなどに使用できます。

-
書式部品の種類が表示されます。
-
表示する文字を入力します。
-
表示する文字の装飾を行います。
サイズ…「1~7」の大きさまで選択できます。
スタイル…「太字」「斜体」「下線」を設定できます。
位置揃え…文字を揃える位置を「左揃え」「中央揃え」「右揃え」から選択します。
色… 16色の中から選択します。
-
追加する部品数を指定できます。
1~99個まで同時に追加することができます。
すべての入力が完了したあとで、[OK]ボタンを押すと書式部品が追加されます。
書式部品を追加する(文字入力(複数行))
申請書やアンケートの回答で、詳細内容など複数行になる文章を入力させる項目などに使用します。

すべての入力が完了したあとで、[OK]ボタンを押すと書式部品が追加されます。
書式部品を追加する(文字入力(1行))
申請書やアンケートの回答で、コメントなどを入力させる項目などに使用します。

すべての入力が完了したあとで、[OK]ボタンを押すと書式部品が追加されます。
書式部品を追加する(チェックボックス)
選択肢の中から複数の項目を選択する場合に使います。
アンケートなどで、該当項目の回答など複数選択させる場合などに使用できます。

すべての入力が完了したあとで、[OK]ボタンを押すと書式部品が追加されます。
書式部品を追加する(ラジオボタン)
選択肢の中から1つの項目を選択する場合に使います。
会議などの出欠席を取るときに「出席」「欠席」を確認する場合などに使用できます。

すべての入力が完了したあとで、[OK]ボタンを押すと書式部品が追加されます。
書式部品を追加する(プルダウン)
複数の項目からどれか1つ選択する場合に使います。
出張先場所などを複数の候補から選択する場合などに使用できます。

すべての入力が完了したあとで、[OK]ボタンを押すと書式部品が追加されます。
書式部品を追加する(リストボックス)
複数の項目から選択する場合に使います。
出張先場所などを複数の候補から選択する場合などに使用できます。
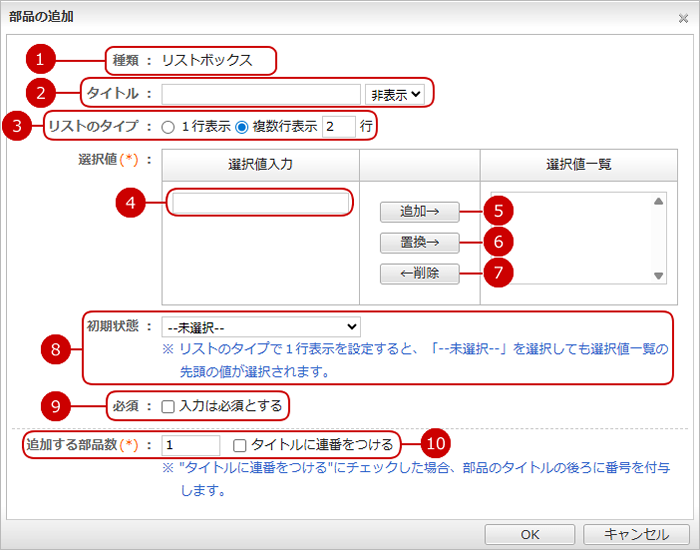
すべての入力が完了したあとで、[OK]ボタンを押すと書式部品が追加されます。
書式部品を追加する(数字)
金額や個数など、数字を入力させる項目などに使用できます。
※数字入力の書式部品は自動計算の書式部品と合わせることで集計することもできます。

すべての入力が完了したあとで、[OK]ボタンを押すと書式部品が追加されます。
書式部品を追加する(日付)
日付を入力させる項目に使用できます。

すべての入力が完了したあとで、[OK]ボタンを押すと書式部品が追加されます。
書式部品を追加する(添付ファイル)
申請・報告に必要なファイルを添付ファイルとして貼り付けて送ることができます。

-
書式部品の種類が表示されます。
-
項目に対してのタイトルを入力します。
「表示」を選択した場合、タイトルが添付ファイルの横に表示されます。
-
初期値として設定するファイルを選択します。
※管理者により添付ファイルサイズの制限が設定されている場合、制限を超えたファイルは選択できません。
※書式を利用する機能に設定されている添付ファイルサイズの設定に従って制限されます。
※書式の添付ファイル部品の場合、制限対象は部品単位となります。(制限範囲内であれば、複数の部品に添付ファイルを設定することができます。)
-
入力を必須項目に設定します。
必須項目に設定すると、*マークが表示されます。
-
追加する部品数を指定できます。
1~99個まで同時に追加することができます。
※"タイトルに連番をつける"にチェックした場合、部品のタイトルの後ろに番号を付与します。
すべての入力が完了したあとで、[OK]ボタンを押すと書式部品が追加されます。
書式部品を追加する(自動計算)
数字入力の書式部品で入力した数値同士を四則演算したり、合計して表示することができます。
算出した計算結果は別の自動計算の書式部品の計算対象として選択できるため、複数の四則演算を組み合わせた計算もできます。

すべての入力が完了したあとで、[OK]ボタンを押すと書式部品が追加されます。
書式部品を追加する(横線)
項目の区切りなどに使用する横線を表示します。

-
書式部品の種類が表示されます。
-
線の種類を選択します。
実線、点線、破線から選択します。
-
線の太さを選択します。
1~3ピクセルから選択します。
-
色を選択します。
16色の中から選択します。
-
追加する部品数を指定できます。
1~99個まで同時に追加することができます。
すべての入力が完了したあとで、[OK]ボタンを押すと書式部品が追加されます。
書式部品を追加する(画像)
ロゴなどの画像を表示します。

-
書式部品の種類が表示されます。
-
表示するファイルを選択します。
-
画像を表示する位置「左揃え」「中央揃え」「右揃え」から選択します。
-
追加する部品数を指定できます。
1~99個まで同時に追加することができます。
すべての入力が完了したあとで、[OK]ボタンを押すと書式部品が追加されます。
書式部品を追加する(組織選択)
組織を選択させる項目に使用できます。
※この書式部品はワークフローでのみ表示されます。

すべての入力が完了したあとで、[OK]ボタンを押すと書式部品が追加されます。