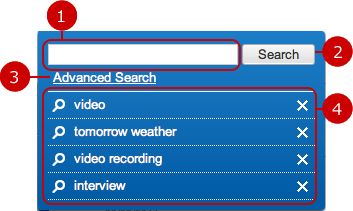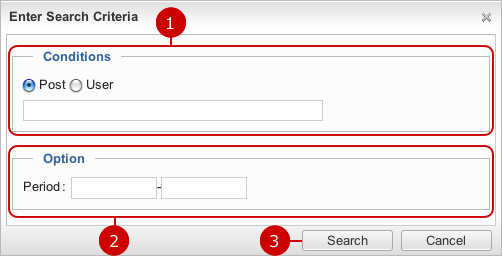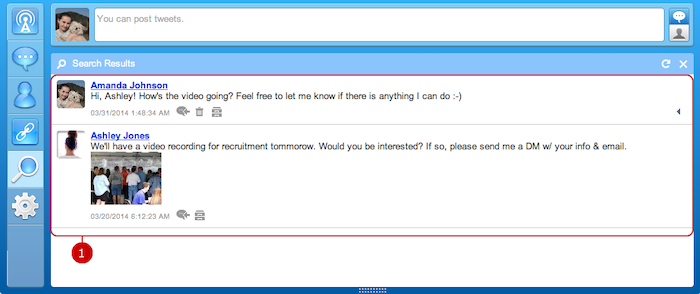Screen Structure and Basic Operations
Announcements and tweets, direct messages from each application are displayed.
In addition, tweets, direct messages can be posted from this screen.
* Tweet, direct message function can be used if the system administrator has allowed the use of each function.
- Top of Portal

-
Announcements from system and newly arrived notification from each application are displayed as ticker.
Announcement is retrieved every specified interval set by Retrieve "Announcement" Data option in "System Management" - "General Settings".
* You can select applications you want to receive announcements by "Personal Settings" - "Announcement Settings".
(For more information, please refer to
Personal Settings of Neotwi in User's Manual.)
-
Display the list of announcements.
When you press the Icon, Neotwi screen is open and the list of announcements is displayed.
(Please refer to To Display Announcements for more details.)
If you have unconfirmed announcements, the number of announcements is displayed.
-
Display the list of tweets.
When you press the Icon, Neotwi screen is open and the list of tweets is displayed.
(Please refer to To Display List of Tweets for more details.)
If you have unread tweets, the number of tweets is displayed.
-
Display the list of direct messages.
When you press the Icon, Neotwi screen is open and the list of direct messages is displayed.
(Please refer to To Display Direct Messages for more details.)
If you have unread direct messages, the number of direct messages is displayed.
- Neotwi Screen
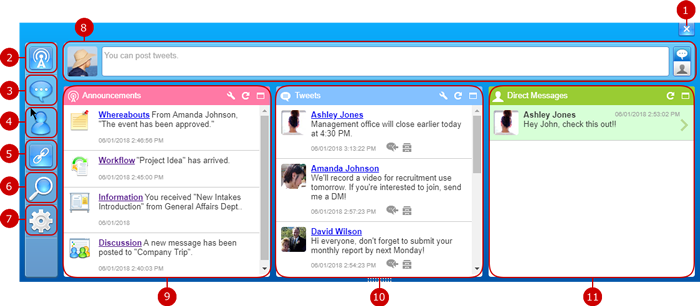
-
Close Neotwi window.
-
Display the list of announcements.
Only announcements are displayed in the list.
(Please refer to To Display Announcements for more details.)
-
Display the list of tweets.
Only tweets are displayed in the list.
(Please refer to To Display List of Tweets for more details.)
-
Display the list of direct messages.
Only direct messages are displayed in the list.
(Please refer to To Display Direct Messages for more details.)
-
Display the list of shortened URLs.
(Please refer to To Shorten URL for more details.)
-
Display search window.
-
Display settings menu.
-
Post tweets or direct messages.
The user's icon set by the profile is displayed on the left side of the screen.
When you press  button, the tweet entry screen is displayed.
button, the tweet entry screen is displayed.
When you press  button, the direct message entry screen is displayed.
button, the direct message entry screen is displayed.
* Each button is displayed if the system administrator has allowed the use of each function.
* If both Tweets and Direct Messages are not allowed, the entry field is not displayed.
-
Announcements are displayed.
Announcements from each application and system are displayed.
(Please refer To Check Announcements for more details.)
* You can select applications you want to receive announcements by "Personal Settings" - "Announcement Settings".
-
Tweets are displayed.
Tweets posted by users are displayed.
Messages you posted can be read by any user.
(Please refer to To Check Tweets for more details.)
* You can select users you want to list the tweet list by "Personal Settings" - "Display Settings".
-
Display direct messages.
Users who you exchanged direct messages and the latest message are displayed.
When you press a user, the detail screen is displayed.
Direct messages can be read by only sender and recipient.
(Please refer to To Check Direct Messages for more details.)
To Check Announcements
Announcement from each application and system are displayed.
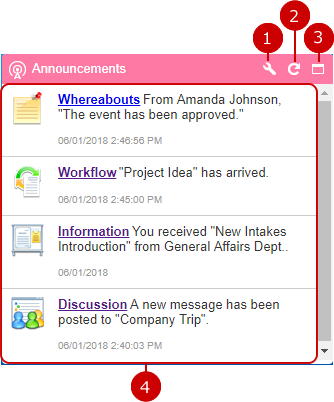
-
Display Announcement Settings screen.
(For more information, please refer to Personal Settings of Neotwi in User's Manual.)
-
Refresh to retrieve new announcements.
-
Display the list displaying only announcements.
-
Announcements are displayed.
Announcement from the applications that have been selected by Announcement Settings are displayed.
The application icon, application name, outline of announcement and data are displayed in the filed.
When you press a link of the application name, the application's screen is displayed.
To Display List of Announcements
When you press announcement icon on the left or the maximize icon of the window, the screen displaying only announcements is displayed.
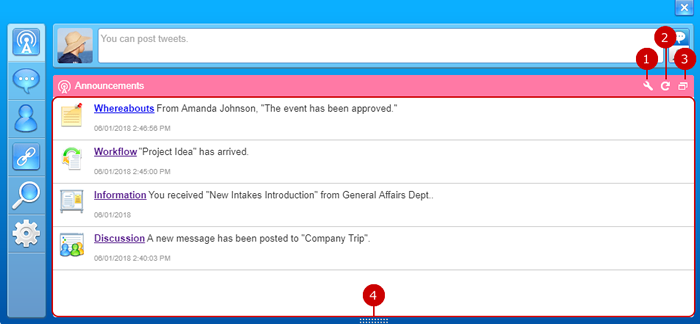
-
Announcement Settings screen is displayed.
(For more information, please refer to Personal Settings of Neotwi in User's Manual.)
-
Refresh to retrieve new announcements.
-
Display minimized screen.
-
Announcements are displayed.
Content displayed is the same as the one of minimized screen.
To Check Tweets
Tweets posted by users are displayed.
* If your administrator has disallowed to use Tweets, this is not displayed.
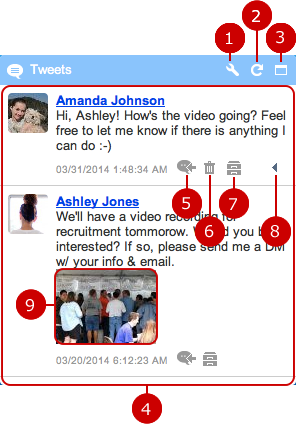
To Display List of Tweets
When you press tweet icon on the left or the maximize icon of the window, the screen displaying only tweets is displayed.
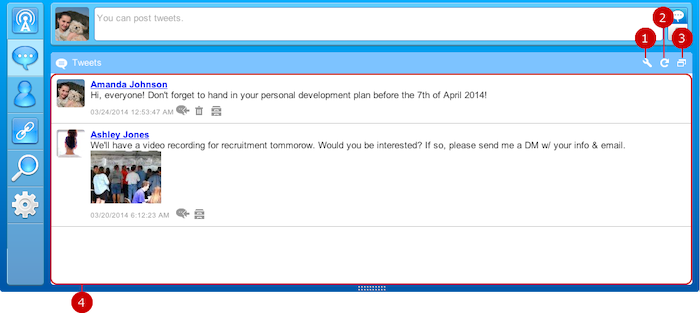
-
Display Settings screen.
(For more information, please refer to Personal Settings of Neotwi in User's Manual.)
-
Refresh to retrieve new tweets.
-
Display minimized screen.
-
Tweets are displayed.
Content displayed is the same as the one of minimized screen.
To Check Original Tweet
When you reply tweet,

button is displayed. When you press

button, the original message is displayed.
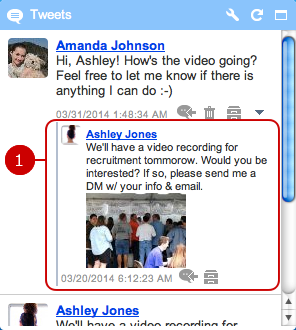
-
The original message of a tweet is displayed.
If there is another original message, when you press  button, the original message is displayed.
button, the original message is displayed.
By following the original messages, you can check the exchange of tweets.
To Check Direct Messages
Direct messages you have sent to other users and other users have sent to you are displayed.
Direct messages can be read by only sender and recipient.
* If your administrator has disallowed to use Direct Message, this is not displayed.
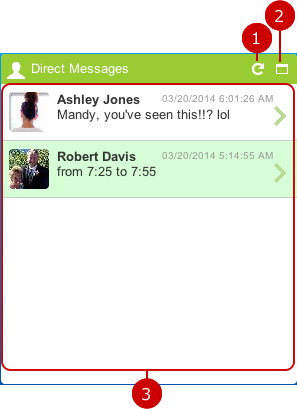
-
Refresh to retrieve new direct messages.
-
Display the list displaying only direct messages.
-
Users who you exchanged direct messages and the latest message are displayed.
When you press a user, the detail screen is displayed.
(Please refer to To Check Direct Messages for more details.)
If there is unread message, the background color of the user is displayed in green.
To Check Detail of Direct Messages
In the list of direct messages, when you press a user whom you want to check the detail of direct messages, the detail screen is displayed.

-
Delete all history of direct messages.
-
Save the direct messages exchanged with the user to Cabinet.
(Please refer to the explanation of Cabinet for more details.)
-
Refresh to retrieve new direct messages.
-
Display the list displaying only direct messages.
-
Back to the list of users.
-
Reply to the user.
When you press  button, the direct message entry screen which recipient is set to the user is open.
button, the direct message entry screen which recipient is set to the user is open.
(Please refer to To Send Direct Message for more details.)
-
The name of user whom you exchange the direct messages is displayed.
When you press the link of the name, the profile window of the user is displayed.
-
Direct messages are displayed.
A message sent by other user is displayed in the text balloon on the left side, and a message sent by you is displayed in the balloon on the right side.
The user's icon is displayed beside the message sent by other user.
If a message sent by you has been read by other user, "Read" is displayed with the message.
The date separator is displayed between the different transmission date.
-
Delete direct message.
* If a message sent by you has been read by other user, deleting the message will not be deleted from the other user chat history. * If you delete a message sent by other user, the message will not be deleted from the other user chat history.
To Display List of Direct Messages
When you press direct message icon on the left or the maximize icon of the window, the screen displaying only direct messages is displayed.
- User List of Direct Message
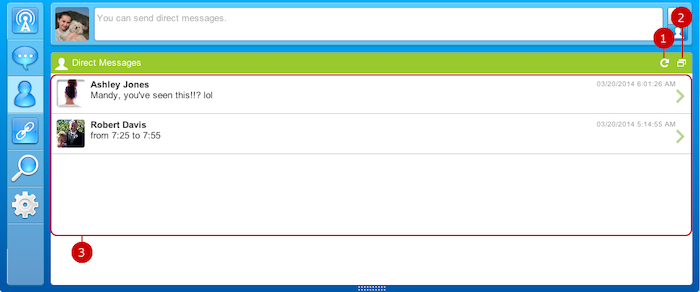
-
Refresh to retrieve new direct messages.
-
Display minimized screen.
-
Users who you exchanged direct messages and the latest message are displayed.
Content displayed is the same as the one of minimized screen.
- Direct Message Detail Screen
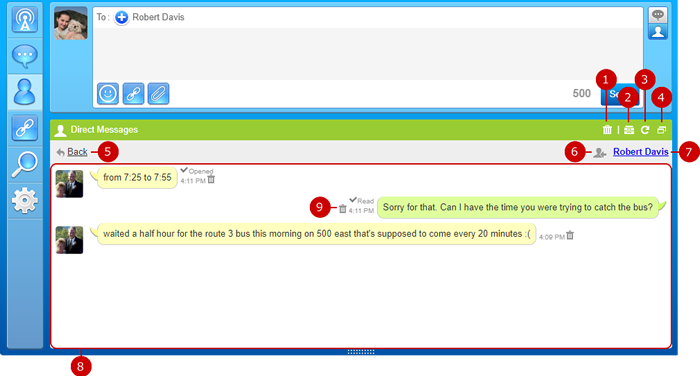
-
Delete all history of direct messages.
-
Save the direct messages exchanged with the user to Cabinet.
(Please refer to the explanation of Cabinet for more details.)
-
Refresh to retrieve new direct messages.
-
Display minimized screen.
-
Back to the list of users.
-
Reply to the user.
When you press  button, the direct message entry screen which recipient is set to the user is open.
button, the direct message entry screen which recipient is set to the user is open.
(Please refer to To Send Direct Message for more details.)
-
The name of user whom you exchange the direct messages is displayed.
When you press the link of the name, the profile window of the user is displayed.
-
Direct messages are displayed.
Content displayed is the same as the one of minimized screen.
-
Delete direct message.
Messages that can be deleted is the same as the one of minimized screen.
To Post Tweet
When you press the message entry field, the screen is changed to the entry mode.
Messages you posted can be read by any user.
* If your administrator has disallowed to use Tweets, you cannot post tweets.
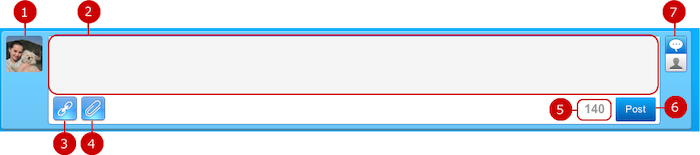
- The List Display in Entry Mode
If the screen is in the entry mode, the screen is shaded except the entry field of tweet.
When the entry mode is canceled, the screen is displayed normally.

To Reply Tweet
When you press

button beside a tweet, you can reply to the tweet.
* If your administrator has disallowed to use Tweets, you cannot post tweets.

-
The name of the user you reply to is displayed.
When you press  button beside a tweet, the tweet entry field which the sender of tweet is set to the recipient is displayed.
button beside a tweet, the tweet entry field which the sender of tweet is set to the recipient is displayed.
Replying procedure is the same as the posting a tweet.
To Send Direct Message
When you press the message entry field, the screen is changed to the entry mode.
Direct messages can be read by only sender and recipient.
* If your administrator has disallowed to use Direct Message, you cannot send messages.
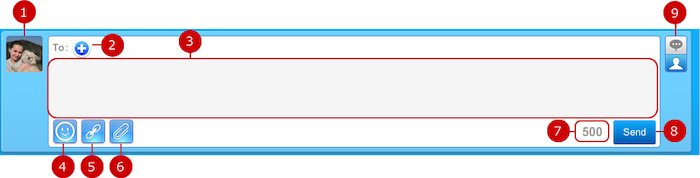
-
User's icon is displayed.
-
Choose a user whom you want to send a direct message.
When you press the button, Select User window is displayed.
If you display the detail of direct message screen, the user being displayed is set to the recipient.
-
Enter message.
Up to 500 characters can be sent.
-
Display Stamp/Emoticon selection window is displayed.
(Please refer to To Send Stamp/Emoticon for more details.)
* If your administrator has disallowed to use Stamp/Emoticon, you cannot send stamps and emoticons.
-
Shorten URL.
When you select a URL and press the button, the URL is shortened.
* The text begins with http:// or https:// is shortened.
* Shortened URLs can be checked in the list of shortened URLs. (Please refer to
To Shorten URL for more details.)
-
Choose an attachment file.
When you press the button, file selection window is displayed.
Choose a file you want to attach.
* You can post a tweet with only attachment file.
-
Character countdown is displayed.
When you enter text, count down the number automatically.
-
Send the message.
When you press "Send" button, the message is sent.
-
Switch between Tweet and Direct Message entry field.
When you press  button, the tweet entry screen is displayed.
button, the tweet entry screen is displayed.
* Each button is displayed if the system administrator has allowed the use of each function.
- The List Display in Entry Mode
If the screen is in the entry mode, the screen is shaded except the entry field of direct message.
When the entry mode is canceled, the screen is displayed normally.
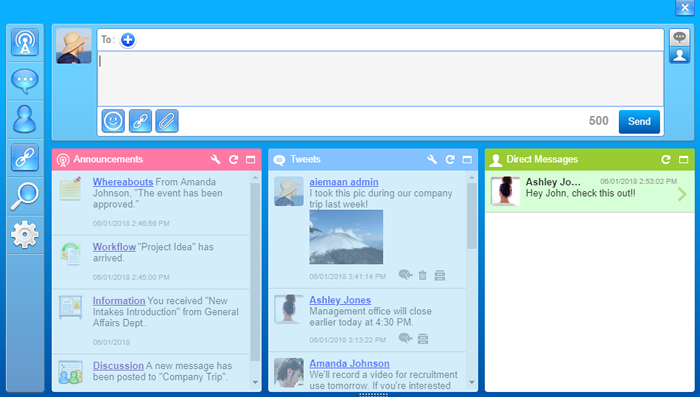
To Send Stamp/Emoticon
In Direct Message, you can send predefined stamps and emoticons.
* If your administrator has disallowed to use Stamp/Emoticon, you cannot send stamps and emoticons.
- Emoticon
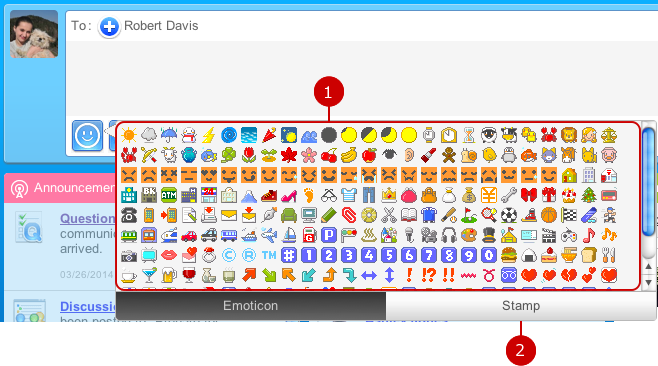
-
Emoticons are displayed.
The emoticon you clicked is inserted in the entry field.
-
Switch to stamp view.
- Stamp
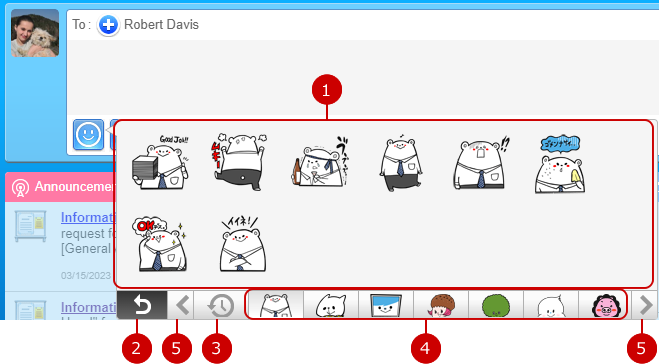
-
Stamps are displayed.
The stamp you clicked is inserted in the entry field.
-
Switch to emoticon view.
-
Display stamps you have sent.
-
Category icons of stamps are displayed.
Stamps of the category you clicked are displayed in the list.
-
Scroll the category icons.
When you click it, icons are scrolled and hidden icons appear.
To Shorten URL
When you press

button, Shorten URL screen is displayed.
Please use the function such as when you want to post a long URL.
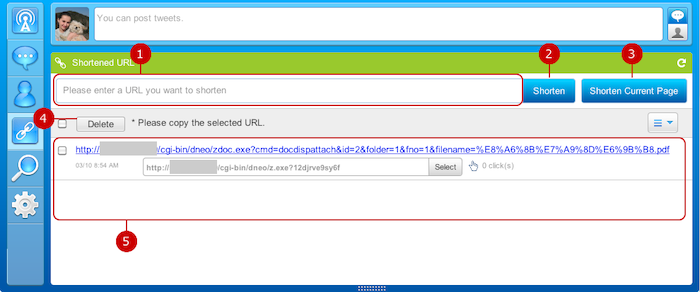
-
Enter a URL you want to shorten.
-
The URL you entered is shortened.
* If you shorten a URL that has been already shortened, a confirmation window is displayed to ask you whether to create new one.
-
Shorten the URL of the page currently displayed.
-
Delete shortened URLs.
Select URLs you want to delete and press this button to delete them. You can delete more than one URL.
* The shortened URL in tweets becomes inaccessible. Please be careful about deleting shortened URL that other users use.
-
The list of shortened URLs is displayed.
Original URL, Date/Time shortened, Shortened URL, Number of clicks (connection) are displayed.
When you click "Select" button beside a shortened URL, the shortened URL is selected.
Copy the shortened URL to use.
* Shortened URLs that you create are automatically deleted by the number of days elapsed from the last accessed date. A URL is deleted after the number of days elapsed from the date of creation if there is no access to the URL.
* Elapsed days is set in "Settings" - "Data Retention Settings".
- Successfully Shortened

Shortened URL is displayed in the entry field.
To Search Tweets
When you press

button, the search window is displayed.
Tweets that match keywords you entered are displayed.
In addition, keywords you entered are saved as history data and you can re-use later.
* Only tweets are searched. Announcements and direct messages are not searched.
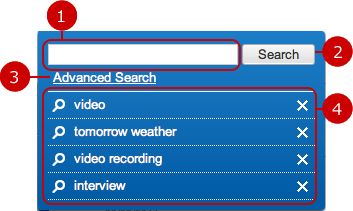
To Search with Criteria
When you press Advanced Search link, Enter Search Criteria window is displayed.
You can specify keywords and period of posting to search tweets.
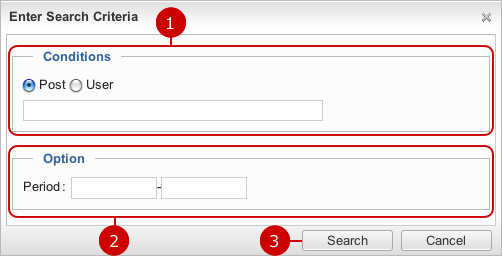
-
Enter keywords.
"Post" and "User" are searched.
When you choose "User", choose either "Posted by" or "Replied by".
* If you want to specify more than one keyword, use space to separate keywords.
* Specifying multiple keywords will perform "OR" search. This means the search results contain either one or more keywords that you specified.
-
Specify the period to be search.
When you click an entry field, a calendar will be displayed. Click a date on the calendar, and it will be set to the field.
* Enter a date in MM/dd/yyyy format, numeric.
-
When you press "Search" button, tweets that match the search conditions are displayed in the list screen.
To Check Search Results
The list of tweets are displayed.
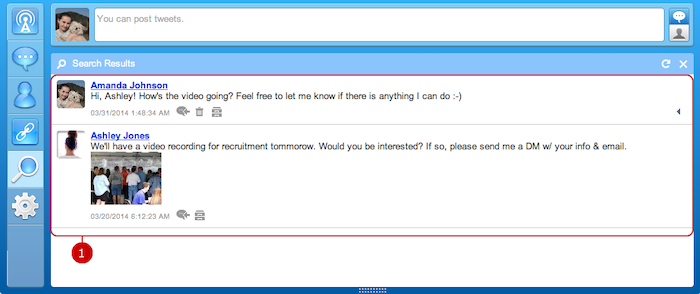
-
The search result is displayed.
Contents displayed is the same as the list of tweets.
(Please refer to To Display List of Tweets for more details.)


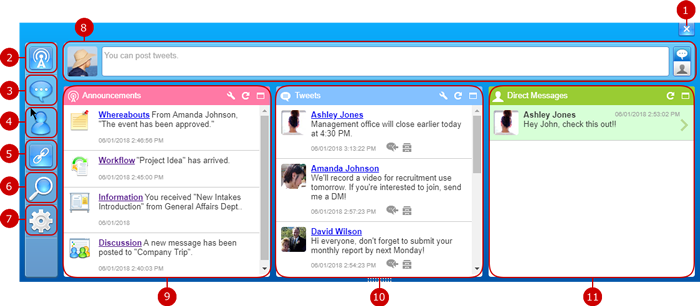
 button, the tweet entry screen is displayed.
button, the tweet entry screen is displayed.  button, the direct message entry screen is displayed.
button, the direct message entry screen is displayed.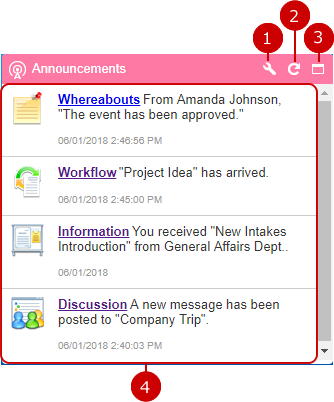
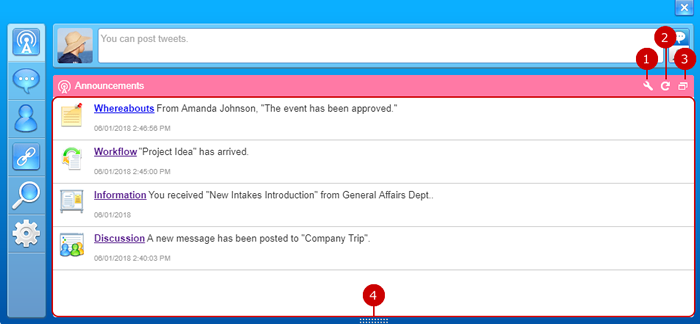
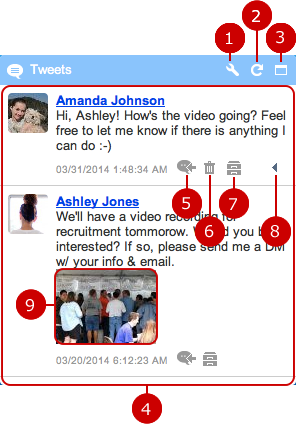
 , you can reply to the sender.
, you can reply to the sender.  , the tweet are deleted.
, the tweet are deleted. , you can copy the tweet to Cabinet application.
, you can copy the tweet to Cabinet application.  button is displayed.
button is displayed. 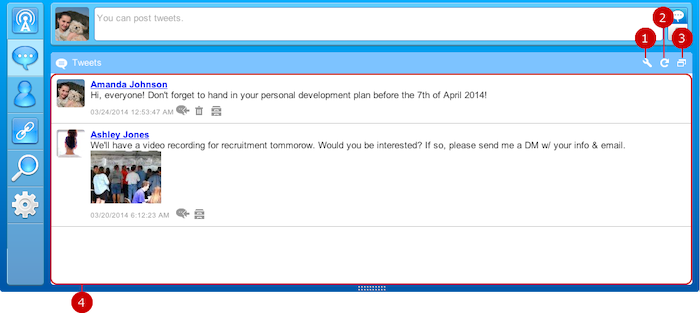
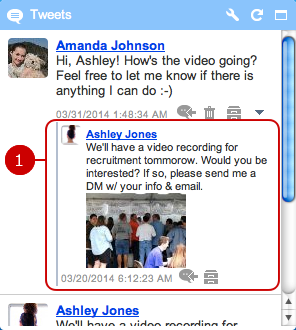
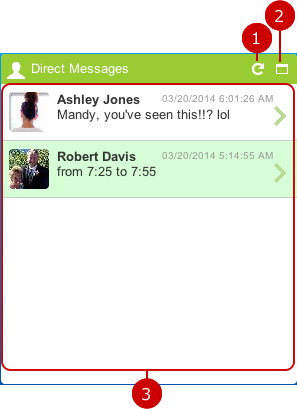

 button, the direct message entry screen which recipient is set to the user is open.
button, the direct message entry screen which recipient is set to the user is open. 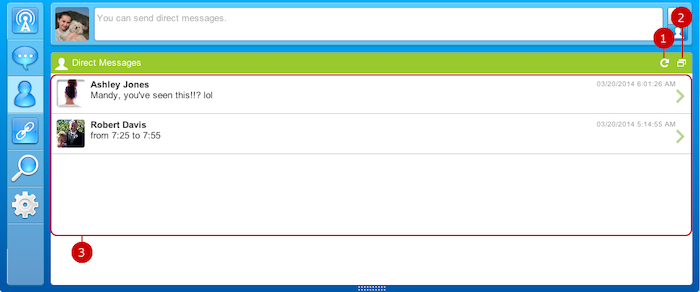
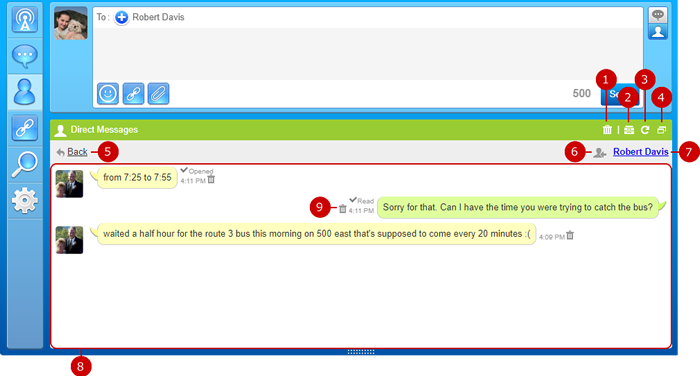
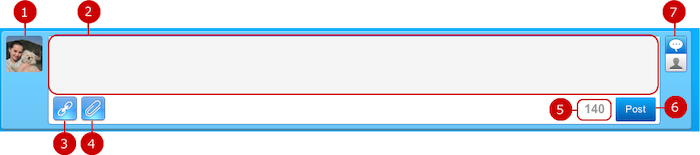


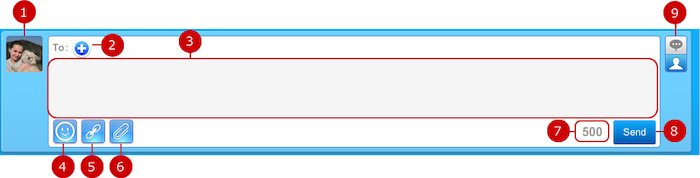
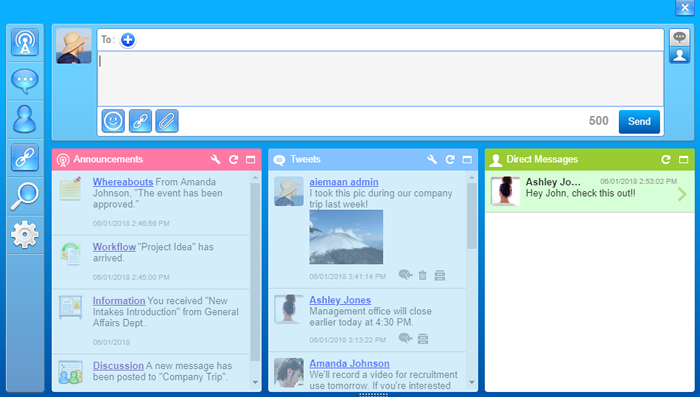
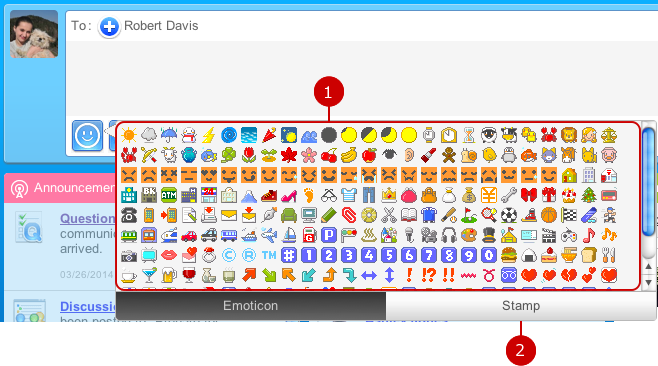
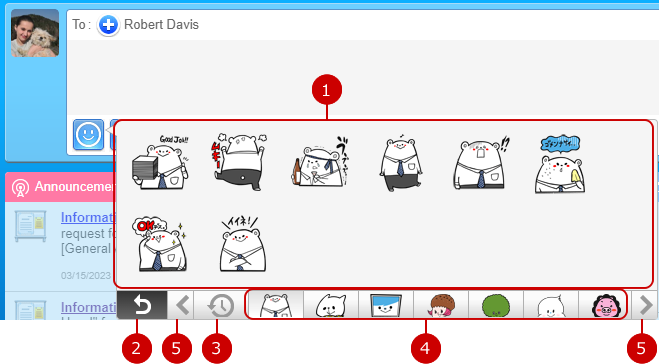
 button, Shorten URL screen is displayed.
button, Shorten URL screen is displayed. 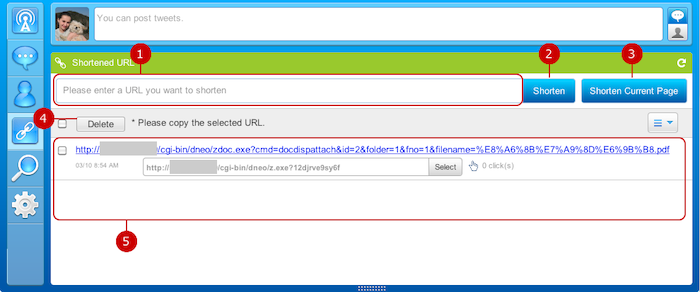

 button, the search window is displayed.
button, the search window is displayed.