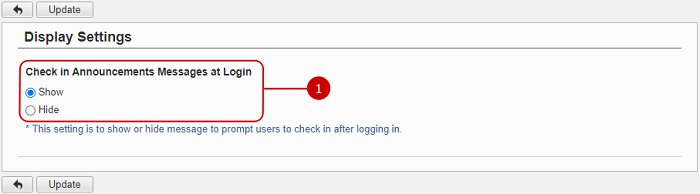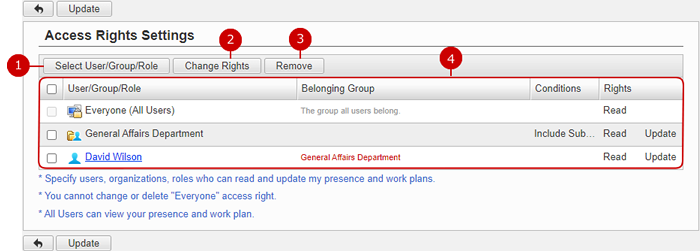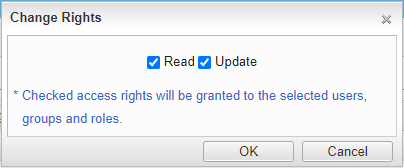To Set Display Settings of Presence
When you press the display setting link in the setting menu, the display setting screen is displayed.
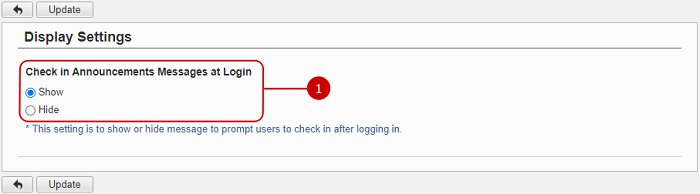
-
Set whether to display check-in announcement message at login.
* This setting determines whether to display check-in prompt after logging in.
(For more details, please refer Presence > Performing Check-in in User's Manual.)
* This setting is only for PC browser version of desknet's NEO.
Click "Update" button to save the changes.
To Setup Access Rights
Click "Access Rights Settings" of Settings Menu and go to Access Rights Settings screen.
Set access rights of login user's presence for other users, groups, and roles.
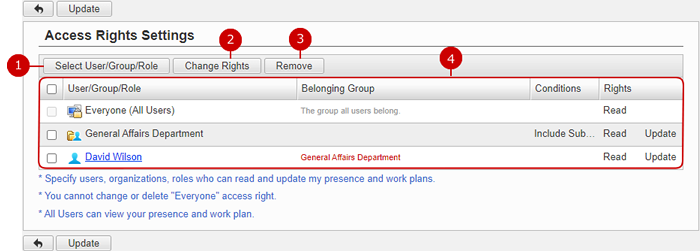
-
Select users, groups, and/or roles to grant access rights.
Click "Select User/Group/Role" button to open the selection dialog.
Select the users, groups, or role to give access rights to.
(For more details, please refer Functions Common for All Screens> Select User/Group/Role in User's Manual.)
-
Set the access rights on selected users, groups, and roles in the list below.
Select the users, groups, or role to set access rights and click "Change Rights" to open Change Rights setting window.
-
Unselect removes selected users, groups, and roles in the list below.
-
This is the list of users, groups, and roles you specify the access rights. It consists of User/Group/Role, Belonging Group, Conditions, and Right.
Belonging Group, Conditions, and Rights of users, groups, and/or roles is displayed.
A user's row would show its Belonging Group.
A group's row shows a Condition "Include Subordinates", if the selected group is set to include subordinates.
Click "Update" button to save the changes.
- About Change Rights
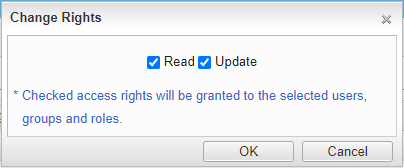
There are two access rights: "Read" and "Update".
-
Read: Selected users/groups/roles can refer to your presence.
* If "Read" access right is not set, you cannot set "Update" access right. If you remove "Read" right, the user/group/role is removed automatically from the list.
* You cannot remove "Everyone(All Users)", nor add "Update" access right to it.
-
Change: Selected users, groups and roles can change your presence.
Click "OK" button to complete the settings.