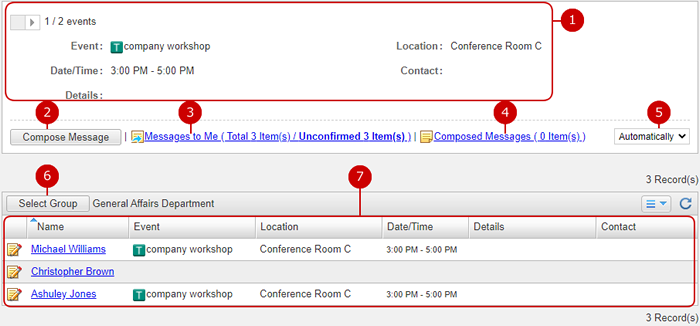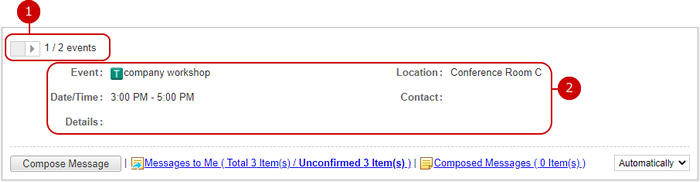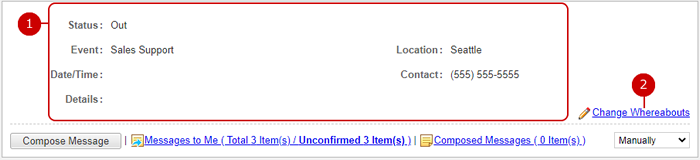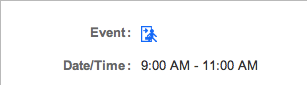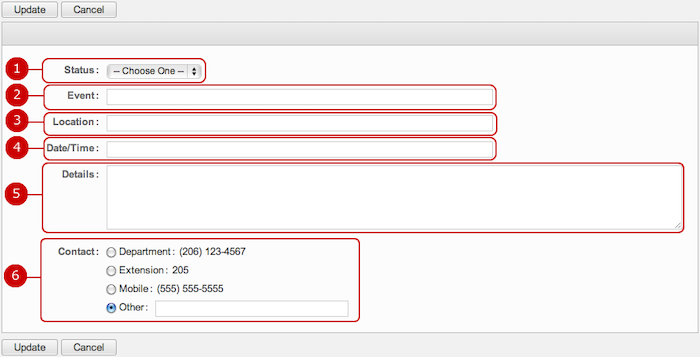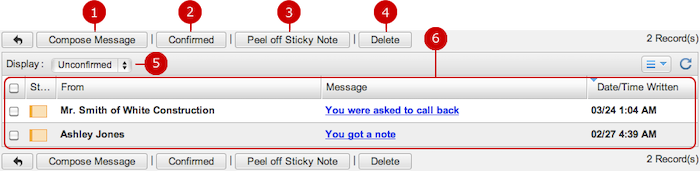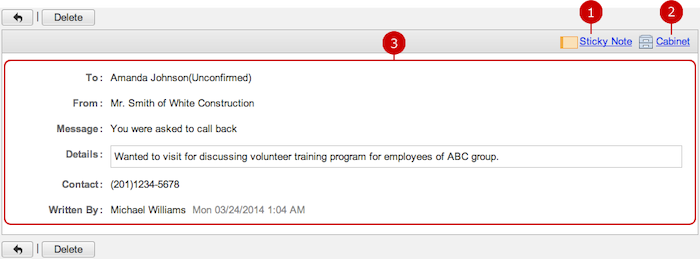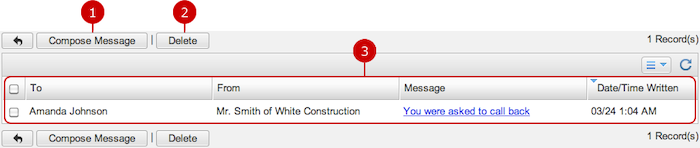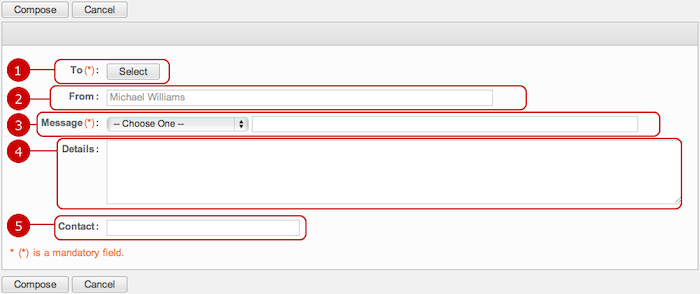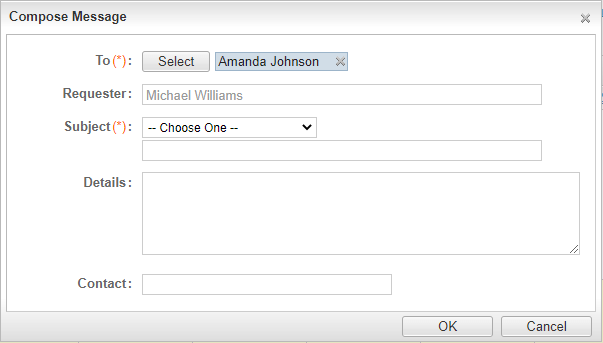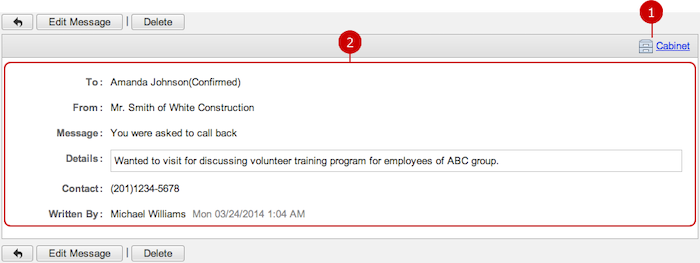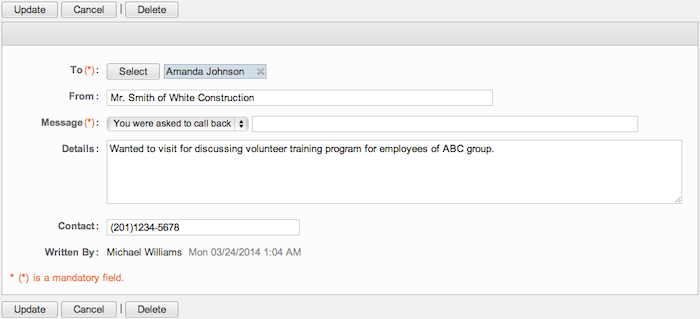To See List of Activities (Main Screen)
You can edit and show people where you are.
The activity plans list shows where your group members are now as well.
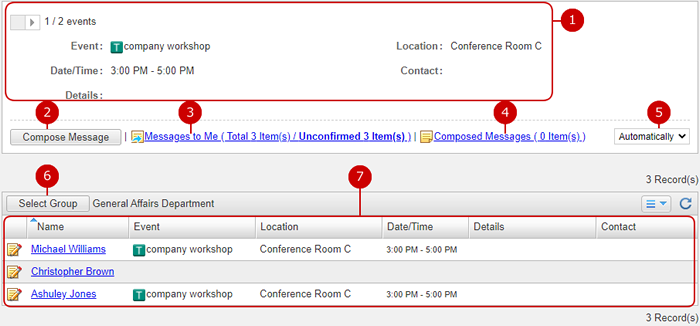
-
This section shows where you are now.
You can edit that manually, or plans saved in Schedule application are displayed automatically.
-
When "Automatically" selected, your current schedules are displayed.
-
When "Manually" selected, what you input on Change Whereabouts screen are displayed. The link to the screen appears when you choose Manually mode.
For more information, refer To Display Your Whereabout .
-
Compose Message creates a message.
-
Messages to Me shows list of messages sent to you.
Click the link to go to Messages to Me screen. The numbers indicates how many messages you have.
For more information, refer To See Messages to You .
-
Messages I Created shows list of messages you created.
Click the link to go to Messages I Created screen. The numbers indicates how many messages you have.
(For more information, refer To See Messages You Created .)
-
The drop-down box switches how to display your whereabouts: "Automatically" or "Manually".
For more information, refer To Display Your Whereabout .
-
Select Group opens Select Group window.
Users belonging to a group you select will be shown in the list.
-
This is the activity plans list of users.
Each  opens Compose Message screen where you would write a message to the person.
opens Compose Message screen where you would write a message to the person.
You may click the link of a user's name to open his or her Profile window.
If a person currently has more than two events, how many events are not displayed is shown in the third row.
* If an event has its icon:

The icon is placed in the beginning of the event name.
To Display Your Whereabout
You can show your whereabouts according to the setting of the drop-down box ("Automatically" or "Manually").
* When
"Automatically" selected, your current schedules are displayed.
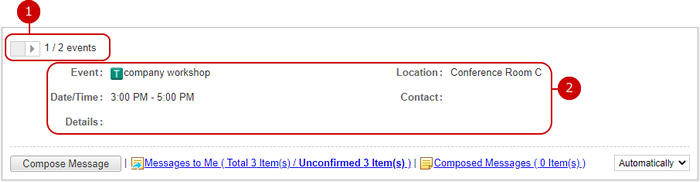
-
These buttons turn pages of events.
Only when you have more than one current event, the paging buttons appear. Click any of them to see other hiding events. The numbers next to the buttons show how many events you have and which one you are seeing.
-
These are the details of your event.
Contact shows your contact information specified on Personal Settings > Contact Information Setting screen.
* When "Manually" selected, your whereabouts information entered on Change Whereabouts screen is displayed.
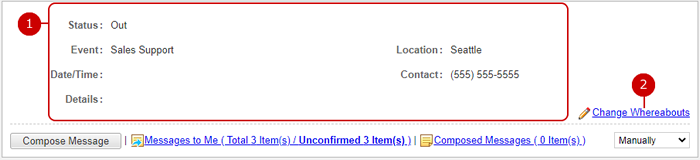
-
These are the details of your whereabouts.
You can edit them on Change Whereabouts screen.
For more information, refer To Edit Your Whereabout .
-
Change Whereabouts opens Change Whereabouts screen to edit your whereabouts.
* If a scheduled event has its icon:
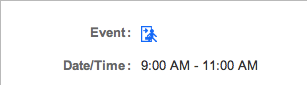
The icon is placed in the beginning of the event name.
To Edit Your Whereabout
On Main screen, select "Manually" from the drop-down box to display Change Whereabouts link.
Click it and go to Change Whereabouts screen.
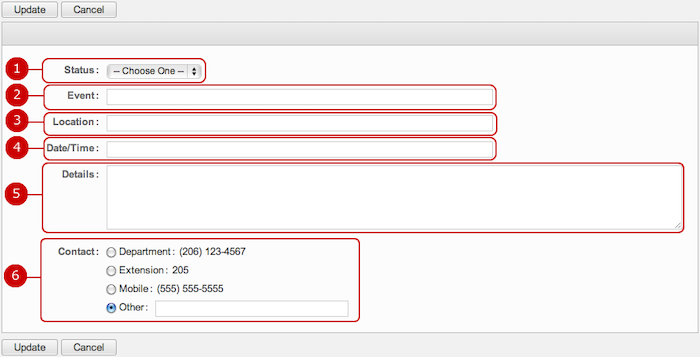
Click "Update" button to save the changes.
To See Messages to You
On Main screen, Click "Messages to Me" link to go to Messages to Me screen which shows list of messages sent to you.
You can create, confirm, and delete massages.
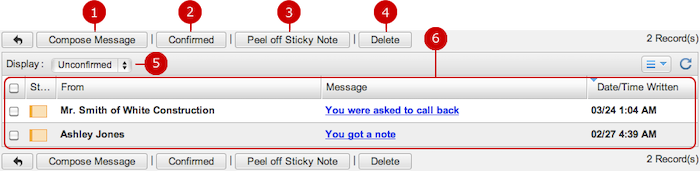
-
Compose Message creates a message.
-
Confirmed marks messages as confirmed.
This button marks messages, which are selected in the list, as confirmed. You can select one or more messages at the same time.
-
Peel off Sticky Note remove Sticky Notes.
This button remove Sticky Notes of messages selected in the list. You can select one or more messages at the same time.
-
Delete deletes messages.
This button deletes messages selected in the list. You can select one or more messages at the same time.
-
Display drop-down options filter messages. (Refining)
They switch between "Unconfirmed," "Confirmed," and "All".
-
This is the list of messages. Click the link of a message to see the details.
To See Details of Message to You
On Messages to Me screen, click the link of a message to go to Details of Message screen.
When you see the details of a message, it will be marked as confirmed.
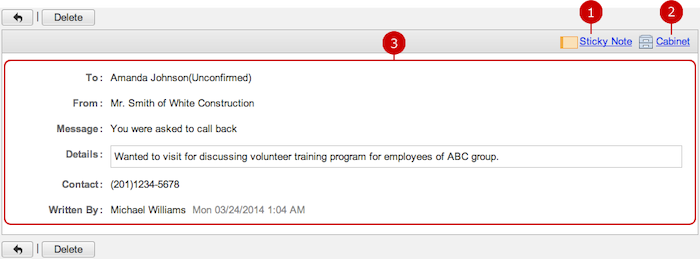
-
When you press Sticky note button, you can copy the information to a Sticky note.
(Please refer to the explanation of Sticky Note for more details.)
-
You can add a new cabinet item of the minutes by clicking "Cabinet" here.
(Please refer to the explanation of Cabinet for more details.)
-
Here you can see the details of the message.
To See Messages You Created
On Main screen, Click "Messages I Created" link to go to Messages I Created screen which shows list of messages you created.
You can create and delete massages.
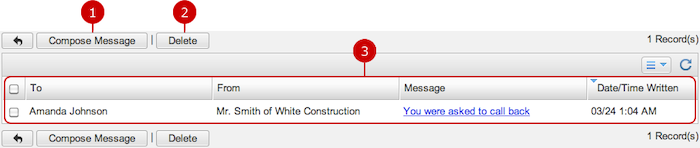
-
Compose Message creates a message.
-
Delete deletes messages.
This button deletes messages selected in the list. You can select one or more messages at the same time.
-
This is the list of messages you created. Click the link of a message to see the details.
To Create a Message
Click "Compose Message" link to go to Compose Message screen.
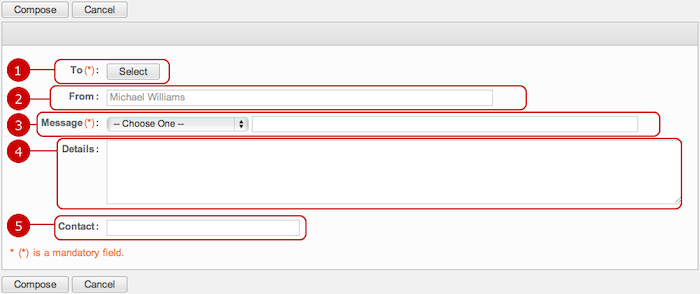
-
Select who you will send the message to.
Click "Select" to open Select User window and select one or more persons.
-
Enter whom the message is from.
If you did not specify a name, the default value will be your name.
-
Enter a subject of the message.
You can select one from template messages or type in the box.
-
Enter details of the message.
-
Enter contact information of whom the message is from.
Click "Add" button to save and add the data.
* A notification will be sent to people selected in "To" field in the way they setup.
For more information about how to see notifications, see
To Set How to Get Notifications .
To Create a Message (Dialog)
When you press the

icon in user profile dialog or anywhere else, the Compose Message dialog is displayed.

You can create messages using this dialog.
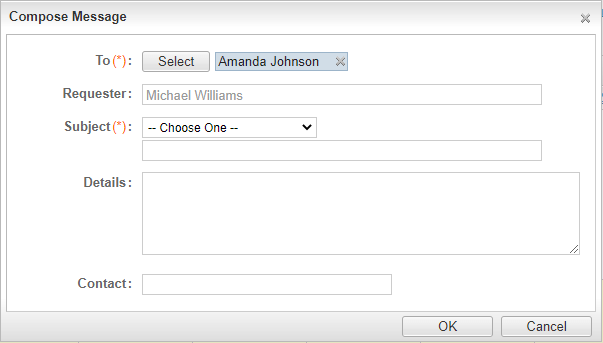
The input contect is the same as creating message from the Compose Message screen.
When the entry is complete, press "OK" button to save the data.
* A notification will be sent to people selected in "To" field in the way they setup.
For more information about how to see notifications, see
To Set How to Get Notifications .
To See Details of Message You Created
Click the link of a message to go to Details of Message screen.
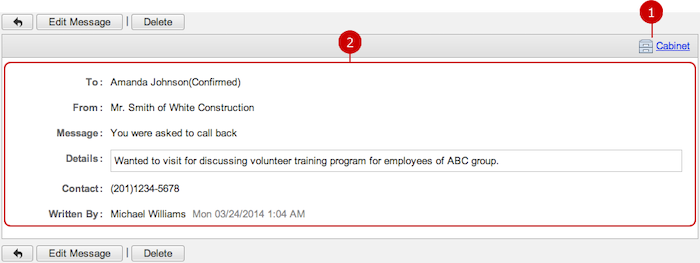
-
You can add a new cabinet item of the minutes by clicking "Cabinet" here.
(Please refer to the explanation of Cabinet for more details.)
-
The detail of Whereabouts message is displayed.
You can make sure who confirmed the message with text in parentheses next to each person's name.
To Edit a Message
On Details of Message screen, click "Edit Message" and go to Edit Message screen.
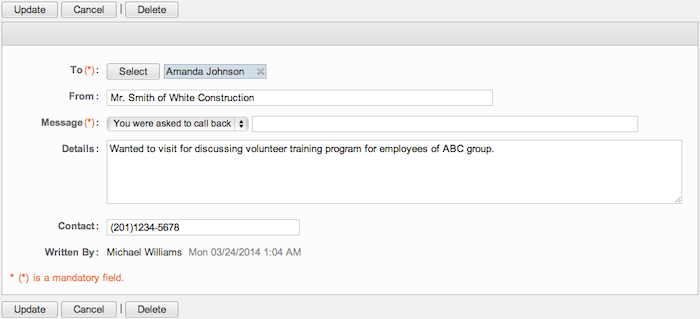
You can edit anything you did when created.
Click "Update" button to save the changes.
To Delete a Message
On Main, Details of a Message, or Edit Message screen, click "Delete" and Confirmation dialog will appear.
The message will be deleted right after clicking "Yes". The messages are permanently deleted and cannot be recovered. Please take note.