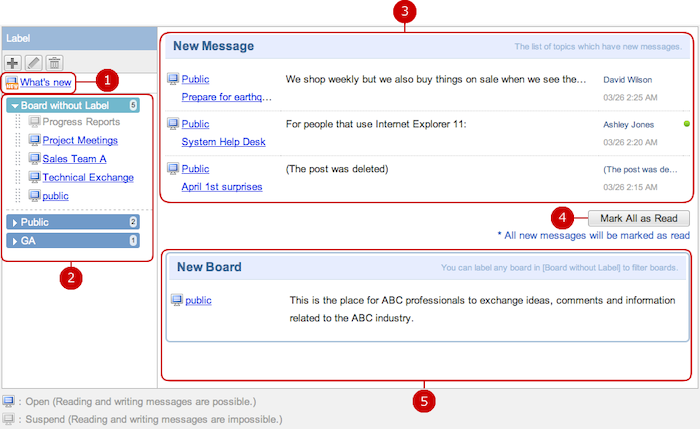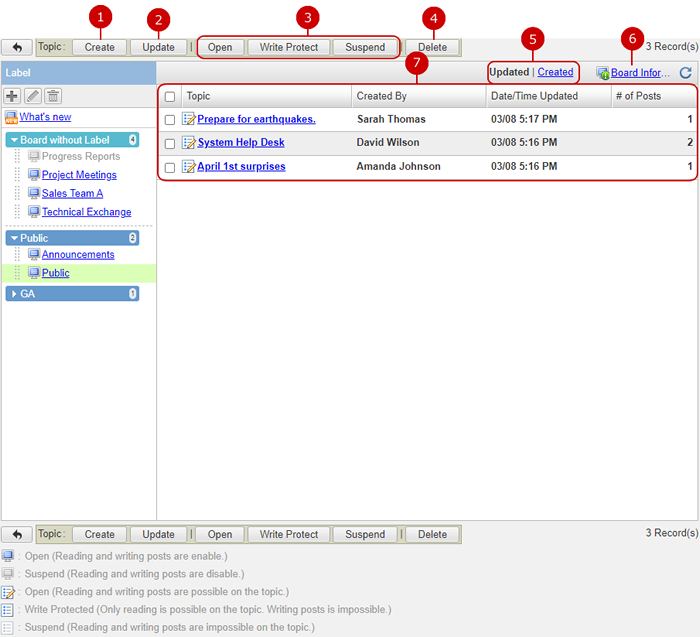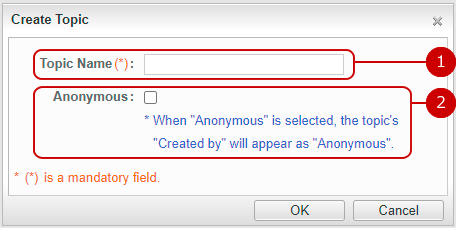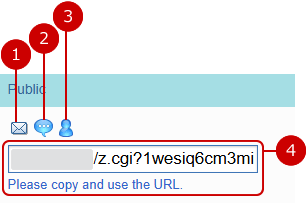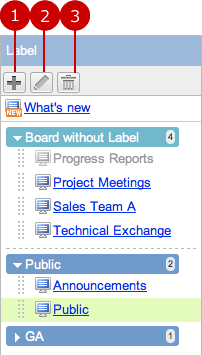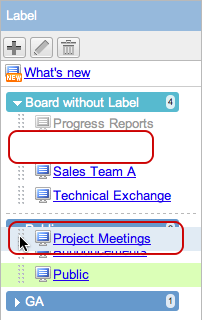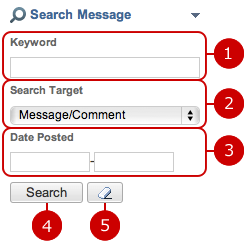To Check New Messages
New messages and new boards are displayed.
You can mark all unread messages as read.
You can create labels to classify boards.
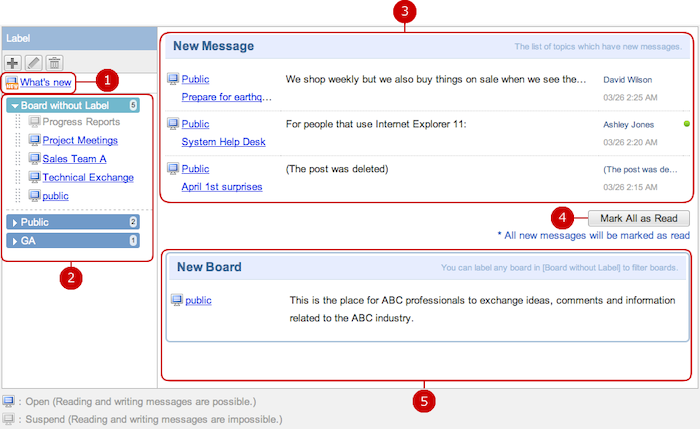
* Boards you do not have "Read" access right are not displayed.
To Display List of Topics
When you press a link of a board, the list of topics in the board is displayed.
You can create, edit, delete, and change the operating status of topics.
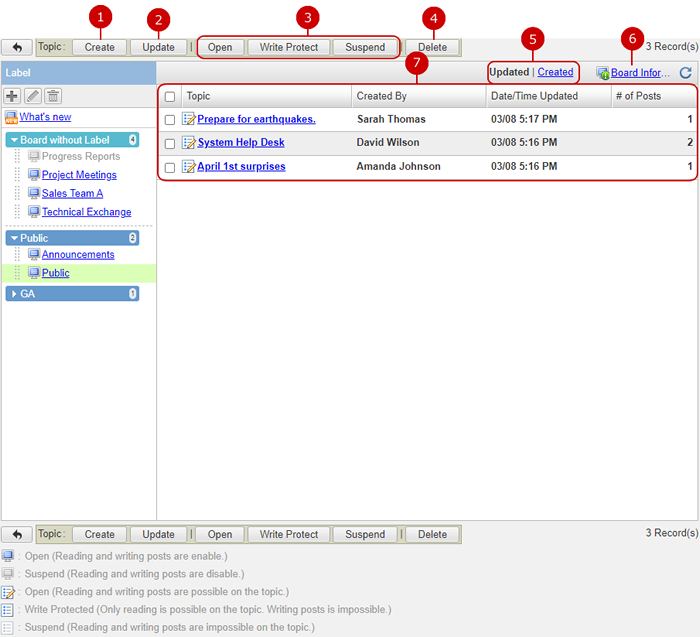
-
Create a new topic.
* Users who have "Read" access right to a board can create topics in it.
-
Update a topic.
Select a topic from the list and press this button to update it.
* You can only update a topic if you have updating rights of the board they belong to.
-
Change the operating status of topics.
Select topics you want to change the operating status and press this button to change. You can select more than one topic.
-
Open... Reading and writing messages are possible on the topic.
-
Write Protected... Writing messages is impossible. (Only reading)
-
Suspend... Reading and writing messages are impossible on the topic.
* Users who have "Add" access right to a board can change the operation status of topics in it.
-
Delete topics.
Select topics you want to delete and press this button to delete them. You can select more than one topic.
* Users who have "Add" access right to a board can delete topics in it.
-
Change display order of topics.
Created... Created date/time order
Updated... Updated (posted) date/time order
-
Display board information.
When you press the link of "Board Information", About This Board windows is displayed.
-
The list of topics is displayed.
When you press a link of Topic, the details of topic screen is displayed.
To Create Topic
When you press "Create Topic" button, Create Topic screen is displayed.
* Users who have "Add" access right to a board can create topics in it.
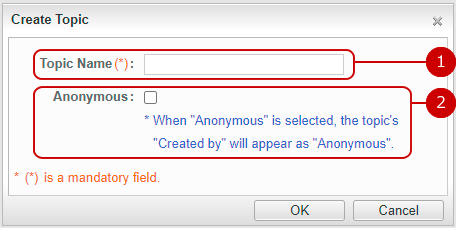
When the entry is complete, press "OK" button to save the data.
To Update Topic
Click the "Update" button to display the [Update Topic] window.
* Only users with add permission of the board can update a topic.

When the entry is complete, press "OK" button to save the data.
To Post Message to Topic
When you press a link of a topic you want to post a message, the detail of the topic is displayed.
* Users who only have "Read" access right cannot post messages and comments.

-
The name of the topic is displayed.
-
Change display order of messages.
Created... Created date/time order
Updated... Updated (posted) date/time order
-
When you press the Public button, you can issue a shortened URL.
Please refer to the explanation of To Use Shortened URL for more details.
-
Display board information.
When you press the link of "Board Information", About This Board windows is displayed.
-
Enter message text.
When you insert a line break, the field spreads automatically.
* If the topic is write protected, the input field is not displayed.
-
You can attach files to the message.
When you press the button, file selection window is displayed. Choose files you want to attach.
* If Attachment Files option has not been set to "Allow" when creating board, the button is not displayed.
-
Post the message you entered.
If you check "Anonymous" and post, (Anonymous) is displayed in the poster field.
* If anonymous messages are not allowed in a topic, the check box is not displayed.
-
The message is displayed.
If a message is posted by you, the delete button is displayed upper right corner of the message field.
When you press "delete" button, the message is deleted.
-
Enter comments
When you press "Post" button or Enter key, the comment is posted.
Press Enter to post a comment. Press Ctrl+Enter to start a new line.
You can also attach files to a comment.
Click "Select" button to display file selection window. Choose files you want to attach.
* Users who have only "Read" access right cannot post comments.
-
When you press Cabinet button, you can copy the information to a file in Cabinet. Please refer to the explanation of Cabinet for more details.
-
When you press the Share button, you can issue a shortened URL.
A shortened URL will be issued for the posted message.
-
Comments to the message are displayed.
If a comment is posted by you, the delete button is displayed upper right corner of the comment field.
When you press "delete" button, the comment is deleted.
To Use Shortened URL of Topic
When you press the Share link of the details screen, you can use a topic's shortened URL.
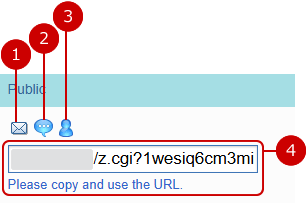
You can also check the issued shortened URL from the list of shortened URLs on Neotwi.
(Please refer to the explanation of
Neotwi in user's manual for more details.)
To Manage Labels
You can create, edit, delete labels and classify boards.
Boards which have not been classified by labels, the boards are in Board without Label.
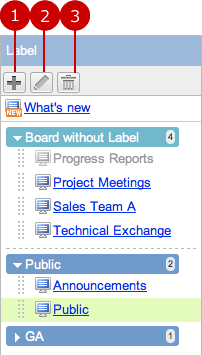
-
Create a new label.
Click the button to open Add Label window. Enter a label name and save.
(Label name that too long will be shorten when being displayed in the label list.)
-
Edit Label edits a label.
Select a label and click Update button to change the label name.
Enter a label name and save.
-
Delete Label deletes a label.
Select a label and click Delete button to delete the label.
When you press "Yes" in the delete confirmation windows, the label is deleted.
If you delete a labile, boards which are classified into the label will be classified into Board without Label.
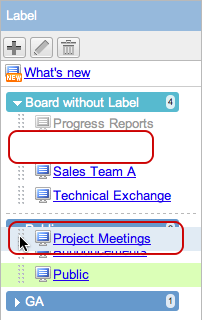
* Press and hold down the mouse button over the grip on the left side of a board, and move it to a label and release the mouse button, a confirmation window is displayed.
If you press "Yes" button, the board is moved to the label.
To Search Messages
When you open the menu on the left side of screen, the message search function appears.
You can find message by entering the conditions, such as keyword, search target field, date posted.
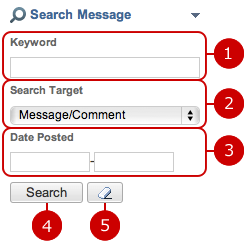
-
Enter keywords.
The search function searches in the fields specified in "Searched in" by keywords.
If you want to specify more than one keyword, use space to separate keywords.
Specifying multiple keywords will perform "OR" search. This means the search results contain either one or more keywords that you specified.
-
Choose where to be searched by the keywords.
-
Specify the period to be search.
When you click an entry field, a calendar will be displayed.
* Enter a date in MM/dd/yyyy format, numeric.
-
When you press "Search" button, messages that match the search criteria are displayed in the list screen.
-
When you press "
 " button, all search conditions are cleared.
" button, all search conditions are cleared.