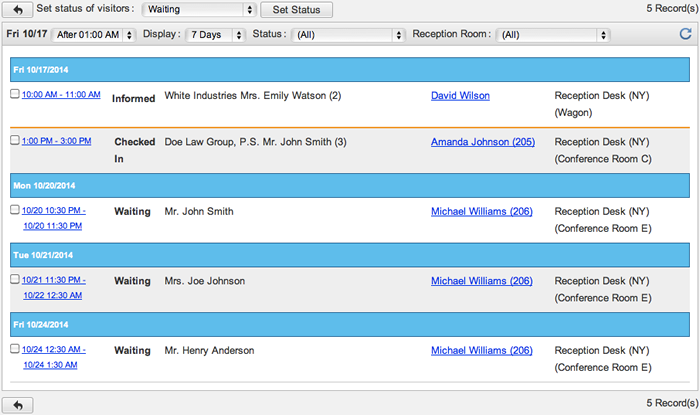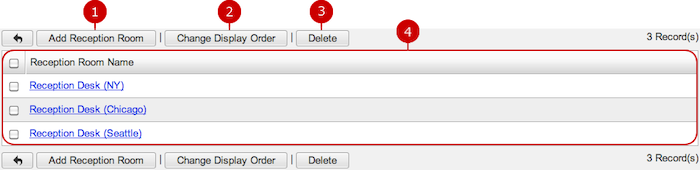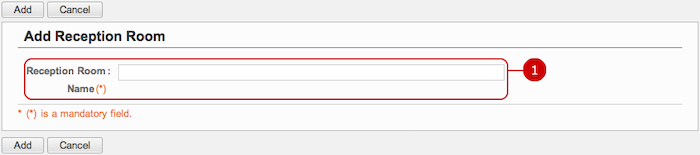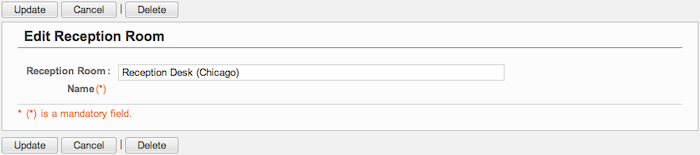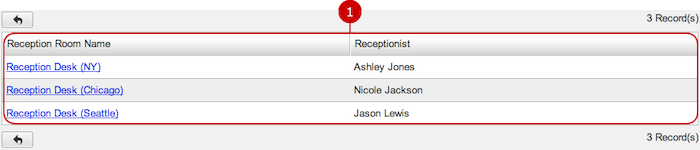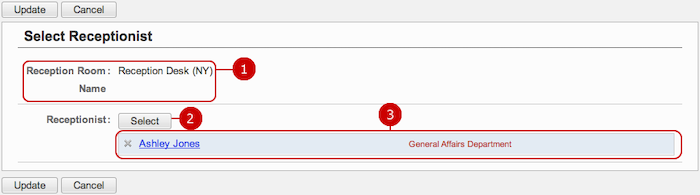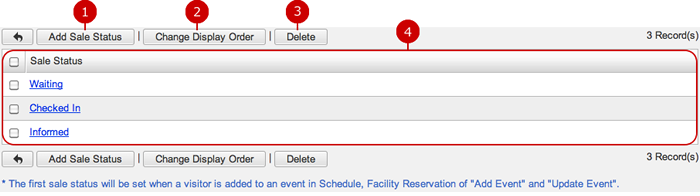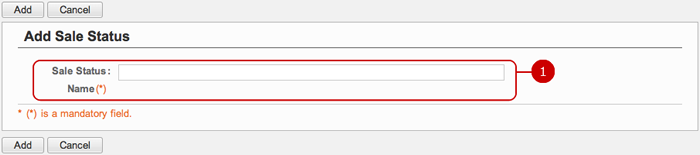To Manage Appointments of Visitors
Click "Visitor Management" in the settings menu to see the list of appointments of the day.
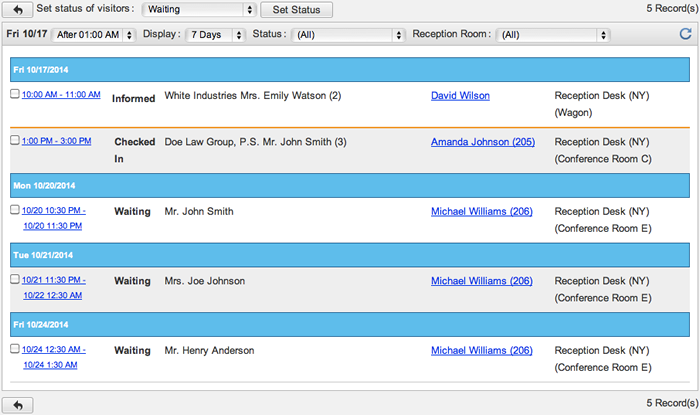
The operations of visitor list, visitor details and contact details of application management is the same with the operations of general user's screen.
Please refer to the explanation of
Visitor Management in the user's manual for more details.
To Manage Reception Rooms
Click "Reception Room Settings" in the settings menu to see the list of reception rooms.
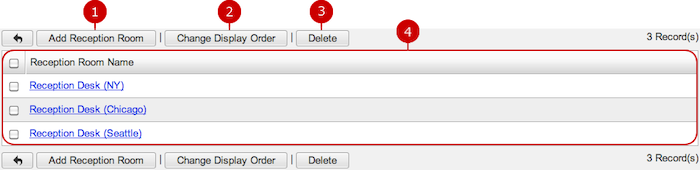
To Create a Reception Room
Click "Add Reception Room" and go to Add Reception Room screen.
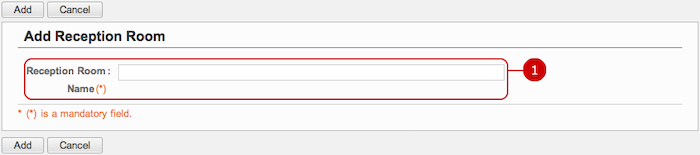
-
Enter a reception room's name.
Click "Update" button to save the changes.
To Edit a Reception Room
Click the link of a reception room's name and go to Edit Reception Room screen.
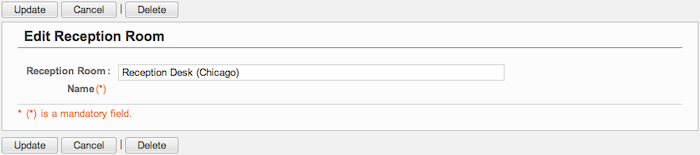
Click "Update" button to save the changes.
To Delete a Reception Room
On Main or Edit Reception Room screen, click "Delete" and Confirmation dialog will appear.
The reception room will be deleted right after clicking "Yes." The deleted items cannot be recovered. Please take note.
To Manage Receptionists
Click "Receptionist Settings" in the settings menu to see the list of reception rooms.
A person, assigned to a receptionist of a reception room, can manage appointments of visitors using the reception room.
* Create a reception room before assigning a receptionist.
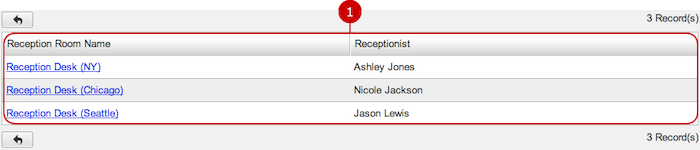
-
This is the list of reception rooms.
Receptionists of each reception rooms are also shown.
Click the link of a reception room to go to Select Receptionist screen.
To Assign Receptionists of Reception Rooms
Receptionist selection screen is displayed once you click a room name on the list of receptionist.
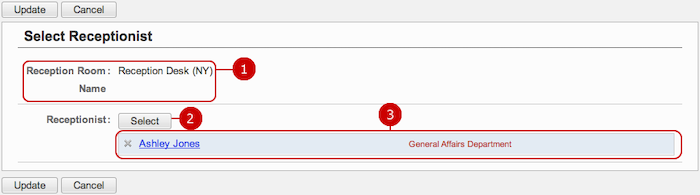
-
To Assign Receptionists of Reception Rooms
-
Click the link of a reception room and go to Select Receptionist screen.
When you press "Select" button, Select User window is displayed.
(For more details about user selection, please refer to Common Functions for All Screens > User/Group/Role Selection in User's Manual.)
-
This is the list of receptionists you selected.
To deselect a recipient, hover the mouse over the recipient and click "x" button.
Press "X" button to delete a user from the list.
Click "Update" button to save the changes.
To Display Sale Statuses
Click "Sale Status" in the settings menu to see a list of sale statuses.
Add a sale status to visitors and display a list of sale statuses.
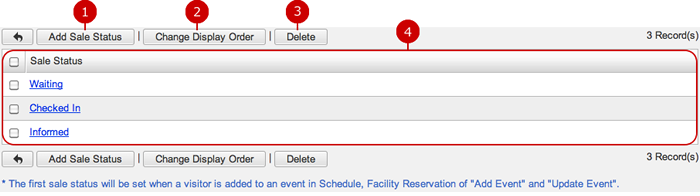
To Add A Sale Status
Click "Add Sale Status" to go to Add Sale Status screen.
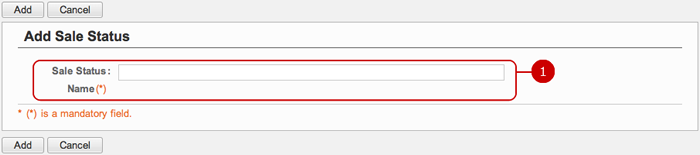
-
Enter a sale status name.
Click "Update" button to save the changes.
To Edit A Sale Status
Click "Edit Sale Status" to go to Edit Sale Status screen.

Click "Update" button to save the changes.
To Delete A Sale Status
Click "Delete" on main or delete screen and a confirmation dialog will be displayed.
The data will be deleted once you click "Yes" button. The data will be permanently deleted and cannot be recovered. Please take note.