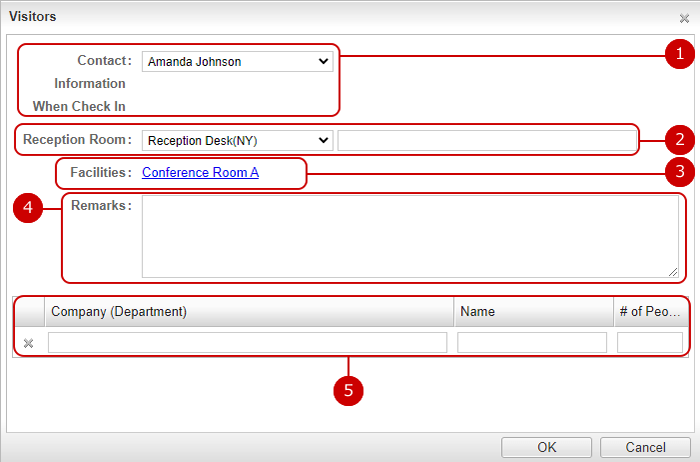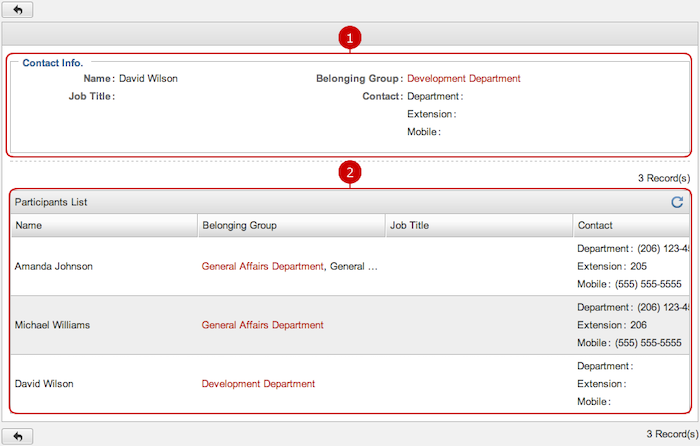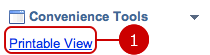To Register Visitors
You can register visitors in Schedule or Facility Reservation applications.
* The following directions are based on Schedule application; you can go through the same procedure in Facility Reservation application.
- Add Event screen

Click "Visitors" to open Visitors window.
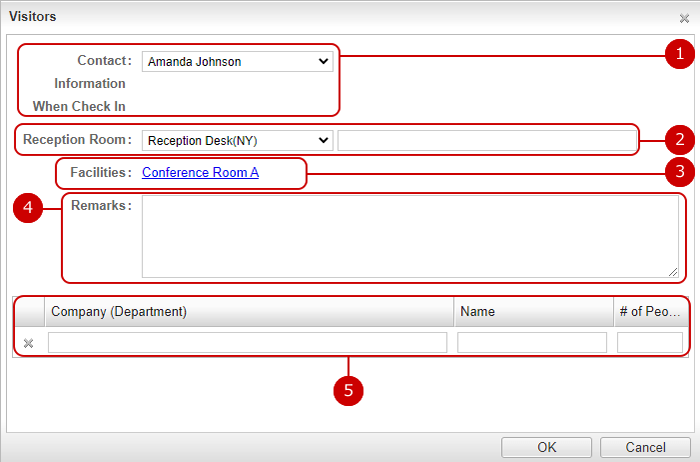
-
Select a contact person who will attend to visitors.
You are selected initially.
Select (User Selection) to open Select window to choose another person.
(For more details about user selection, please refer to Common Functions for All Screens > User/Group/Role Selection in User's Manual.)
-
Select a reception room from the drop-down list or just enter one in the box.
-
This is the selected facility name.
-
Enter remarks.
-
Enter information about visitors.
Company (Department): visitors' company name
Name: visitors' names# of People: number of members of the party
When all done, click "OK" and apply the information of visitors to Schedule (Facility Reservation) item.
To See List of Appointments (Main Screen)
You can see a list of today's visitors who use any of reception rooms which you are assigned to a receptionist of.
* You can be assigned to a receptionist by the application administrator on Application Management > Receptionist Settings screen.

To See Details of Visitors
On Main screen, click the link of a period and go to Details of Visitors screen.

-
This shows when the appointment starts.
-
This shows information about the contact person whom receptionists will contact when visitors come.
It consists of the contact person's name and phone numbers of the department, extension, and mobile.
Click the link to open his or her Profile window.
-
Select status of the appointment.
-
This shows which reception room and facilities they will use, including remarks.
-
This shows visitors' information:
Company (Department): visitors' company name
Name: visitors' names # of People: number of members of the party
When the setup is complete, press "Update" button to save the data.
To See Details of Contact
On Main screen, click the link of a contact person's name and go to Contact Details screen.
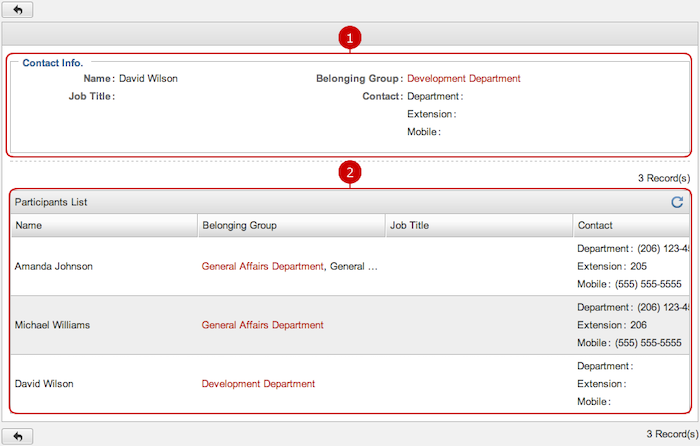
-
This shows whom to contact when visitors come.
-
This is the list of participants of the appointment.
To Search Visitors
The option area of Side Pane has the Search Visitors feature.
You can search appointments of visitors with various criteria including Keyword, Reception Room, and Period.

-
The search finds appointments related to the words you typed in Keyword box.
If Company (Dept.) is selected, search will be performed based on visitors' company name (department name).
If Name is selected, search will be performed based on visitors' name.
If Contact is selected, search will be performed based on contact's name and nickname.
* If you want to specify more than one keyword, use space to separate keywords.
* Specifying multiple keywords will perform "OR" search. This means the search results contain either one or more keywords that you specified.
-
The search finds appointments in a search target of Search In box.
Choose a search target either Company (Dept.), Name or Contact.
-
The search finds appointments related to a Reception Room, which you are assigned to a receptionist of.
-
You can specify Period by clicking a date in the calendar, which appears by clicking a date input box.
* Please use the date format of "MM/DD/YYYY."
-
Click "Search" button, and the results will be displayed in the right.
-
[
 ] clears all search criteria.
] clears all search criteria.
To Use Convenience Tool
You can find the convenience tool of Visitor Management in Side Pane.
It is "Printable View" which shows print view of displayed appointments.
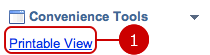
-
Printable View opens a new window of the displayed appointments in print view.
To Print Appointments of Visitors
Click "Printable View" in the option area of Side Pane and open a new window in print view.
You can utilize a printed list.
* Currently displayed appointments on Main screen are shown in print view.
If you would like to print another appointment, search and display it in the list.