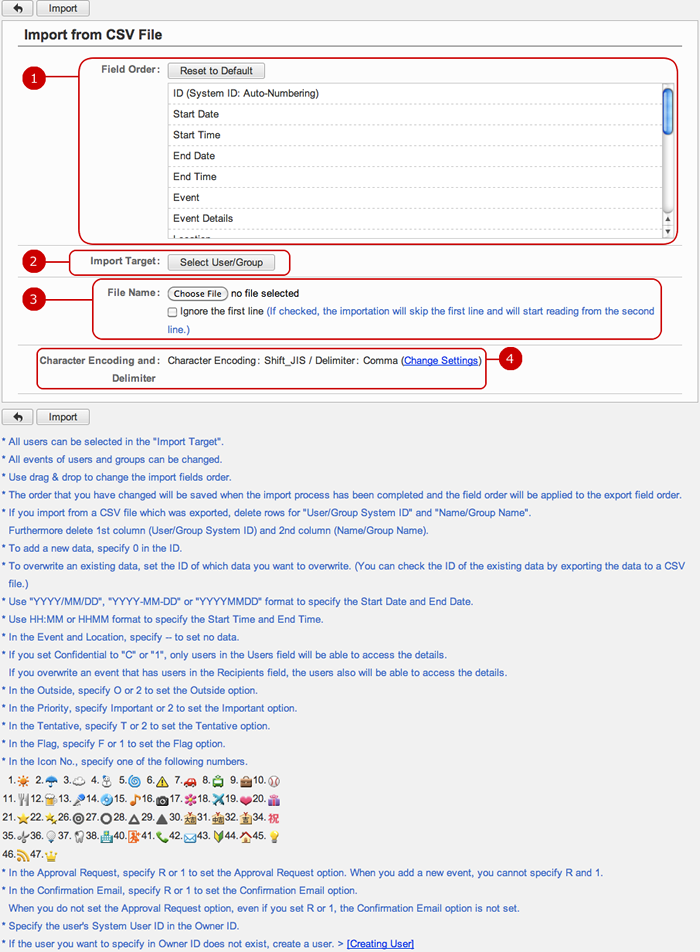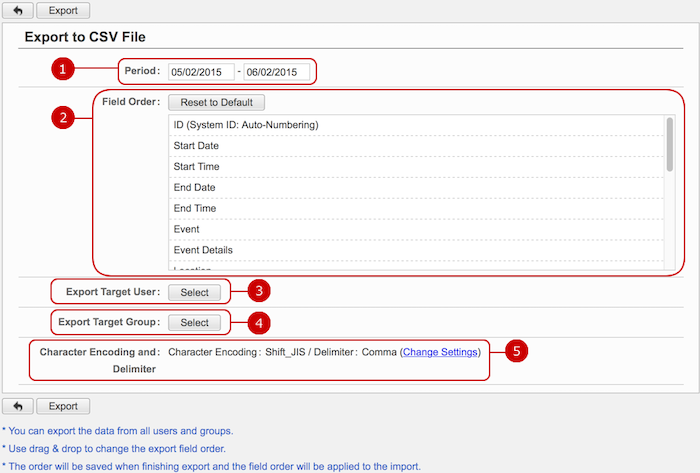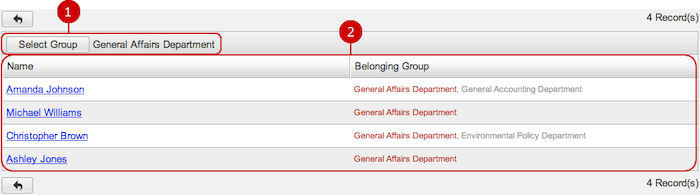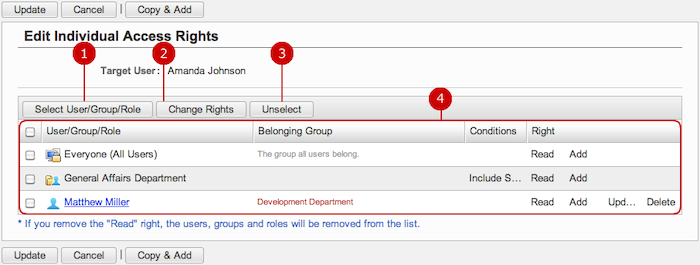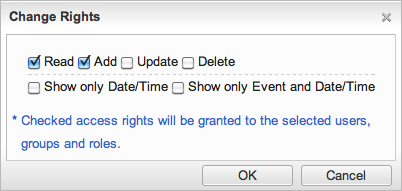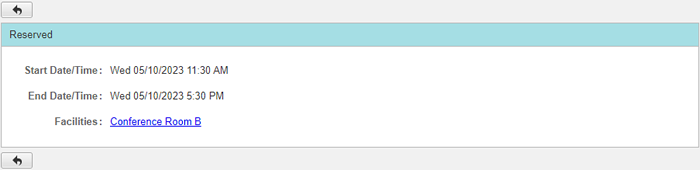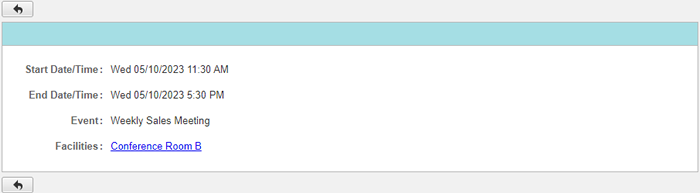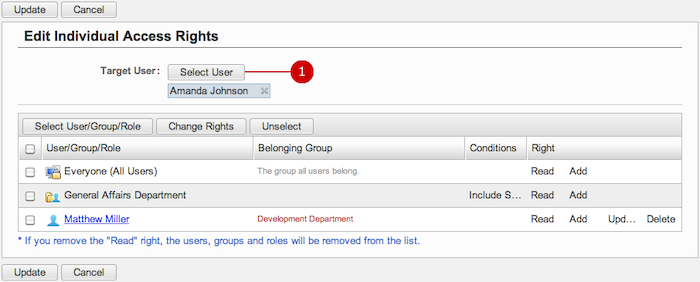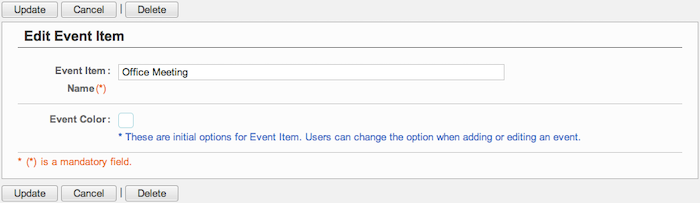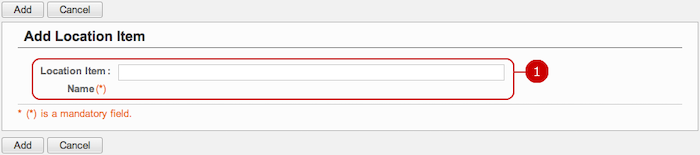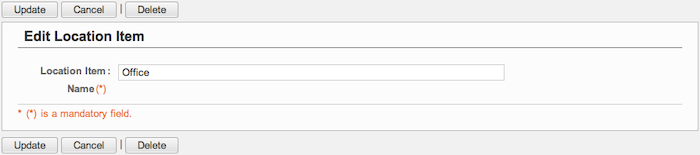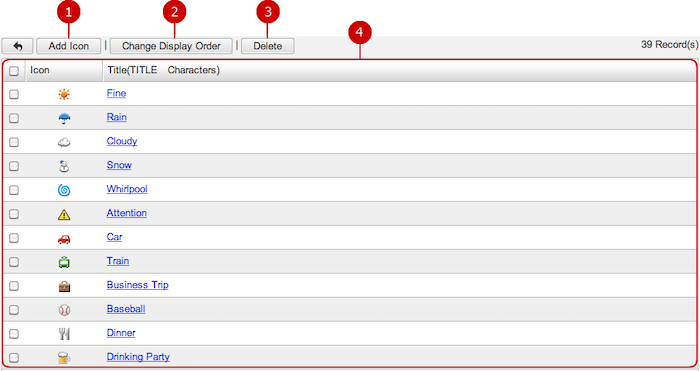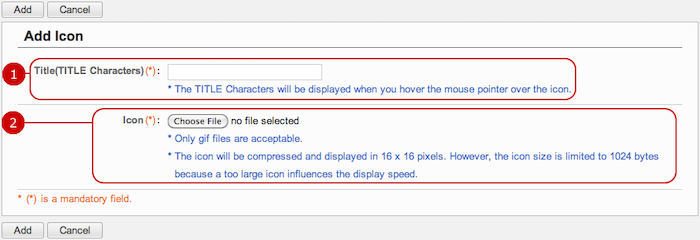To Manage Schedule
When you press the link of Schedule Management in Settings menu, Schedule Management screen is displayed.
In Schedule Management, you can view all events of any users and groups.
In addition, you can add, edit, and delete events of any users and groups.
If you are an application administrator to your belonging group, you can manage events with the following conditions.
-
Events of groups you belong and users in the groups : You can add, edit, delete the events.
-
Events of groups you do not belong and users in the groups : Depend on the access rights set for each user.
* You cannot edit or change an event if you do not have managing rights of your groups.
Application administrators who manage selected groups can manage events with the following conditions.
-
Events of your selected groups and users in the groups : You can add, edit, delete events.
-
Events of not your selected groups and users in the groups : Depend on the access rights set for each user.
* You cannot edit or change an event if you do not have managing rights of your selected groups.
You can use Schedule Management in the same operation as Schedule application using by general users.
Please refer to the explanation of
Schedule in the user's manual for more details.
To Add Events from File (Import)
When you press the link of Import from CSV File in Settings menu, Import from CSV File screen is displayed.
You can add events from a file in one batch.
If you are an application administrator to your belonging group, you can manage events with the following conditions.
-
Events of groups you belong and users in the groups : You can add and edit events.
-
Events of groups you do not belong and users in the groups : You can add and/or edit events of users whom you have "Add" and/or "Update" access right.
* You cannot edit or change an event if you do not have managing rights of your groups.
If you are an application administrator to your selected groups, you can manage events with the following conditions.
-
Events of your selected groups and users in the groups : You can add and edit events.
-
Events of not your selected groups and users in the groups : You can add and/or edit events of users whom you have "Add" and/or "Update" access right.
* You cannot edit or change an event if you do not have managing rights of your selected groups.
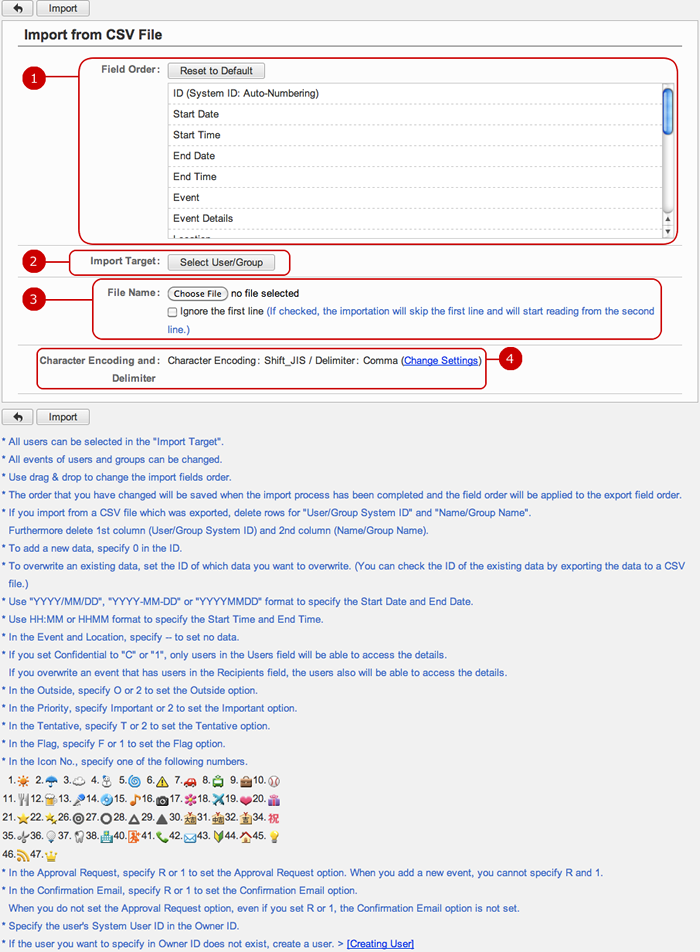
After all entries are completed, when you press "Import" button, importing events is started.
* Updating irregular or recurring events will exclude the date from the original irregular or recurring events and create a new event.
To Save Events to File (Export)
When you press the link of Export to CSV File in Settings menu, Export to CSV File screen is displayed.
You can save events data to a file.
Application administrators who manage only belonging group can save events with the following conditions.
-
Events of groups you belong and users in the groups : You can save events.
-
Events of groups you do not belong and users in the groups : You can save events of users whom you have "Read" access right.
If you are an application administrator of your selected groups, you can save events with the following conditions.
-
Events of your selected groups and users in the groups : You can save events.
-
Events of not your selected groups : You can save events of users whom you have "Read" access right.
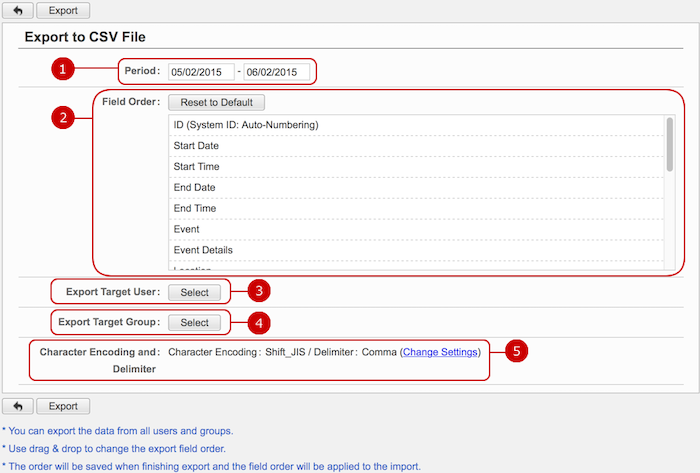
-
Specify the period of events data to be saved to a file.
When you press the entry field, a calendar screen is displayed.
* Enter a date in MM/dd/yyyy format, numeric.
-
The fields of an event to be saved are displayed. You can change the order of the fields.
* Press and hold down the mouse button over a field name and move the mouse up and down and release the mouse button on desired place to change the order.
-
Events which the selected users are scheduled are saved.
When you press "Select" button, Select User window is displayed.
(For more details, please refer to Common Functions for All Screens > User/Group/Role Selection in User's Manual.)
* System administrators and Schedule application administrators (Managed Group: All) can export the events of all groups.
* Schedule application administrators (Managed Group: Belonging Group) can export the events of groups they or their groups have the permission to access.
* Schedule application administrators (Managed Group: Selected Groups) can export the events of the selected groups and groups they have a permission to access.
-
Events which the selected groups are scheduled are saved.
When you press "Select" button, Select Group window is displayed.
(For more details, please refer to Common Functions for All Screens > User/Group/Role Selection in User's Manual.)
* System administrators and Schedule application administrators (Managed Group: All) can export the events of all groups.
* Schedule application administrators (Managed Group: Belonging Group) can export the events of groups they or their groups have the permission to access.
* Schedule application administrators (Managed Group: Selected Groups) can export the events of the selected groups and groups they have a permission to access.
-
Choose a character encoding and delimiter used in the file.
Press Change Settings link to change the character encoding and delimiter options.

-
Choose a character encoding.
-
Choose a delimiter.
After all entries are completed, when you press "Export" button, exporting events is started.
To Setup Individual Access Rights
When you press the link of Access Rights Settings in Settings menu, Access Rights Settings screen is displayed.
Grant the right to read, add, update, delete events to other users.
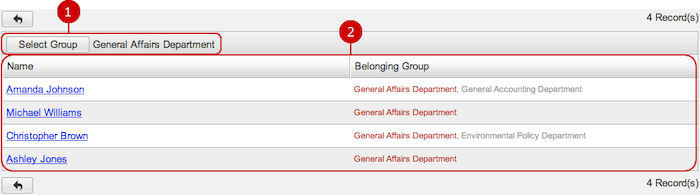
To Grant Access Rights to Users
When you press a link of the name, Edit Individual Access Rights screen for the selected user is displayed.
Set access rights of schedules to other users, groups or roles.
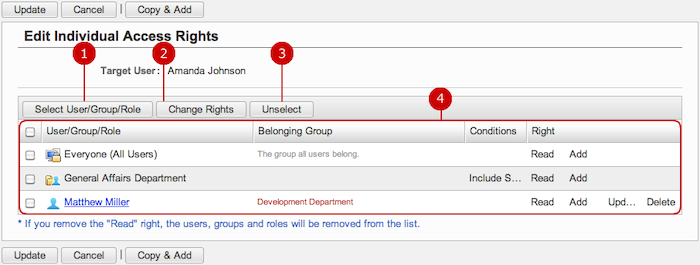
-
Select users, groups, and/or roles that grant access rights.
Click "Select User/Group/Role" button to open the selection dialog.
(For more details, please refer to Common Functions for All Screens > User/Group/Role Selection in User's Manual.)
-
Change Rights opens Change Rights window to set the access rights on selected users, groups, and roles in the list below.
Click "Change Rights" from the list and access rights setting window will appear.
-
Unselect removes selected users, groups, and roles in the list below.
-
This is the list of users, groups, and roles you specify the access rights. It consists of User/Group/Role, Belonging Group, Conditions, and Right.
A user's row would show its Belonging Group. A group's row shows a Condition, "Include Subordinates," when the group contains its sub groups.
Click "Update" button to save the changes.
- About Change Rights
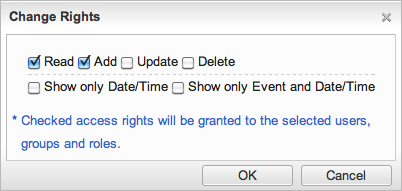
- There are six types of rights: "Read", "Add", "Update", "Delete", "Show Only Date/Time", "Show only Event and Date/Time".
-
Read RightEvents of selected users/groups/roles can be referred.
* If "Read" right is not set, you cannot set "Add", "Edit", and "Delete" right.
-
Add: Selected users, groups and roles can add events to the target user.
-
Change: Selected users, groups and roles can change the events of the target user.
* If an event consists of multiple recipients, all the recipients must have the change right to update the event.
* If an event consists of a facility, the user who want to update the event must have the change right to the facility to update the event.
-
Delete: Selected users, groups and roles can delete the events of the target user.
* If an event consists of multiple recipients, all the recipients must have the delete right to delete the event.
* If an event consists of a facility, the user who want to delete the event must have the delete right to the facility to delete the event.
-
Show only Date/Time: Selected users, groups and roles can view only the date and times of events of the target user.
* The events will displayed as "Scheduled".
* Facilities that have been set to the events are displayed.
* If "Show only Date/Time" is selected, the rights of Read, Add, Change, Delete and Show only Event and Date/Time will be deleted.
- List of events screen (Show only Date/Time)

- Details of Event screen (Show only Date/Time)
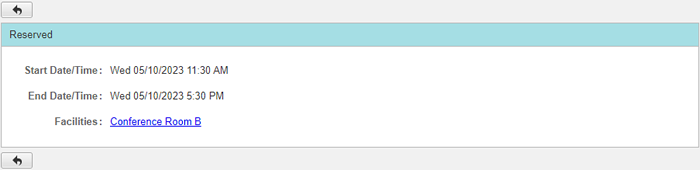
-
Show only Event and Date/Time: Selected users, groups and roles can view only the event title, date and times of events of the target user. Details of events will not be displayed.
* Facilities that have been set to the events are displayed.
* If "Show only Event and Date/Time" is selected, the rights of Read, Add, Change, Delete and Show only Date/Time will be deleted.
- List of events screen (Show only Event and Date/Time)

- Details of Event screen (Show only Event and Date/Time)
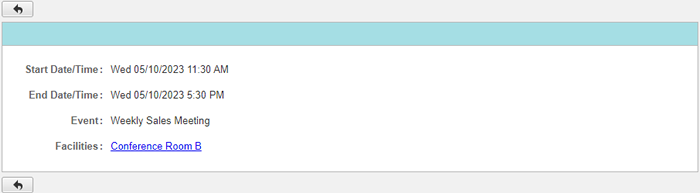
Click "OK" button to complete the settings.
To Setup Individual Access Rights for Users in One Batch
When you press "Copy & Add" in Edit Individual Access Rights screen, "Select User" button is displayed.
You can set the same access rights to the users you selected.
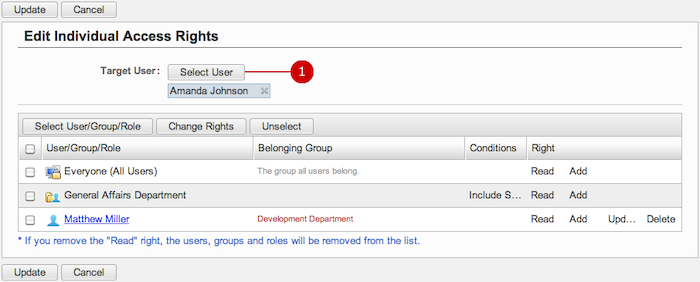
Setting procedure is the same as how to setup for one user.
Click "Update" button to save the changes.
To Setup Event Items
When you press the link of Basic Settings > Event Item Settings in Settings menu, the list of event items screen is displayed.
You can add, edit, and delete event items which can be used for event entry.
Event items can have their color which applies to events where the event item is selected in.
* Application administrators who manage only belonging group cannot use Event Item Settings.

To Add Event Item
When you press "Add Event Item" button, Add Event Item screen is displayed.

Click "Create" to save and create the data.
To Edit Event Item
When you press a link of the event item name, Edit Event Item screen is displayed.
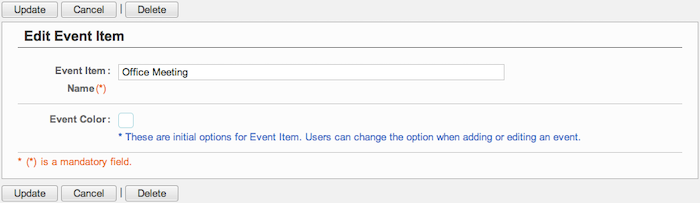
Click "Update" button to save the changes.
To Delete Event Item
When you press "Delete" button on Recipient Whitelist Settings screen or Update Recipient screen, a confirmation window appears.
When you press "Yes" button, the event items are deleted. The deleted items cannot be recovered. Please take note.
To Setup Location Items
When you press the link of Basic Settings > Location Item Settings in Settings menu, the list of location items screen is displayed.
You can add, edit, and delete location items which can be used for event entry.
* Application administrators who manage only belonging group cannot use Location Item Settings.

To Add Location Item
When you press "Add Location Item" button, Add Location Item screen is displayed.
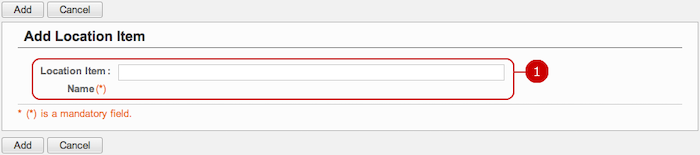
-
Enter a location item name.
Click "Create" to save and create the data.
To Edit Location Item
When you press a link of the location item name, Edit Location Item screen is displayed.
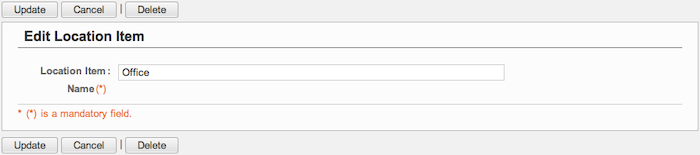
Click "Update" button to save the changes.
To Delete Location Item
When you press "Delete" button on Recipient Whitelist Settings screen or Update Recipient screen, a confirmation window appears.
When you press "Yes" button, the location items are deleted. The deleted items cannot be recovered. Please take note.
To Setup Icons
When you press the link of Basic Settings > Icons Settings in Settings menu, the list of icons screen is displayed.
You can add, edit, and delete icons which can be used for event entry.
* Application administrators who manage only belonging group cannot use Icons Settings.
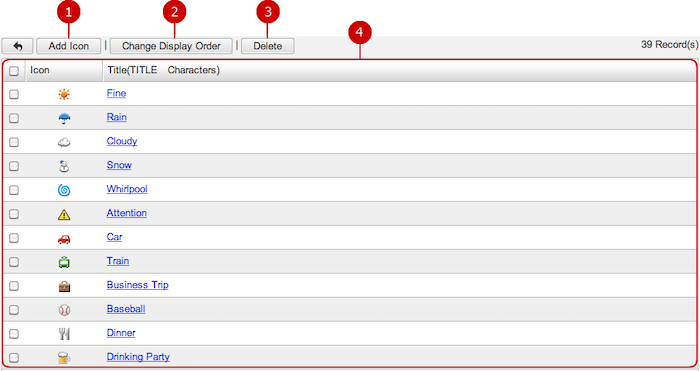
To Add Icon
When you press "Add Icons" button, Add Icons screen is displayed.
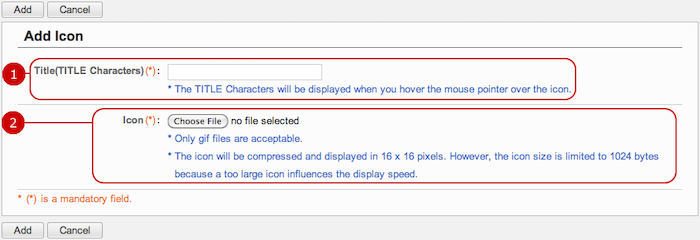
Click "Create" to save and create the data.
To Edit Icon
When you press a link of the icon name, Edit Icon screen is displayed.

Click "Update" button to save the changes.
To Delete Icons
When you press "Delete" button on the list of icons or Edit Icon screen, a confirmation window is displayed.
When you press "Yes" button, the icons are deleted. The icons will be permanently deleted and cannot be recovered. Please take note.