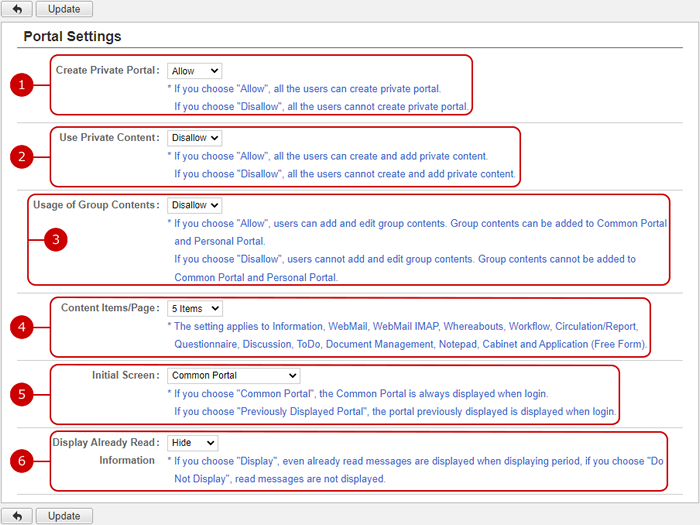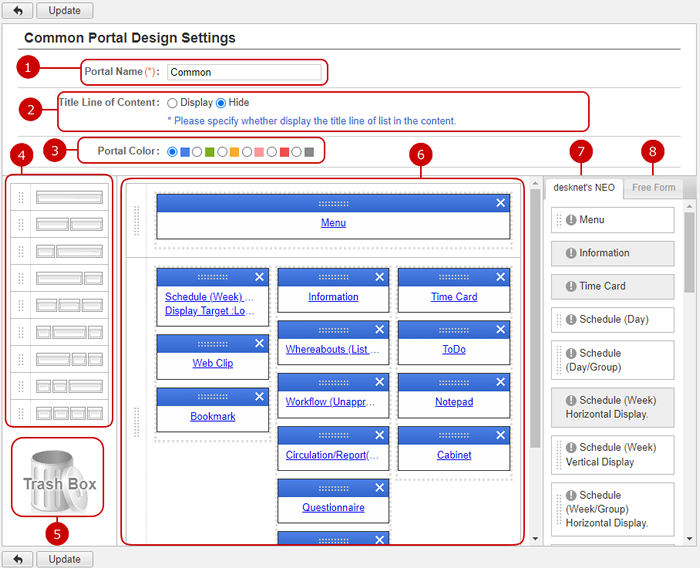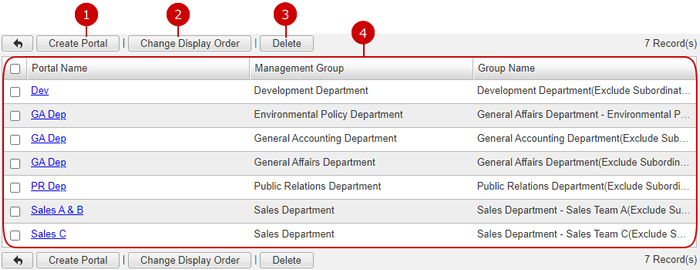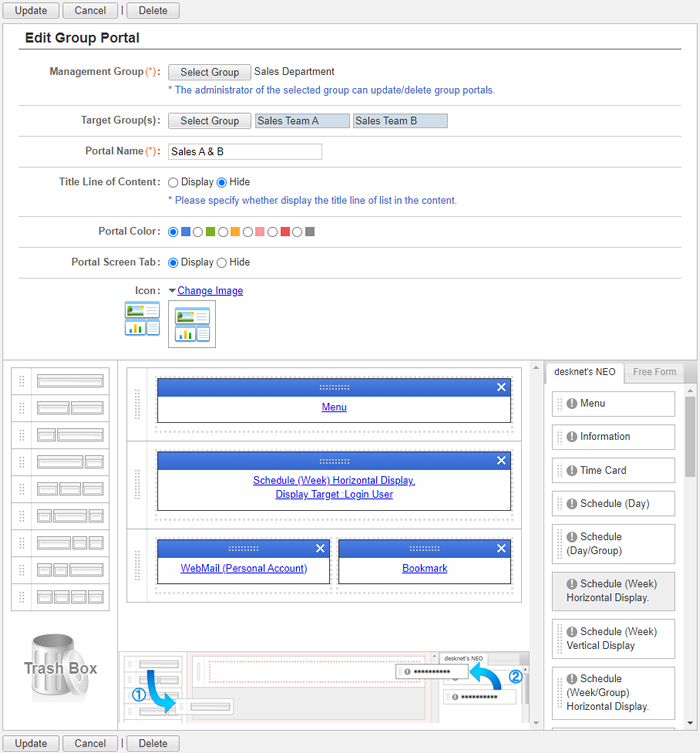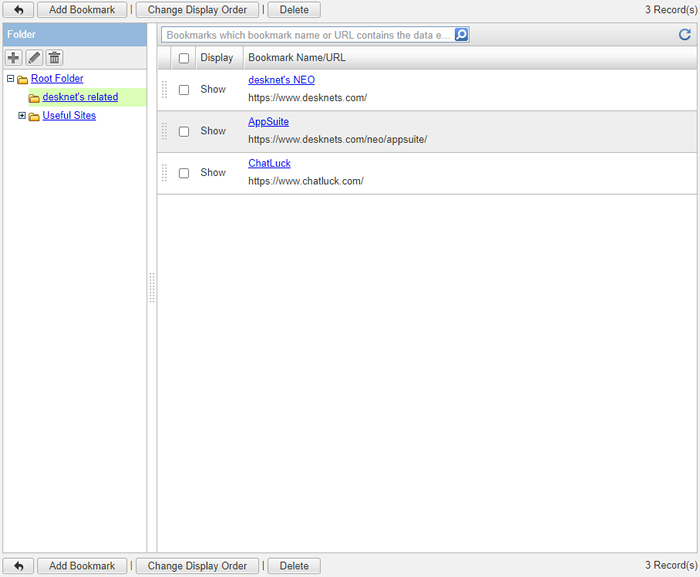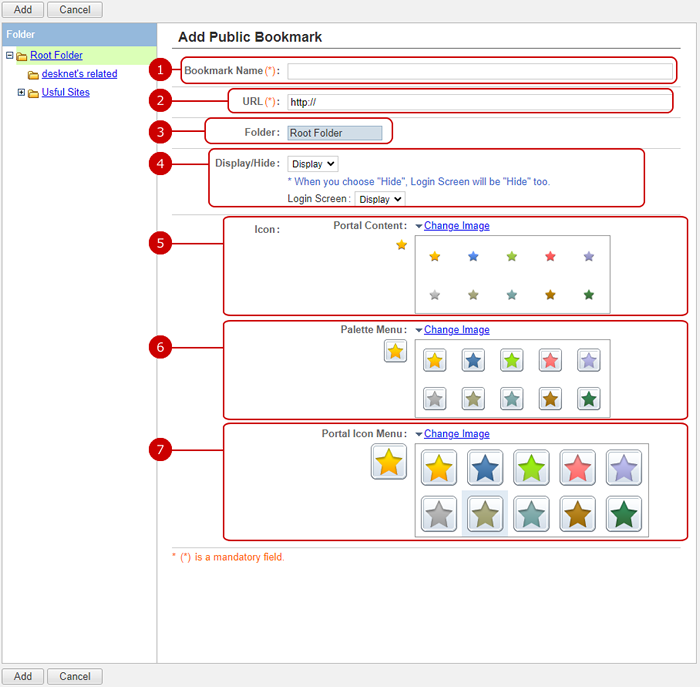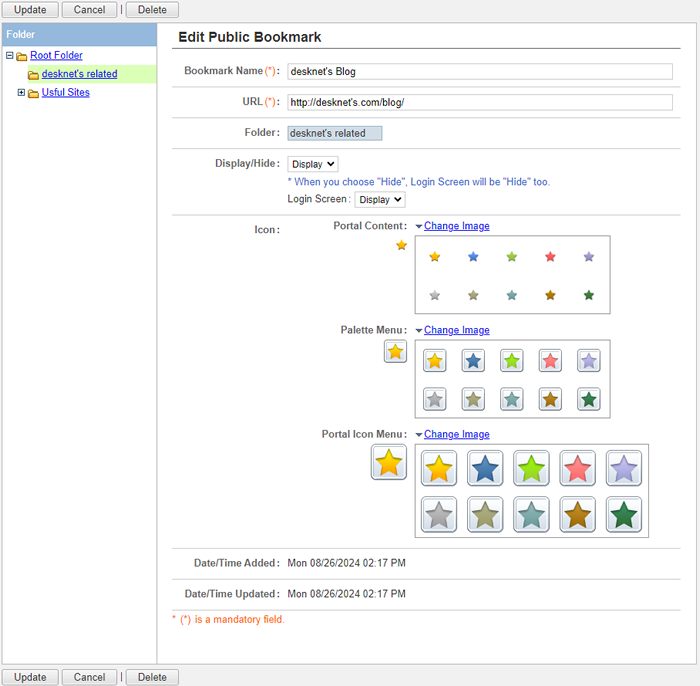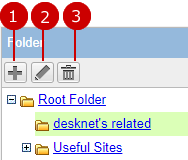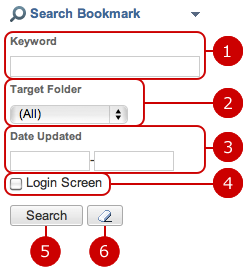To Setup Portal Settings
When you press the link of Portal Settings in Settings menu, Portal Settings screen is displayed.
You can setup Portal settings.
* Application administrators who manage only belonging group cannot use Portal Settings.
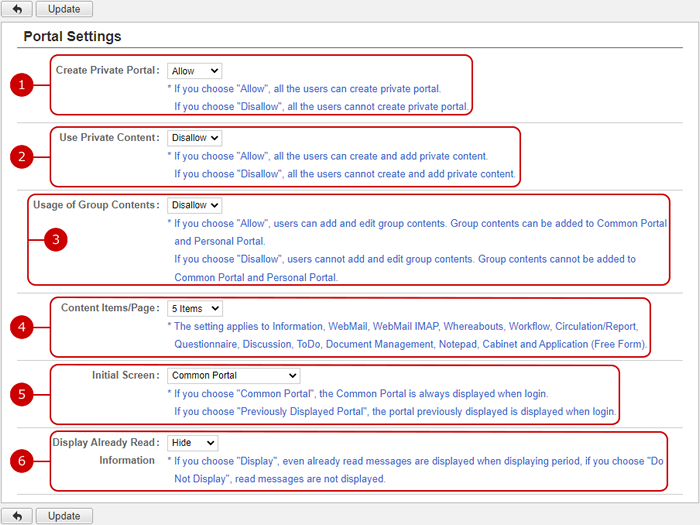
-
Set whether to allow users to create the private portal.
If you choose "Allow", users can create the private tab (portal).
-
Set whether to allow users to use private content.
If you choose "Allow", users can create and add Private Contents in Private tab (Private Portal).
-
Set whether to allow users to use Group Contents.
If you choose "Allow", users can create and add Group Contents in Group tab (Group Portal).
Group Contents can be added to Common Portal and Private Portal too.
-
Set how many items of each content are displayed per one page.
Please choose any one of 1 to 30.
The setting applies to the following application.
Information, WebMail, WebMail IMAP, Whereabouts, Workflow, Circulation/Report, Questionnaire, Discussion, ToDo, Document Management, Notepad, Cabinet, Application of free form
-
Set the initial screen when displaying portal.
If you choose Common Portal, the common portal is always displayed when login.
If you choose Previously Displayed Portal, the portal screen which was displayed last is displayed.
-
Set whether to display already read information messages.
If you choose "Display", information messages that marked as read are also displayed during the posting period.
Click "Update" button to save the changes.
To Setup Common Portal Design Settings
When you press the link of Common Portal Design Settings in Settings menu, Common Portal Design Settings screen is displayed.
Setup the design settings of common portal that all users use.
* Application administrators who manage only belonging group cannot use Common Portal Design Settings.
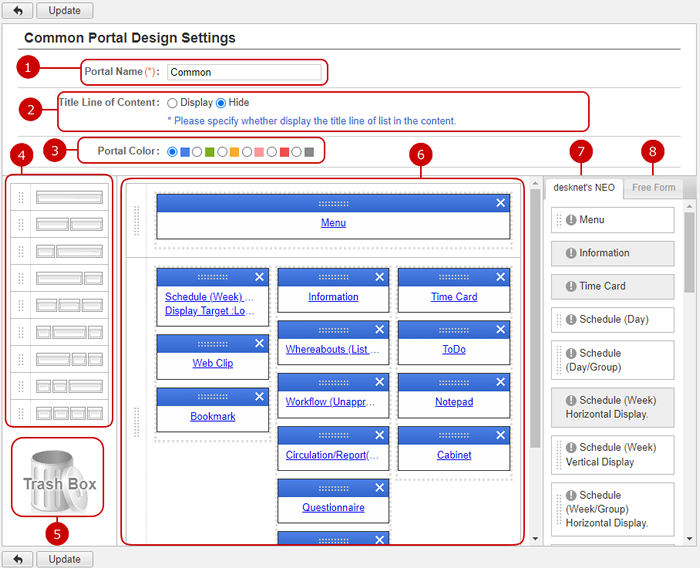
-
Enter a common portal name.
The name is displayed on the tab of the common portal.
-
Choose whether to display title line of content.
If you choose "Do Not Display", the title line of each application is not displayed in the content of the portal screen.
-
Choose a color for the common portal.
The tab color of the common portal is set.
-
Design the layout of contents.
Press a layout and hold down the mouse button, and then move it to desired place and release the button to place the layout.
-
Delete layout.
Press and hold down the mouse button over the grip on the left side of a layout you want to remove, and then move it to Trash and release the mouse button.
-
This is space for design the portal.
Choose layouts from the left side of the screen and place them, and choose content from the right side of the screen and place it on a layout.
-
Choose a desknet's NEO's content to be displayed on the portal.
Choose a content and place it on a layout.
-
Choose a free form content to be displayed on the portal.
Choose a content and place it on a layout.
When the setup is complete, press "Update" button to save the data.
Common Portal Design Settings can be used as the same manner of Private Portal Design Settings.
For more information, please refer to
Portal > Personal Settings > To Setup Portal Design Settings .
To Manage Group Portal Design
When you press the link of Group Portal Design in Settings menu, Group Portal Design screen is displayed.
Users who belonging to a group can use her/his group portal.
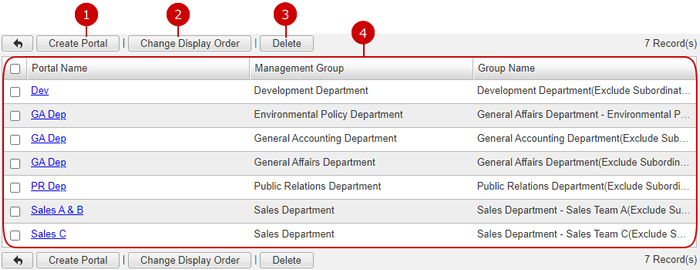
-
Create a group portal.
-
Change the display order of the group portal(s) you selected.
Choose from the list the item(s) you want to move and then press "Change Display Order" button to switch to Change Display Order mode.
In Change Display Order mode, choose the destination of the group portal(s). You can choose more than one item at once.
* Press and hold down the mouse button over a field name and move the mouse up and down and release the mouse button on desired place to change the order.
* Only displayed when the login user level is system administrator or the application administrator is set to "All".
-
Delete the selected portals.
Select portals you want to delete and press this button to delete them. You can select more than one setting.
-
The list of group portals is displayed.
When you press a link of the portal name, Edit Group Portal screen is displayed.
* As an application administrators set to "Belonging Group", only belonging group's portals are displayed.
* When the application administrator is set to "Selected Group", only portals of the selected groups are displayed.
To Create Group Portal
When you press "Create Portal" button Group in the list of group portal, Create Group Portal screen is displayed.
You can create a portal that group members can use.

-
Select groups whose members use the portal.
When you press "Select Group" button, Group Selection window is displayed.
Only one group can be selected as Management Group.
* Application administrators who manage only belonging group can choose any one of her/his belonging groups.
* Application administrators who manage selected groups can choose any user from the selected groups.
-
Select groups whose members use the portal.
When you press "Select Group" button, Group Selection window is displayed.
You can select more than one group.
-
Enter a group portal name.
The name is displayed on the tab of the group portal.
-
Choose whether to display title line of content.
-
Choose a color for the group portal.
The tab color of the group portal is set.
-
Choose whether to display in the Portal Tab.
(For more information, please refer to Portal > To Switch by Tabs in User's Manual.)
-
Choose an icon for the portal menu.
Clicking the link of "Change Image", the following choices will appear.
-
Design the layout of contents.
Press a layout and hold down the mouse button, and then move it to desired place and release the button to place the layout.
-
Delete layout.
Press and hold down the mouse button over the grip on the left side of a layout you want to remove, and then move it to Trash and release the mouse button.
-
This is space for design the portal.
Choose layouts from the left side of the screen and place them, and choose content from the right side of the screen and place it on a layout.
-
Choose a desknet's NEO's content to be displayed on the portal.
Choose a content and place it on a layout.
-
Choose a free form content to be displayed on the portal.
Choose a content and place it on a layout.
* Group contents cannot be used if Usage of Group Contents is set to "Disallow" in Application Management > Portal Settings.
You can use free forms contents and group contents that have been created by administrators and portal application administrators.
When the setup and layout are complete, press "Update" button to save.
Group Portal Design Settings can be used as the same manner of Private Portal Design Settings.
For more information, please refer to
Portal > Personal Settings > To Setup Portal Design Settings .
To Edit Group Portal
When you press a link of the portal name in the list of group portals, Edit Group Portal screen is displayed.
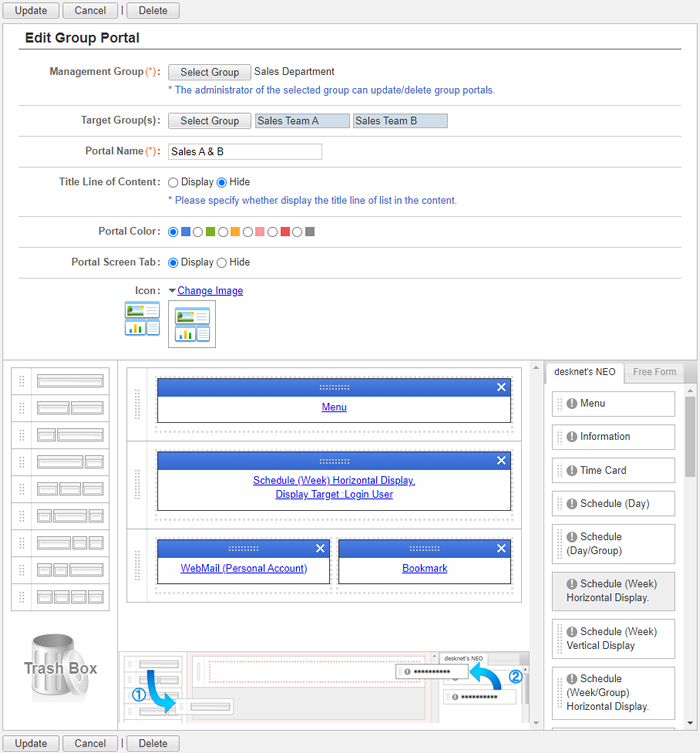
Click "Update" button to save the changes.
To Display Public Bookmarks
When you press the link of Public Bookmark Settings in Settings menu, Public Bookmark Settings screen is displayed.
You can add, edit and delete public bookmarks.
* Application administrators who manage only belonging group cannot use Public Bookmark Settings.
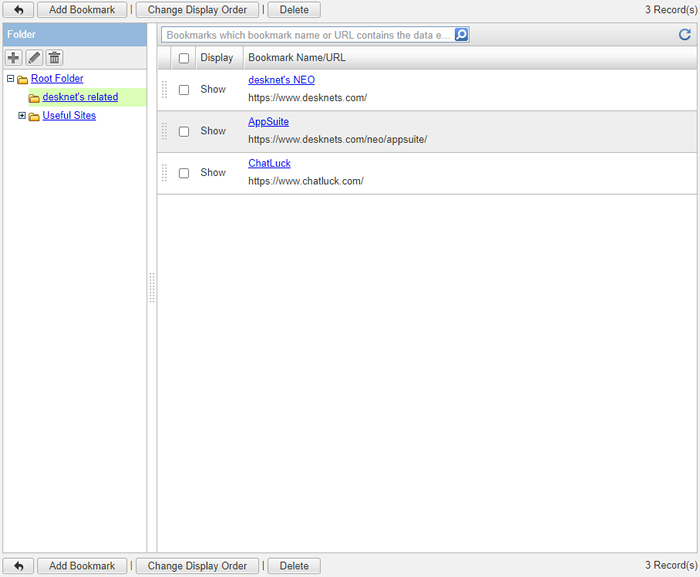
Public Bookmark Settings can be used as the same manner of Private Bookmark Settings.
For more information about personal bookmarks settings, please refer to
Portal > Personal Settings > To Display Private Bookmarks .
To Add Public Bookmark
When you press "Add Bookmark" button, Add Public Bookmark screen is displayed.
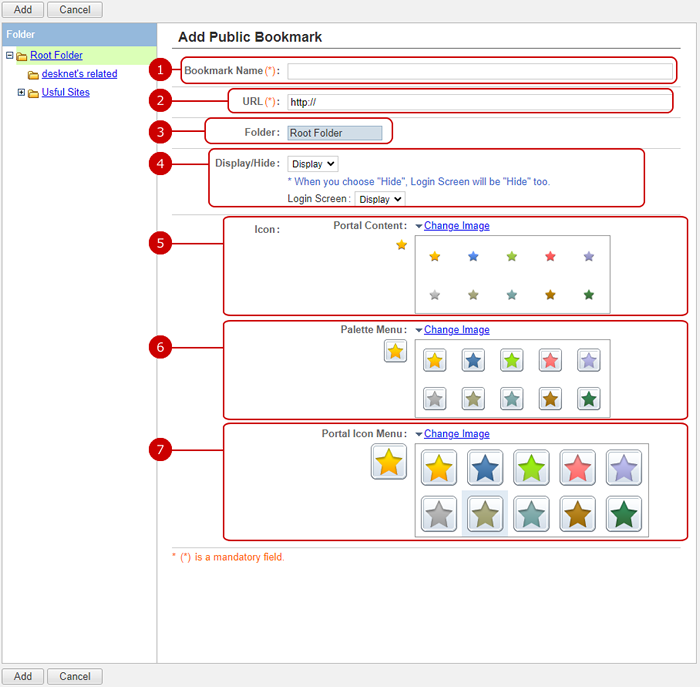
Click "Add" button to save and add the data.
To Edit Public Bookmark
When you press a link of Public Bookmark Name, Edit Public Bookmark screen is displayed.
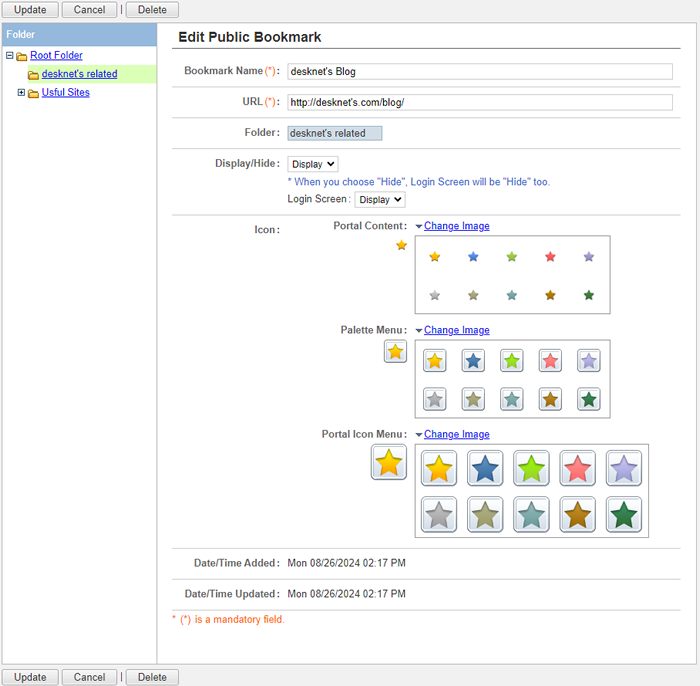
You can change any information of the bookmark.
Click "Update" button to save the changes.
To Delete Public Bookmark
When you press "Delete" button on the list of bookmarks or Edit Bookmark screen, a confirmation window is displayed.
When you press "Yes" button, the bookmarks are deleted. The deleted bookmarks cannot be recovered. Please take note.
To Manage Folders
You can add, edit and delete folders in the list of folders.
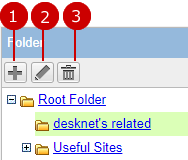
* Press and hold down the mouse button over a folder and move the mouse up and down and release the mouse button on desired place.
To Search Public Bookmarks
When you open the menu on the left side of screen, the bookmark search function appears.
You can search public bookmarks by entering search conditions, such as keyword, data update.
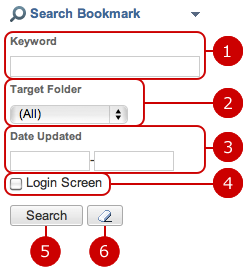
-
Enter keywords.
The search function searches in "Bookmark Name" and "URL" by the keywords.
* If you want to specify more than one keyword, use space to separate keywords.
* Specifying multiple keywords will perform "OR" search. This means the search results contain either one or more keywords that you specified.
-
Choose a folder to be searched.
You can choose either "All" or "Selected Folder". The search function searches in the target folder.
-
Specify the period of update date.
When you click an entry field, a calendar will be displayed. Click a date on the calendar, and it will be set to the field.
* Enter a date in MM/dd/yyyy format, numeric.
-
If you check this option, the search function searches bookmarks displaying on the login screen.
-
When you press "Search" button, bookmarks that match the search criteria are displayed in the list screen.
-
When you press [
 ] button, all search conditions are cleared.
] button, all search conditions are cleared.