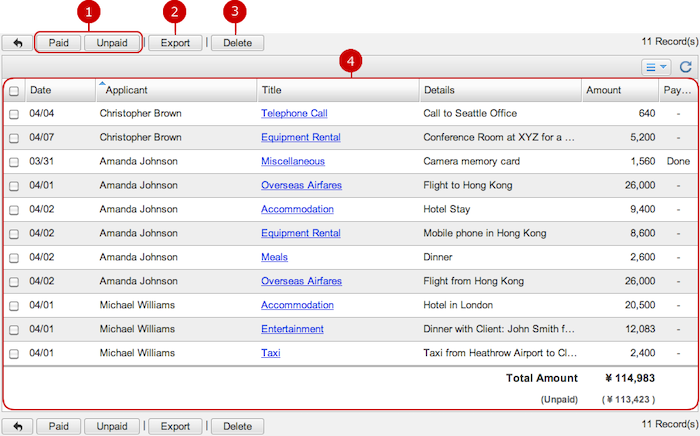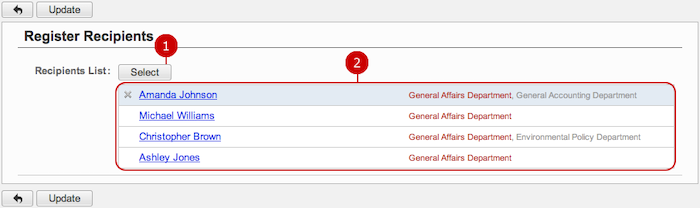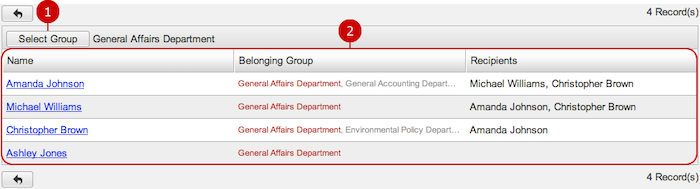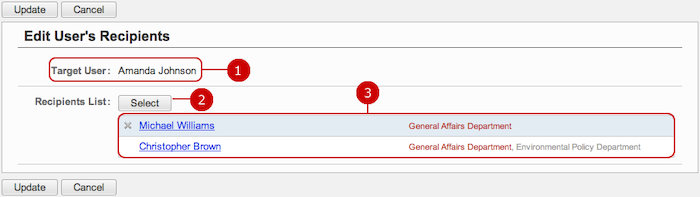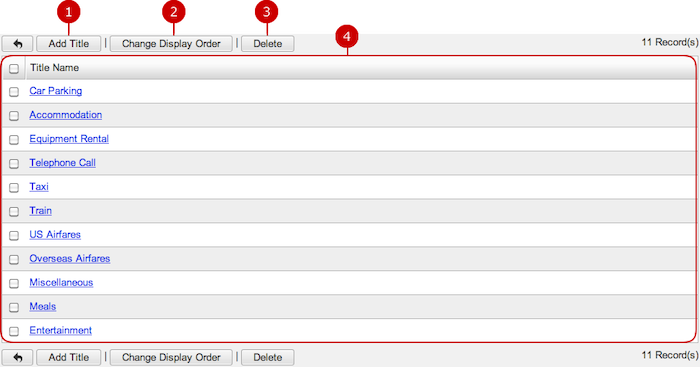To See the List of Unpaid Expenses
Click "Unpaid Expenses" of Settings Menu to see the list of expense reports which are not authorized yet.
List of reported unpaid expenses is displayed.
* The recipients can authorize their received expense claims.
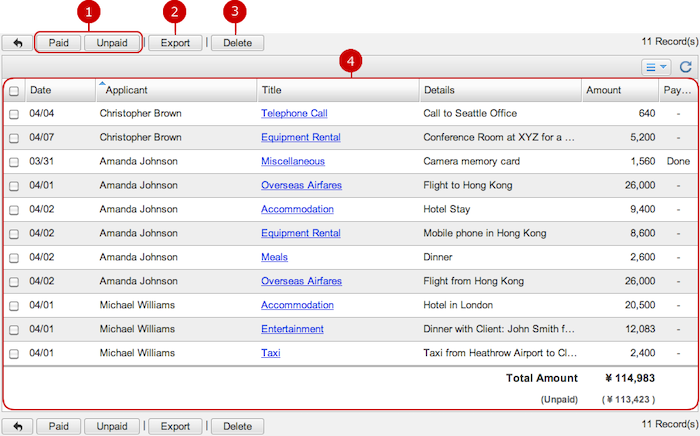
You can go through the same procedure as in the user's manual about seeing and editing expense reports.
* You can not create a expense report in Application Management.
For more information, please refer to
Expense Claim in User's Manual.
To Select Common Recipients
Click "Register Recipients" of Settings Menu to go to Register Recipients screen.
You can select common recipients.
* Users can select their recipients from common recipients.
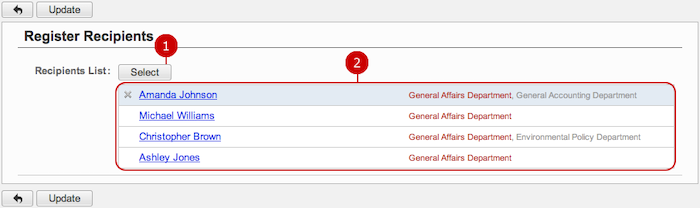
-
Select users.
When you press "Select" button, Select User window is displayed.
(For more details about user selection, please refer to Common Functions for All Screens > User/Group/Role Selection in User's Manual.)
-
This is the list of your recipients.
To deselect a recipient, hover the mouse over the recipient and click "x" button.
Press "X" button to delete a user from the list.
Click "Update" button to save the changes.
To Manage Recipients for Each User
Click "Recipients Settings for Each User" of Settings Menu and go to Recipients Settings for Each User screen.
* You can select recipients for a user from common recipients. Select common recipients on ahead.
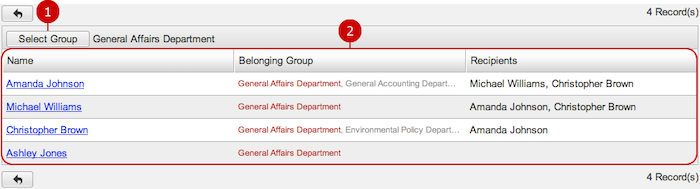
-
Users who belong to the group you selected are displayed.
When you press "Select Group" button, Group Selection window is displayed.
-
List of users is displayed.
Click the link of a user's name to go to Edit User's Recipients screen.
Reporters of each user is displayed.
To Select Recipients for a User
On Recipients Settings for Each User screen, click the link of a user's name and go to Edit User's Recipients screen.
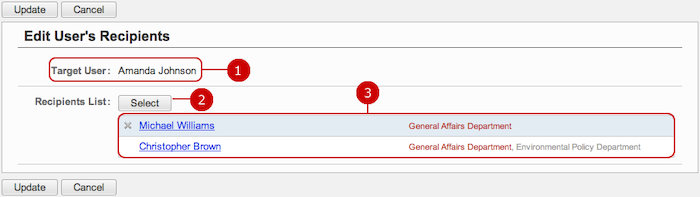
-
This shows the target user's name.
-
Select users.
When you press "Select" button, Select User window is displayed.
(For more details about user selection, please refer to Common Functions for All Screens > User/Group/Role Selection in User's Manual.)
-
This is the list of your recipients.
To deselect a recipient, hover the mouse over the recipient and click "x" button.
Press "X" button to delete a user from the list.
Click "Update" button to save the changes.
To Manage Titles of Expense Claims
Click "Title Settings" of Settings Menu and go to Title Settings screen.
You can manage titles of expense claims.
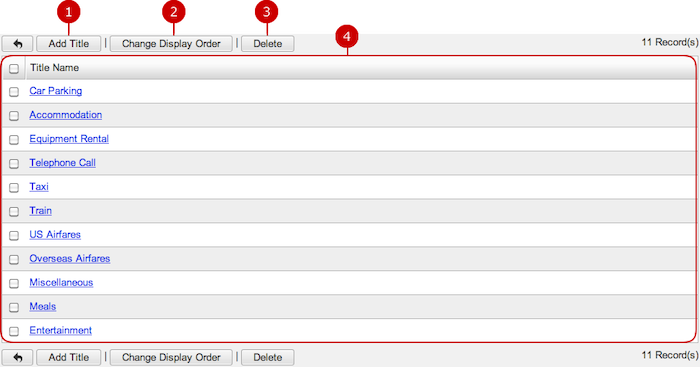
To Create a Title
Click "Add Title" and go to Add Title screen.

Click "Update" button to save the changes.
To Edit a Title
Click the link of a title name and go to Edit Title screen.

Click "Update" button to save the changes.
To Delete a Title
On Title Settings or Edit Title screen, click "Delete" and Confirmation dialog will appear.
The expense report will be deleted right after clicking "Yes". The deleted items cannot be recovered. Please take note.