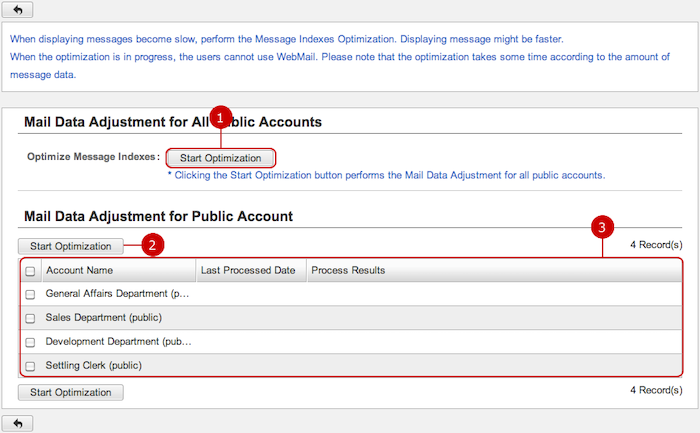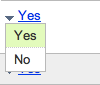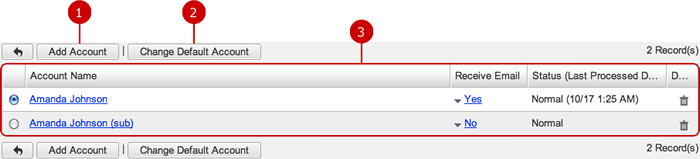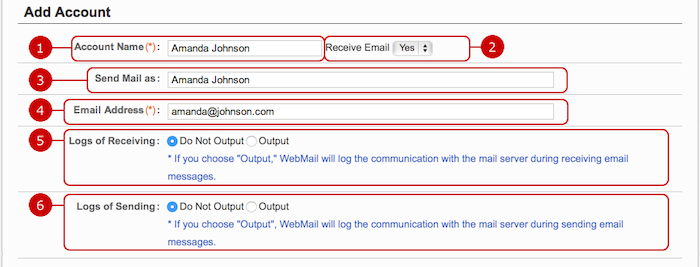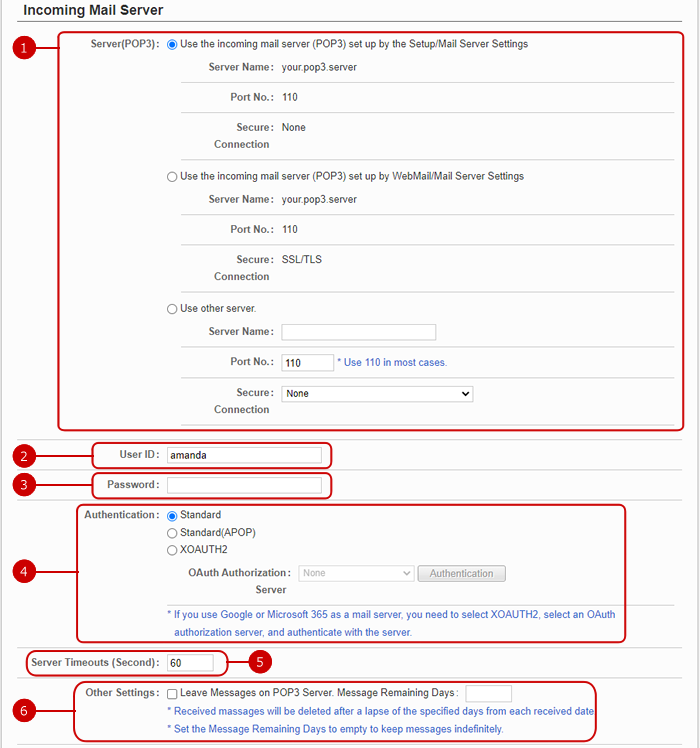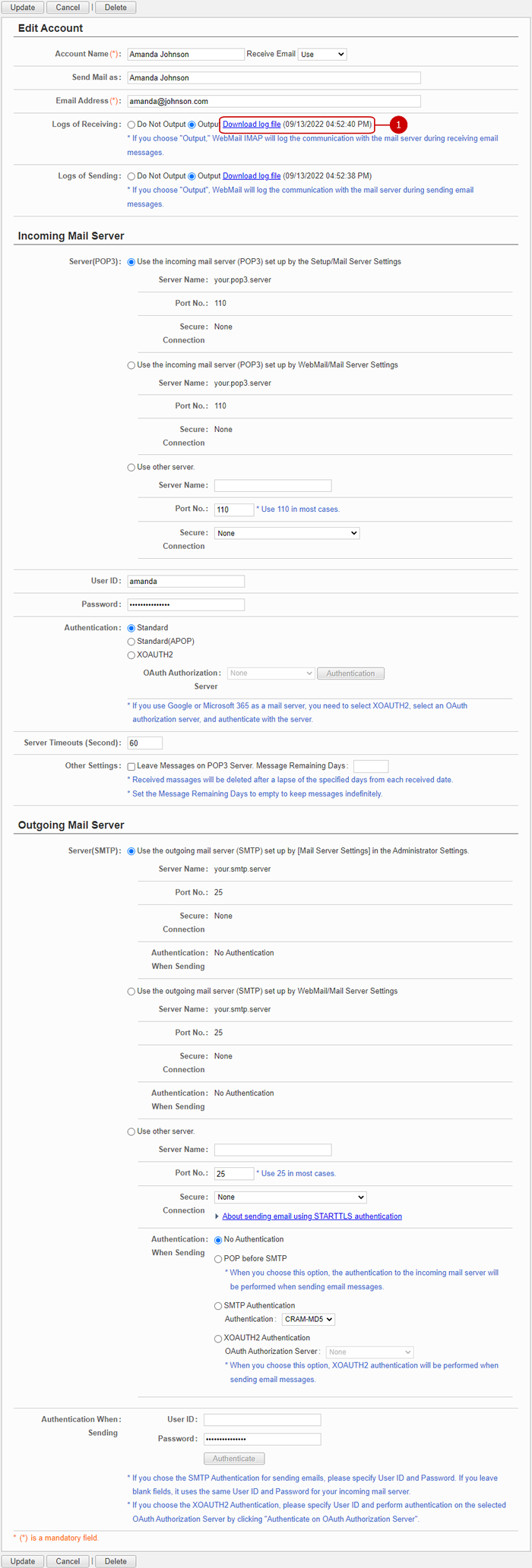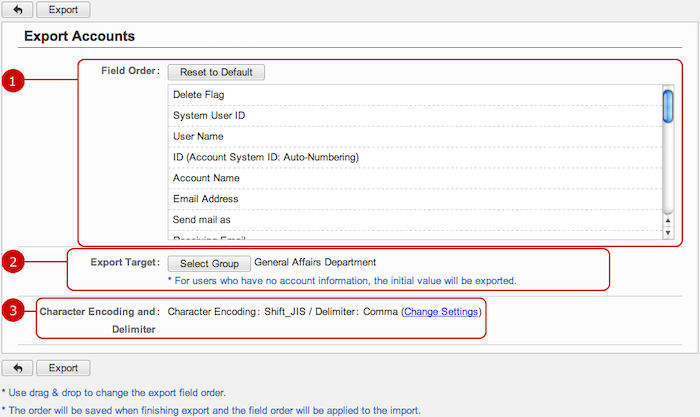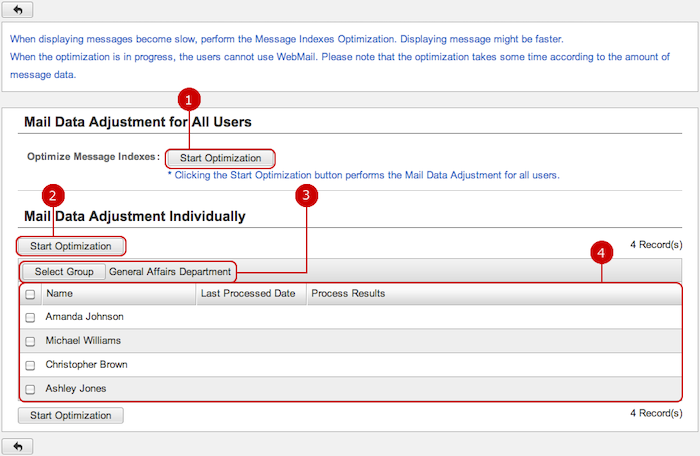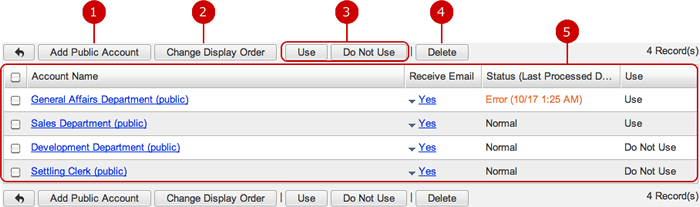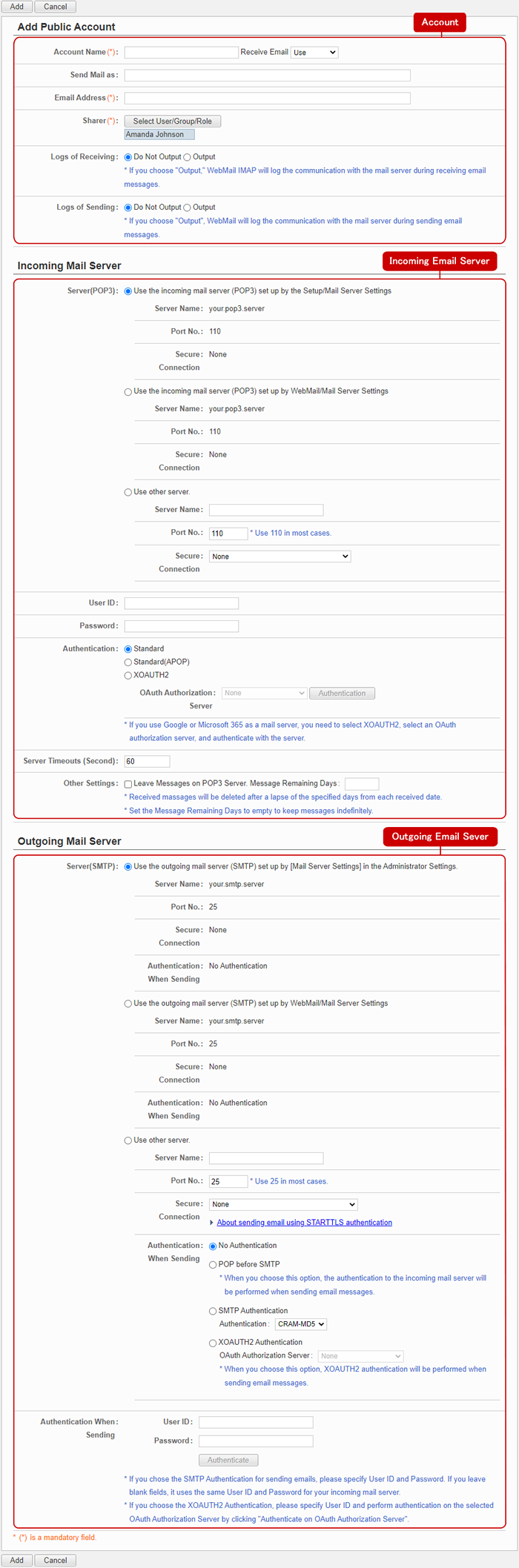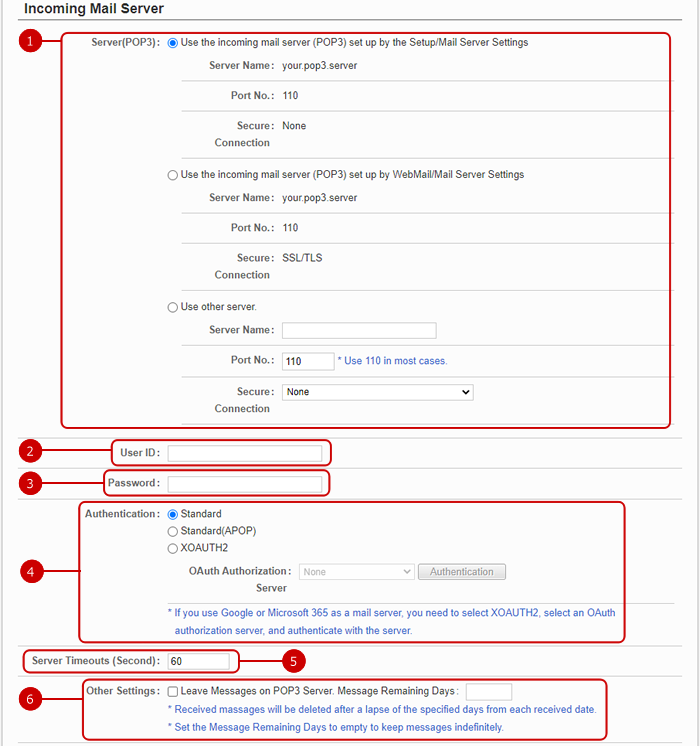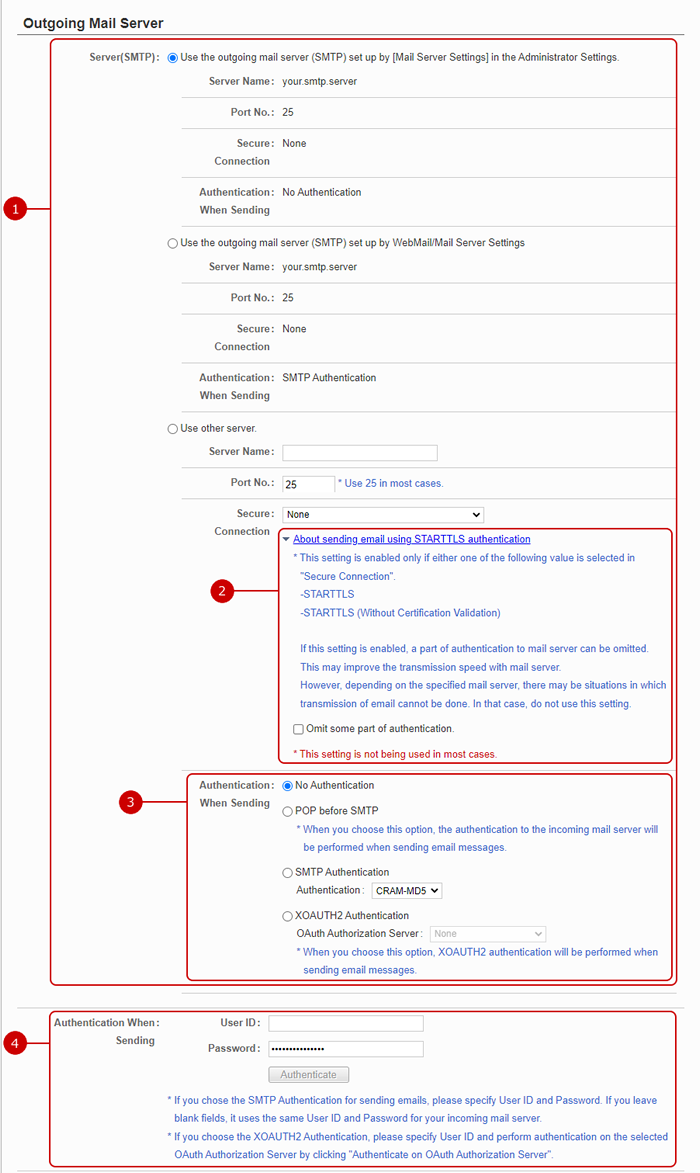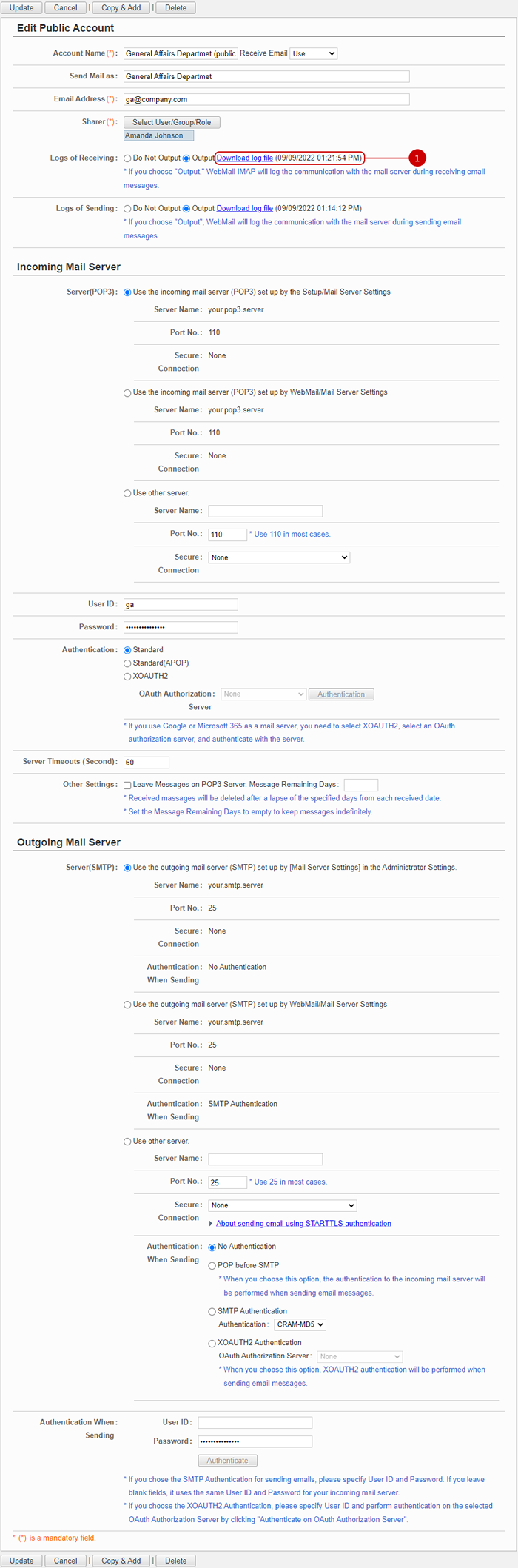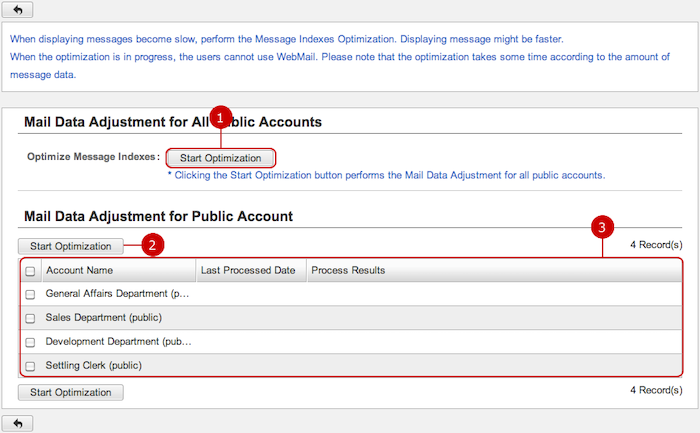To Display Personal Email Accounts
When you press the link of Personal Account Settings > Account Settings in Settings menu, the list of personal accounts is displayed.
- List of email accounts

- Receive Email Switching Menu
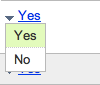
To Display Users' Personal Accounts
When you press a link of the name, a list of the user's accounts is displayed.
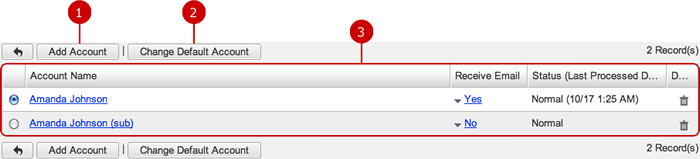
To Add Personal Account to User
When you press "Add Account" button in the list of accounts screen, Add Account screen is displayed.
 Account
Account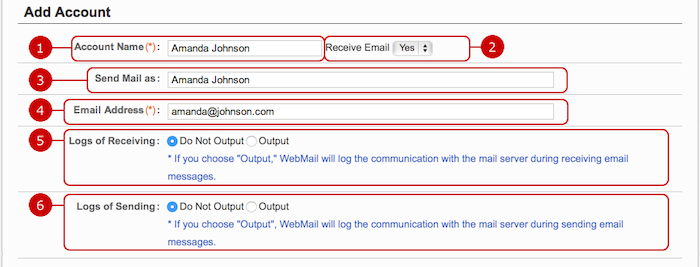 Incoming Mail Server
Incoming Mail Server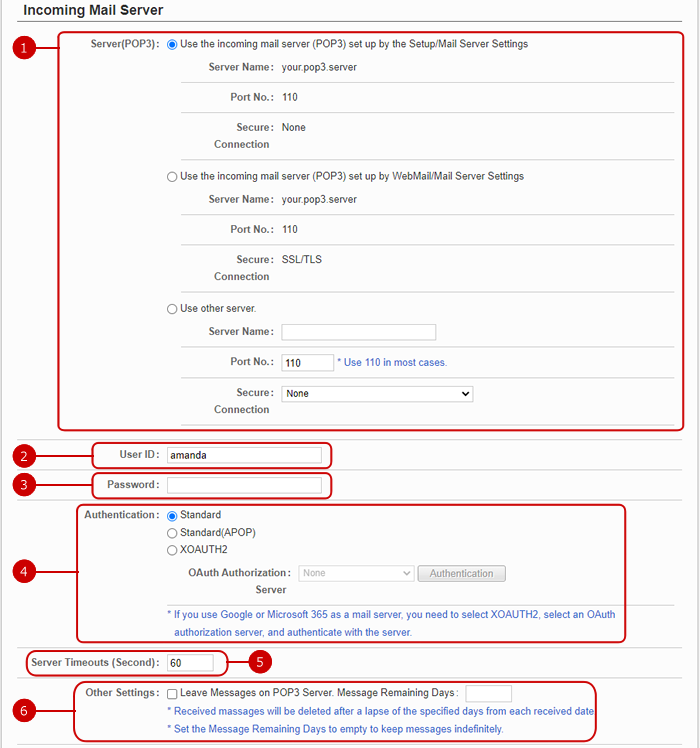
-
Choose any one of the following three incoming email server settings.
- Use the incoming mail server (POP3) setup by the Setup/Mail Server Settings.
- Use the incoming mail server (POP3) setup by WebMail/Mail Server Settings.
- Setup individually.
If you choose "Specify individually", enter a server name, port No. and secure connection option of an incoming server.
* POP3 is a protocol for receiving of email (protocol).
-
Enter a user ID of the incoming email server.
-
Enter the password of the incoming email server.
-
Choose the authentication method when you log on to the incoming mail server
Choose "Standard", if the email server is not configured in a special authentication method.
If you choose "Standard(APOP)", it logs on to the email server by using a secured password.
If you are using Google or Microsoft 365 email server with "XOAUTH2" authentication, select "XOAUTH2" and choose the OAuth authorization server, then carry out authentication by pressing the [Authentication] button.
OAuth authorization server setting must be done by system administrators.
Google or Microsoft 365 sign in screen will be displayed when you pressed [Authentication], so please sign in and carry out authentication.
* If you already signed in into Google or Microsoft 364, you will be authorizing as that user. Please check if it is the correct user to be used for authentication.
If you are authorizing for multiple settings, please sign out from Google or Microsoft 365 after carrying out every authentication.
-
This is the setting of how many seconds to wait until a failure occurs after trying to log on to the mail server.
-
Choose whether to leave received messages on the incoming email server.
If you check "Leave Messages on POP3 Server" option, received messages are not deleted.
When "Message Remaining Days" is specified, received messages will be deleted after a lapse of the specified days from each received date.
Use this option, if you want to use another email client to receive messages from the incoming email server.
* If you check "Leave Messages on POP3 Server" option, all the messages in the incoming email server are received when receiving.
(The messages that have been already received are received again.)
Outgoing Mail Server
-
Choose any one of the following three outgoing email server settings.
- Use the outgoing mail server (SMTP) setup by the Setup/Mail Server Settings.
- Use the outgoing mail server (SMTP) setup by WebMail/Mail Server Settings.
- Specify individually.
If you choose "Specify individually", enter "Server Name", "Port No.", "Secure Connection", and "Authentication When Sending" of the outgoing server.
* SMTP is a protocol for receiving of email (protocol).
-
Setting up the detail settings during STARTTLS transmission.
This setting is for either one of the following value is selected in "Secure Connection".
- STARTTLS
- STARTTLS (Without Certification Validation)
"Omit some part of authentication" - If this setting is checked, a part of authentication to mail server can be omitted.
This may improve the transmission speed of mail server.
However, depending on the specified mail server, there may be situations in which transmission of email cannot be done.
In that case, do not use this setting.
* This setting is not being used in most cases.
-
Choose any one of the following four authentication methods for the individual settings.
- No Authentication
- POP before SMTP
- SMTP Authentication
- XOAUTH2 Authentication
If you choose "SMTP Authentication", choose any one of "CRAM-MD5", "LOGIN", "PLAIN" authentication method.
If you choose "XOAUTH2 Authentication", choose an OAuth authorization server.
If you use XOAUTH2 for authentication method for Google or Microsoft 365 mail server please select "XOAUTH Authentication".
OAuth authorization server need to be set by the system administrator.
(For more information, please refer to Setup > System Settings > OAuth Authorization Server Settings in System Management Manual.)
-
If you choose "SMTP Authentication", enter a user ID and password for SMTP authentication.
If you chose "XOAUTH2 Authentication", enter user ID and password for XOAUTH2 authentication and perform authentication on the selected OAuth authorization server by clicking "Authenticate" button.
Clicking "Authenticate" will display Google or Microsoft 365 sign in screen. Please authenticate by signing in to the respective services.
* When omitted, it is authenticated by User ID and Password set in Incoming Mail Server.
* If you are already signed in to Google or Microsoft 365, you will be authenticated using that account. Please check the details of the signed in account.
If you plan to authenticate multiple settings, please sign out from Google or Microsoft 365 for every authentication.
Click "Update" button to save the changes.
To Edit Personal Account of User
When you press a link of the account name, Edit Account screen is displayed.
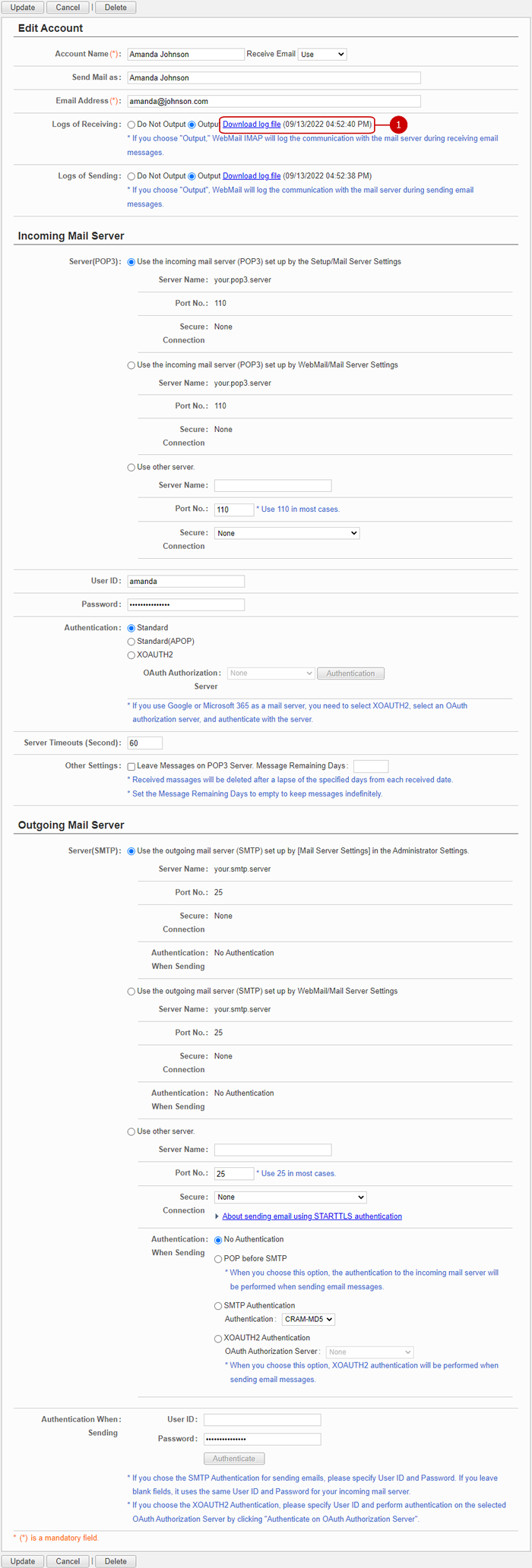
-
The download link appears when there is a log of received or sent email messages.
Click "Update" button to save the changes.
To Delete Personal Account
When you press "Delete" button on the list of accounts or Edit Account screen, a confirmation window is displayed.
When you press "Yes" button, the accounts are deleted.
* Please note that all folders and email messages corresponding to the accounts are deleted. Please take note.
To Add Accounts from File (Import)
When you press Personal Account Settings > Import Accounts in Settings menu, Import Account screen is displayed.
You can add and update accounts by importing a file in batch.
* You cannot setup received and sent email logs by the Import function.
* These options of the imported accounts will be set to "Not Output.

When you press "Import" button, importing accounts is started.
To Save Accounts to File (Export)
When you press Personal Account Settings > Export Accounts in Settings menu, Export Account screen is displayed.
You can save the personal accounts to a file.
* The options of received and sent email logs will not be exported.
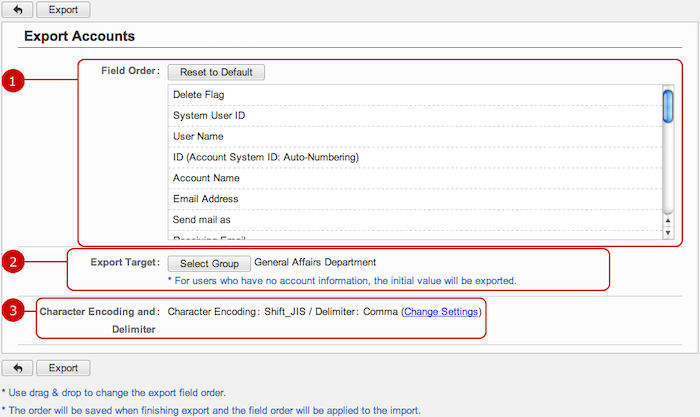
When you press "Export" button, exporting accounts is started.
To Optimize Message Indexes of Personal Accounts
When you press the link of Personal Account Settings > Optimize Message Indexes in Settings menu, Optimize Message Indexes screen is displayed.
The optimizing lets to prevent enlargement of the message indexes to minimize reduction of the response.
* Please note that when the optimization is in progress, the users cannot use WebMail.
* The optimization takes some time according to the amount of message data.
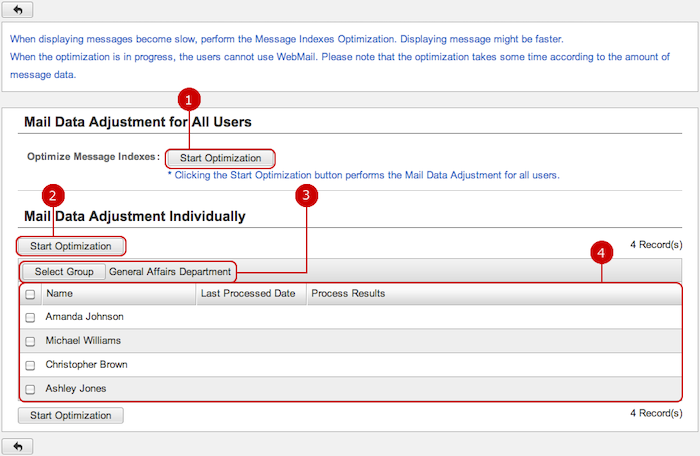
To Setup Public Accounts
When you press the link of Public Account Settings > Account Settings in Settings menu, the list of public accounts is displayed.
* If Public Account Usage option is set "Disallow" in "Settings" - "Public Account Usage Setting", the tab is not displayed.
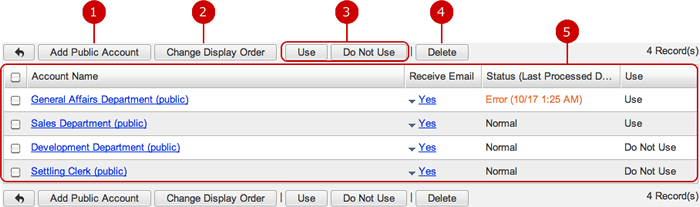
-
Add a Public Account
-
Change the display order of accounts you selected.
Choose purpose items on the list and then press "Change Display Order" button to switch the screen mode to Change Display Order mode.
In Change Display Order mode, choose the destination of the accounts. You can choose more than one accounts at once.
* Press and hold down the mouse button over the data you want to move and move the mouse and release the mouse button on desired place to change the display order.
-
Set whether to use the accounts of selected users.
Select items you want to change and press this button to change. You can select multiple users at a time.
-
Delete public accounts.
Select accounts from the list of public accounts and press this button to delete them. You can delete more than one accounts at once.
* Please note that all folders and email messages corresponding to the accounts are deleted. Please take note.
-
Accounts of the user are displayed.
When you press a link of the account name, Edit Public Account screen is displayed.
Links of Receive Email show a menu to easily enable or disable receiving email messages.
Statuses indicate last received dates.
To Add Public Account
When you press "Add Public Account" button in the list of accounts screen, Add Public Account screen is displayed.
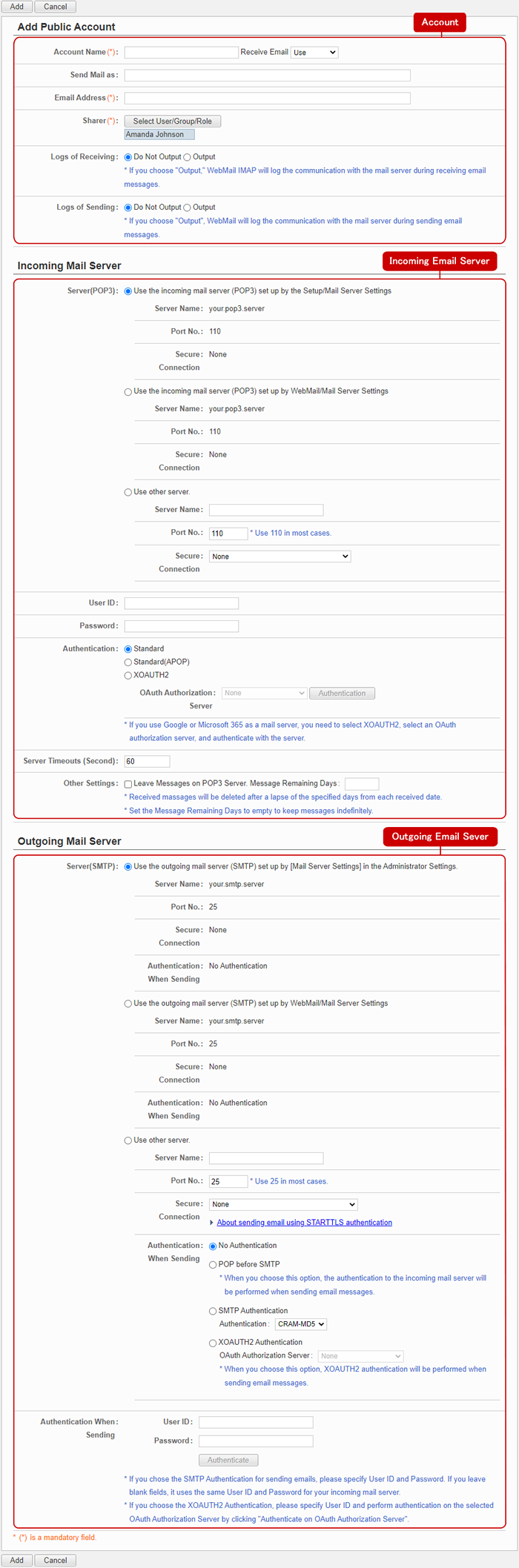 Account
Account
-
Enter an account name.
-
Choose whether to receive email or not.
-
Enter an account name.
-
Enter an email address.
The email address you entered is displayed in "Account Name<Email>" format as a sender's email address.
-
Select users, groups, and/or roles that share this public account.
Click "Select User/Group/Role" button to open the selection dialog.
Select users, groups, and/or roles that share this account.
(For more details, please refer to Common Functions for All Screens > User/Group/Role Selection in User's Manual.)
* The users whose personal accounts are set to "Do Not Use" cannot use any public account as well.
-
Choose whether to output communication logs of received email messages with the mail server.
If "Output" is selected, WebMail application logs communication with the mail server during receiving email messages.
* The up to date results will be stored.
-
Choose whether to output communication logs of sent email messages with the mail server.
If "Output" is selected, WebMail application logs communication with the mail server during sending email messages.
* The up to date results will be stored.
Incoming Mail Server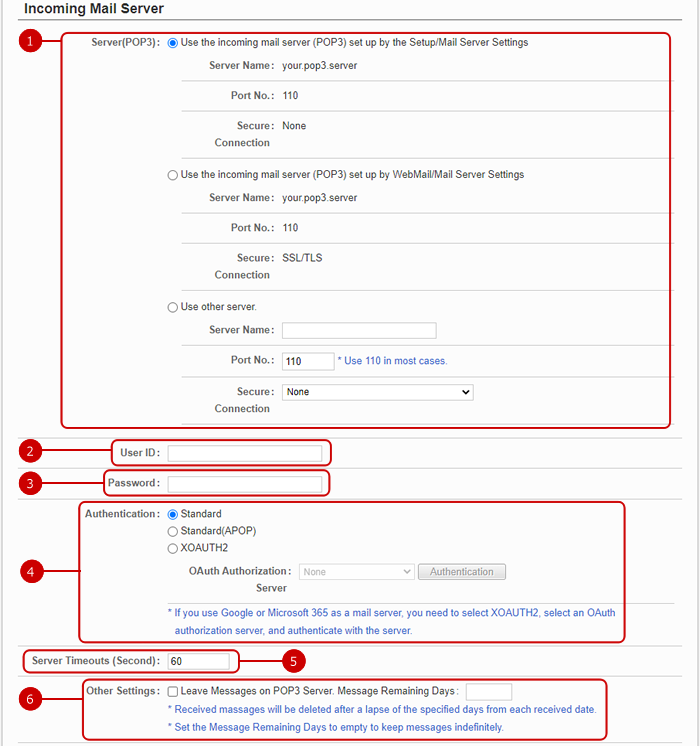
-
Choose any one of the following three incoming email server settings.
- Use the incoming mail server (POP3) setup by the Setup/Mail Server Settings.
- Use the incoming mail server (POP3) setup by WebMail/Mail Server Settings.
- Setup individually.
If you choose "Specify individually", enter a server name, port No. and secure connection option of an incoming server.
* POP3 is a protocol for receiving of email (protocol).
-
Enter a user ID of the incoming email server.
-
Enter the password of the incoming email server.
-
Choose the authentication method when you log on to the incoming mail server
Choose "Standard", if the email server is not configured in a special authentication method.
If you choose "Standard(APOP)", it logs on to the email server by using a secured password.
If you are using Google or Microsoft 365 email server with "XOAUTH2" authentication, select "XOAUTH2" and choose the OAuth authorization server, then carry out authentication by pressing the [Authentication] button.
OAuth authorization server setting must be done by system administrators.
Google or Microsoft 365 sign in screen will be displayed when you pressed [Authentication], so please sign in and carry out authentication.
* If you already signed in into Google or Microsoft 364, you will be authorizing as that user. Please check if it is the correct user to be used for authentication.
If you are authorizing for multiple settings, please sign out from Google or Microsoft 365 after carrying out every authorization.
* You cannot carry out authorization when adding new account. Please carry out authorization in the (Edit Public Account/Edit Capturing Setting) screen.
-
This is the setting of how many seconds to wait until a failure occurs after trying to log on to the mail server.
-
Choose whether to leave received messages on the incoming email server.
If you check "Leave Messages on POP3 Server" option, received messages are not deleted.
When "Message Remaining Days" is specified, received messages will be deleted after a lapse of the specified days from each received date.
Use this option, if you want to use another email client to receive messages from the incoming email server.
* If you check "Leave Messages on POP3 Server" option, all the messages in the incoming email server are received when receiving.
(The messages that have been already received are received again.)
Outgoing Mail Server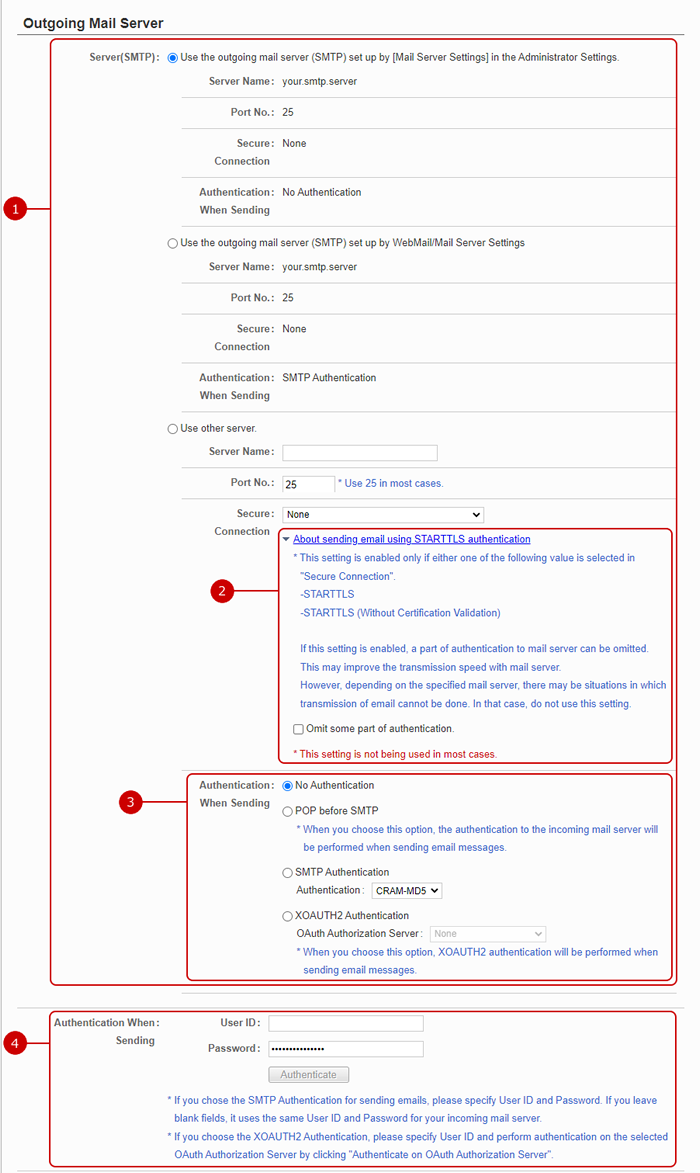
-
Choose any one of the following three outgoing email server settings.
- Use the outgoing mail server (SMTP) setup by the Setup/Mail Server Settings.
- Use the outgoing mail server (SMTP) setup by WebMail/Mail Server Settings.
- Specify individually.
If you choose "Specify individually", enter "Server Name", "Port No.", "Secure Connection", and "Authentication When Sending" of the outgoing server.
* SMTP is a protocol for receiving of email (protocol).
-
Setting up the detail settings during STARTTLS transmission.
This setting is for either one of the following value is selected in "Secure Connection".
- STARTTLS
- STARTTLS (Without Certification Validation)
"Omit some part of authentication" - If this setting is checked, a part of authentication to mail server can be omitted.
This may improve the transmission speed of mail server.
However, depending on the specified mail server, there may be situations in which transmission of email cannot be done.
In that case, do not use this setting.
* This setting is not being used in most cases.
-
Choose any one of the following four authentication methods for the individual settings.
- No Authentication
- POP before SMTP
- SMTP Authentication
- XOAUTH2 Authentication
If you choose "SMTP Authentication", choose any one of "CRAM-MD5", "LOGIN", "PLAIN" authentication method.
If you choose "XOAUTH2 Authentication", choose an OAuth authorization server.
If you use XOAUTH2 for authentication method for Google or Microsoft 365 mail server please select "XOAUTH Authentication".
OAuth authorization server need to be set by the system administrator.
(For more information, please refer to Setup > System Settings > OAuth Authorization Server Settings in System Management Manual.)
-
If you choose "SMTP Authentication", enter a user ID and password for SMTP authentication.
If you chose "XOAUTH2 Authentication", enter user ID and password for XOAUTH2 authentication and perform authentication on the selected OAuth authorization server by clicking "Authenticate" button.
Clicking "Authenticate" will display Google or Microsoft 365 sign in screen. Please authenticate by signing in to the respective services.
* When omitted, it is authenticated by User ID and Password set in Incoming Mail Server.
* If you are already signed in to Google or Microsoft 365, you will be authenticated using that account. Please check the details of the signed in account.
If you plan to authenticate multiple settings, please sign out from Google or Microsoft 365 for every authentication.
Click "Update" button to save the changes.
To Edit Public Account
When you press a link of the account name, Edit Public Account screen is displayed.
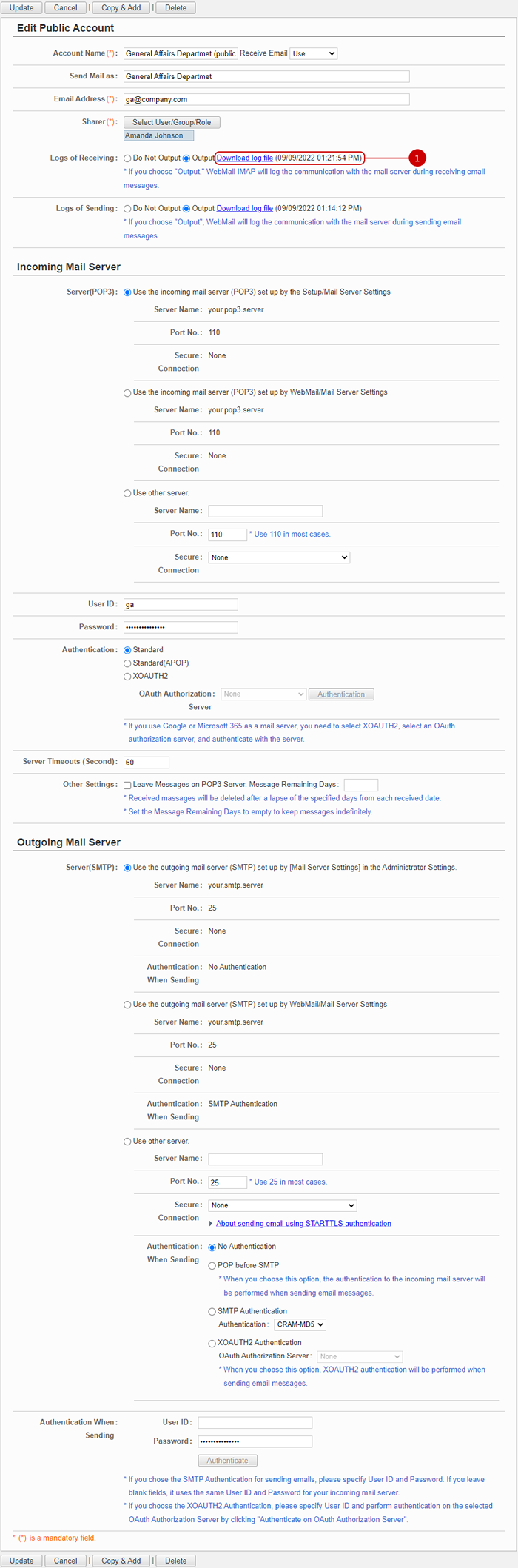
-
The download link appears when there is a log of received or sent email messages.
Click "Update" button to save the changes.
To Delete Public Account
When you press "Delete" button on the list of accounts or Edit Public Account screen, a confirmation window is displayed.
When you press "Yes" button, the accounts are deleted.
* Please note that all folders and email messages corresponding to the accounts are deleted. Please take note.
To Optimize Message Indexes of Public Accounts
When you press the link of Public Account Settings > Optimize Message Indexes in Settings menu, Optimize Message Indexes screen is displayed.
The optimizing lets to prevent enlargement of the message indexes to minimize reduction of the response.
* If Public Account Usage option is set "Disallow" in "Settings" - "Public Account Usage Setting", the tab is not displayed.
* Please note that when the optimization is in progress, the users cannot use WebMail.
* The optimization takes some time according to the amount of message data.