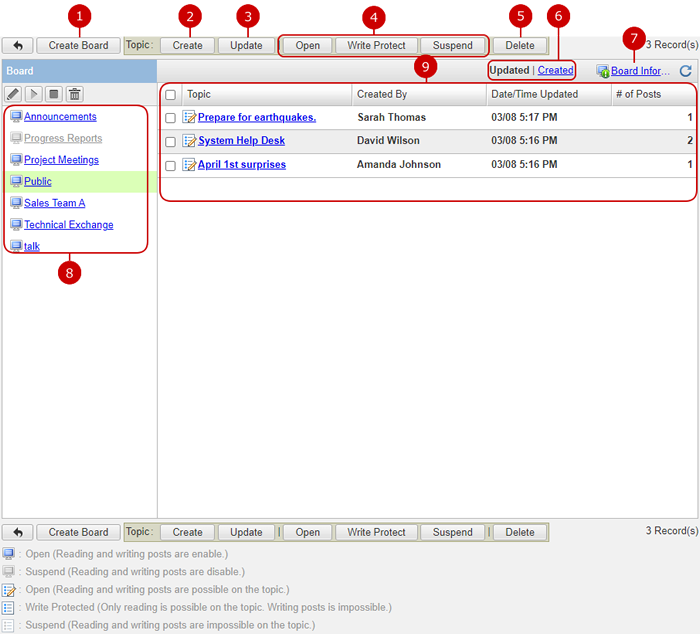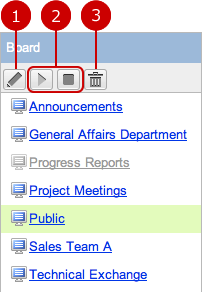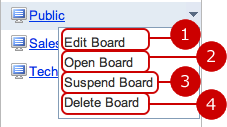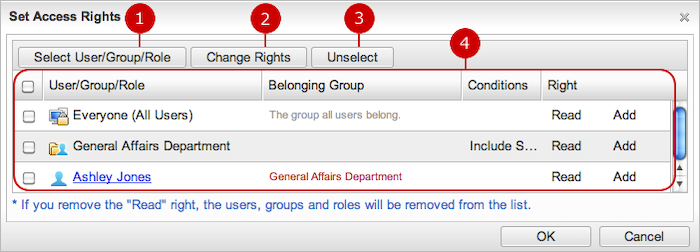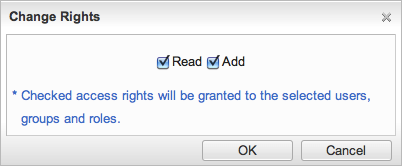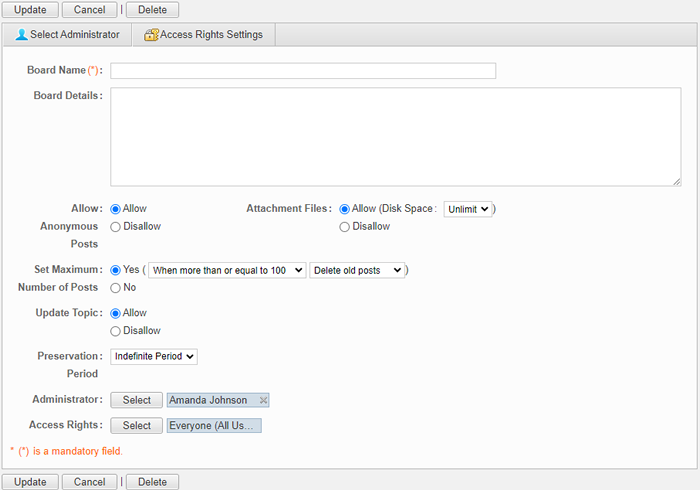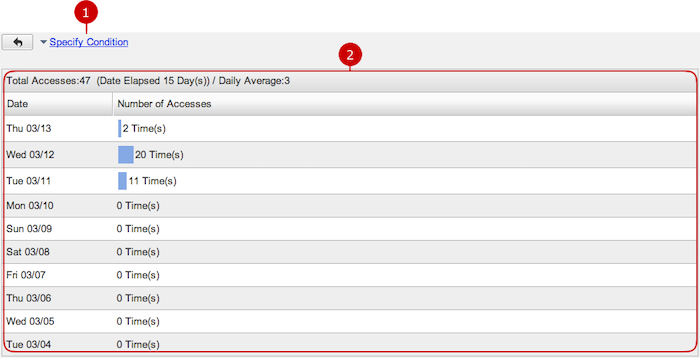To Check Topics in Boards
When you press the link of Board Management in Settings menu, Board Management screen is displayed.
You can create, edit, delete, and change the operating status of boards.
You can also create, edit, delete, and change the operating status of boards.
* Users who are assigned to the Discussion application administrator can manage boards managed by her/him.
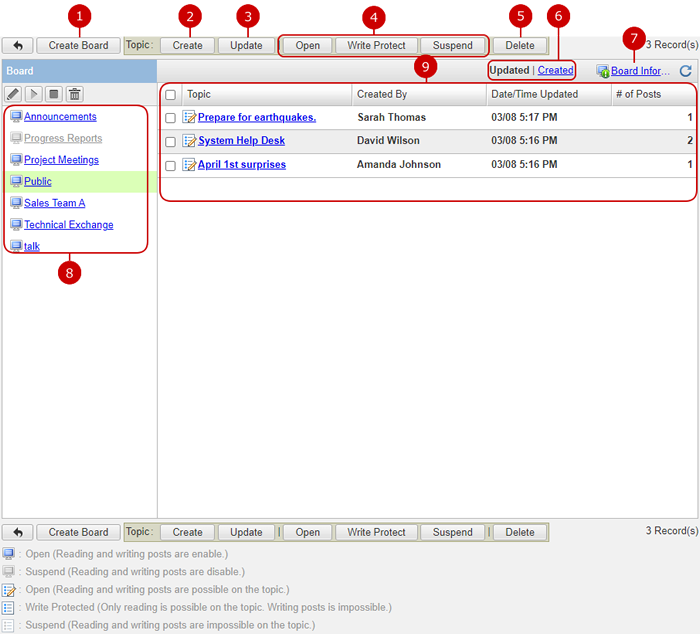
-
Create a board.
* "Create Board" button is not displayed for users who are assigned to the Discussion application administrator.
-
Create a new topic.
A topic is created in the board selected in the list of boards on the left.
-
Update a topic.
Select a topic from the list and press this button to update it.
* In application management, the topic can be updated regardless of the "Update Topic" setting value.
* The "Anonymous" setting is not displayed in application management and it cannot be modified.
-
Change the operating status of topics.
Select topics you want to change the operating status and press this button to change. You can select more than one topic.
-
Open... Reading and writing messages are possible on the topic.
-
Write Protected... Writing messages is impossible. (Only reading)
-
Suspend... Reading and writing messages are impossible on the topic.
-
Delete topics.
Select topics you want to delete and press this button to delete them. You can select more than one topic.
-
Change display order of topics.
Created... Created date/time order
Updated... Updated (posted) date/time order
-
Display board information.
When you press the link of "Board Information", About This Board windows is displayed.
-
The list of boards is displayed.
When you press a link of a board, the list of topics which have been created in the board is displayed.
You can create, edit, change the operating status of, delete boards in this screen. (Please refer to To Manage Boards for more details).
* For users who are assigned to the Discussion application administrator, boards managed by her/him are displayed.
-
The list of topics is displayed.
When you press a link of Topic, the details of topic screen is displayed.
You can use Discussion Management in the same operation as Discussion application using by general users.
Please refer to the explanation of
Discussion in User's Manual for more details.
To Manage Boards
In the list of boards on the left of the screen, you can create, edit, delete, and change the operating status of boards.
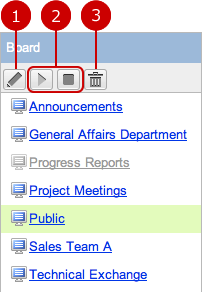
- Sub Menu
When you hover the mouse pointer over a board, ▼ icon is displayed.
When you press ▼ icon, a sub menu for the board is displayed.
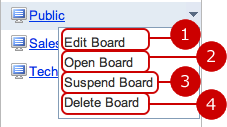
-
Display Edit Board screen to edit the board.
-
Open the board.
-
Suspend the board.
-
Delete the board.
To Create Board
When you press "Create Board" button, Create Board screen is displayed.
* You can create up to 999 boards. If number of boards is more than 999, please delete unnecessary boards and create new one.
* General users cannot create boards.

When the entry is complete, press "Create" button to save the data.
To Setup Access Rights to Board
When you press "Select" button in Access Rights field of Create Board screen, Set Access Rights windows is displayed.
Setup who can create topics and/or view the board.
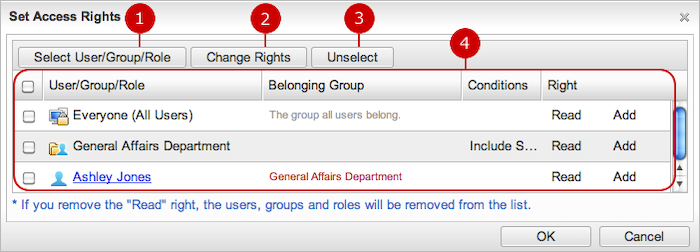
-
Select users, groups, and/or roles that grant access rights.
Click "Select User/Group/Role" button to open the selection dialog.
(For more details, please refer to Common Functions for All Screens > User/Group/Role Selection in User's Manual.)
-
Change Rights opens Change Rights window to set the access rights on selected users, groups, and roles in the list below.
Click "Change Rights" from the list and access rights setting window will appear.
-
Unselect removes selected users, groups, and roles in the list below.
-
This is the list of users, groups, and roles you specify the access rights. It consists of User/Group/Role, Belonging Group, Conditions, and Right.
A user's row would show its Belonging Group. A group's row shows a Condition, "Include Subordinates," when the group contains its sub groups.
When the setup is complete, press "OK" button.
- To Change Access Rights
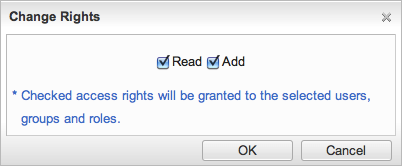
There are two access rights: "Read" and "Add".
-
Read Right
Users who have the right can view the board.
-
Add Right
Users who have the right can post messages to topics in the board.
* You cannot apply the right to add without that to read.
* If you remove the right to read on a user, group, or role, it will be automatically removed from the list of Access Rights Setting.
Click "OK" button to complete the settings.
To Edit Board
When you press "Edit Board" button or choose "Edit Board" from the sub menu, Edit Board screen is displayed.
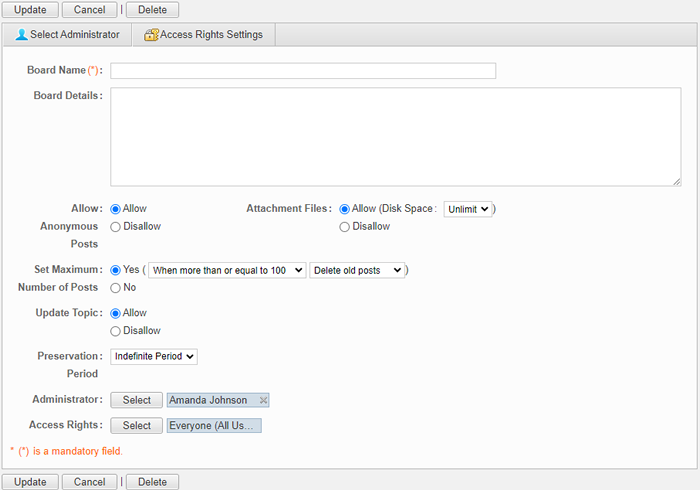
Click "Update" button to save the changes.
To Delete Board
When you press "Delete Board" button on the list of boards or Edit Board screen, a confirmation window is displayed.
When you press "Yes" button, the board is deleted. The board is permanently deleted and cannot be recovered. Please take note.
To Check Access Logs of Each Board
When you press the link of Access Log in Settings menu, Access Log screen is displayed.
* Users who are assigned to the Discussion application administrator can view access logs of boards managed by her/him.

When you press "Display Number of Accesses" button, access log that match the conditions are displayed in the list screen.
To Check Access Log Summary
When you press "Display Number of Accesses" button, access log that match the conditions are displayed in the list screen.
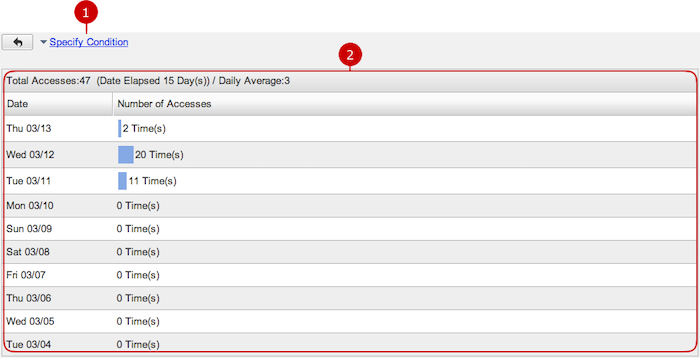
-
The search conditions are displayed.
-
Total number of accesses and daily average number of accesses are displayed.
To Delete Access Log
When you press the link of Delete Access Log in Settings menu, Delete Access Log screen is displayed.

When you choose a board and check "Delete the access logs stored in the system." and then press "Execute" button, the access log is deleted.