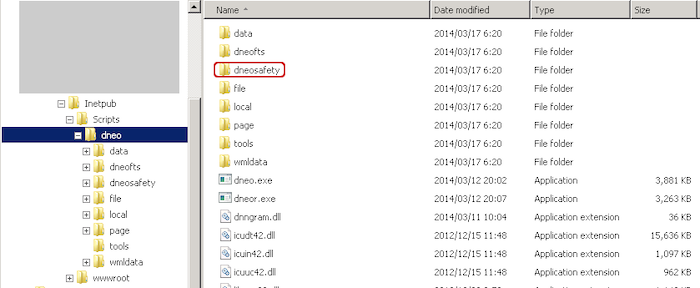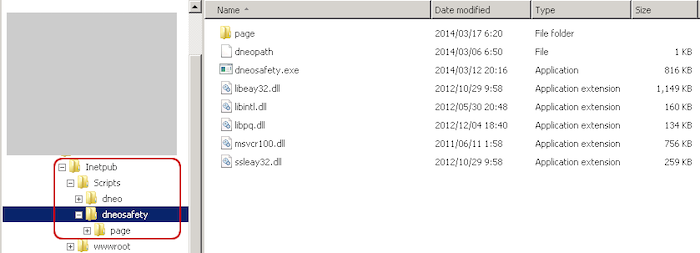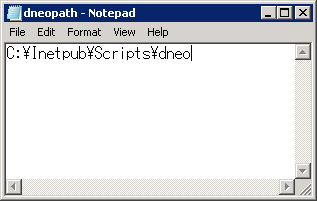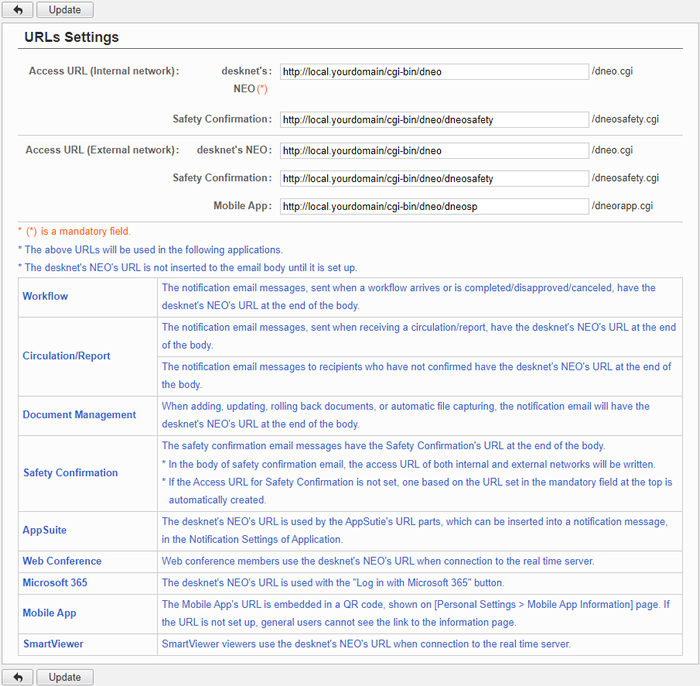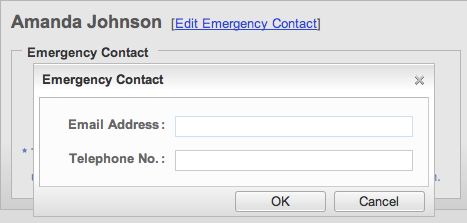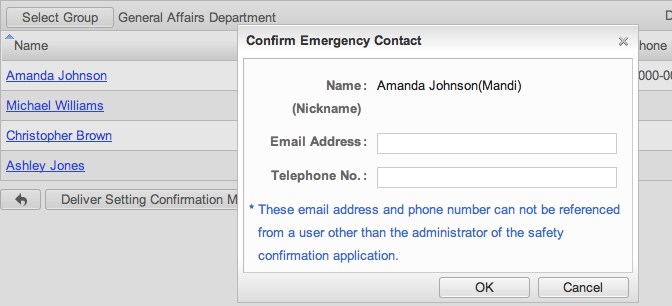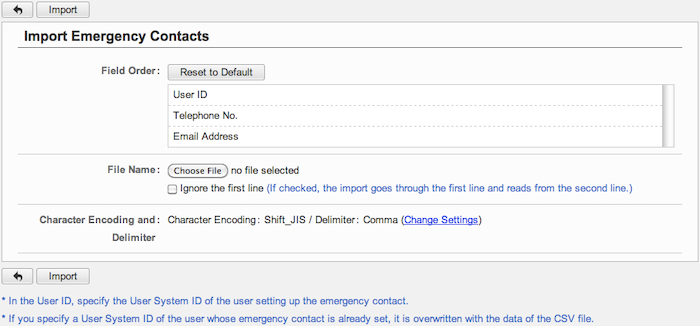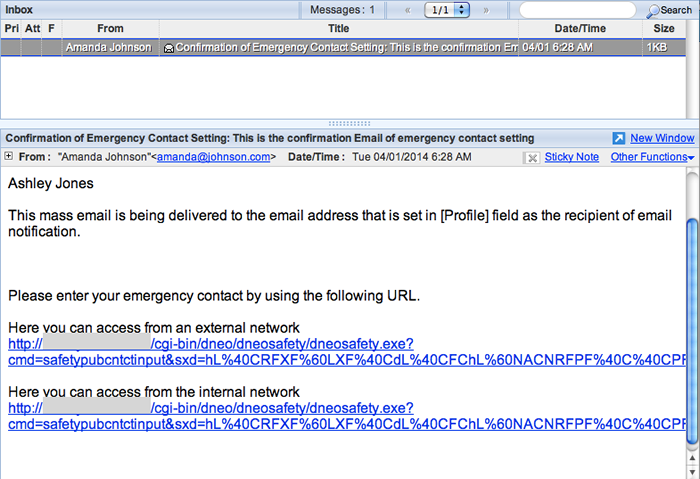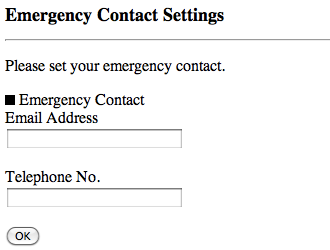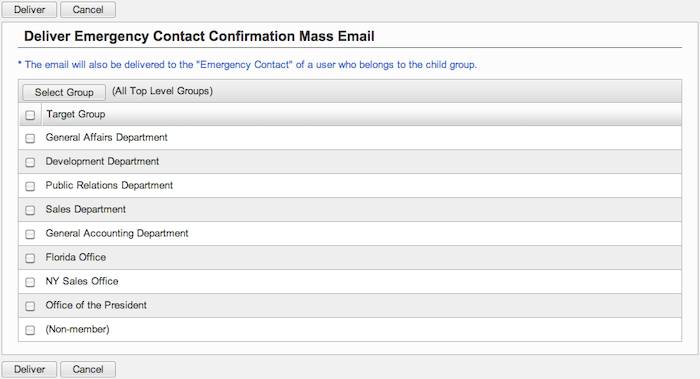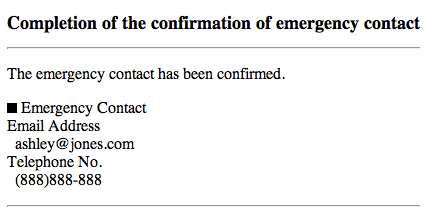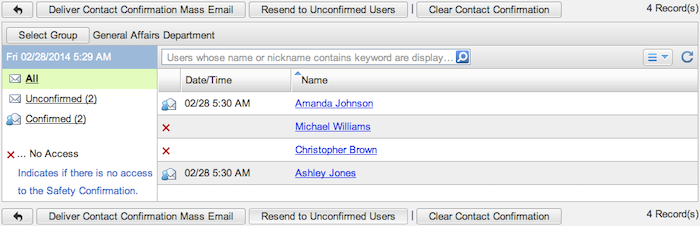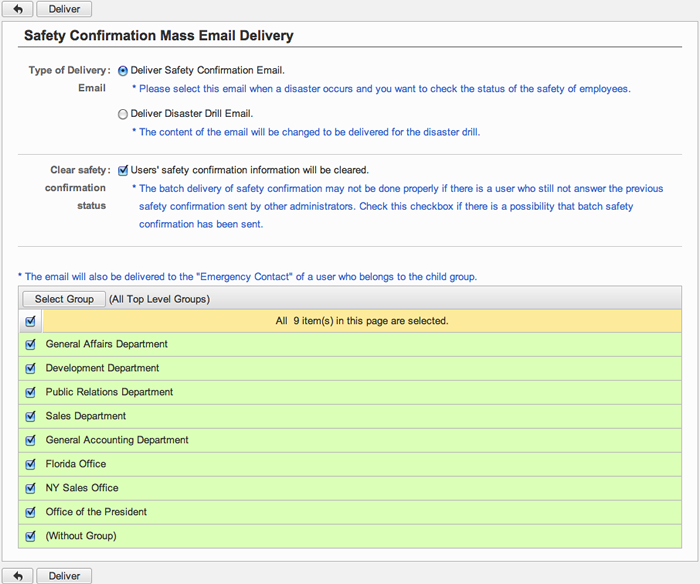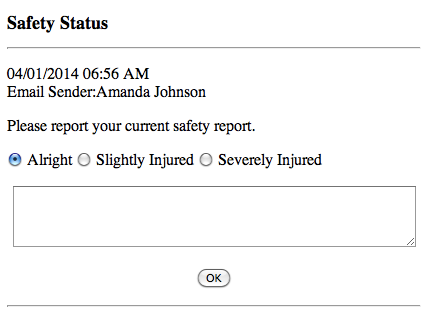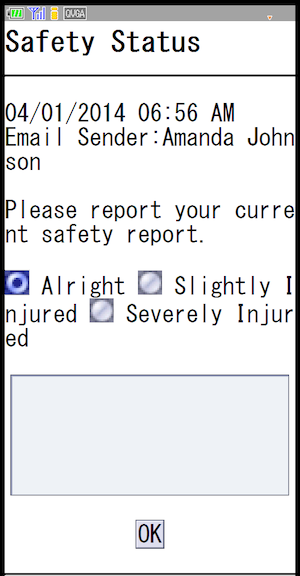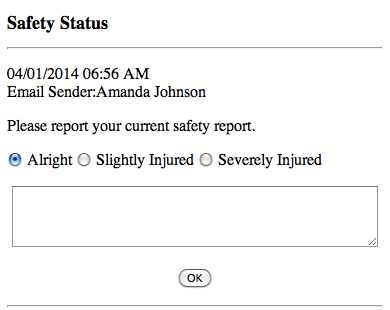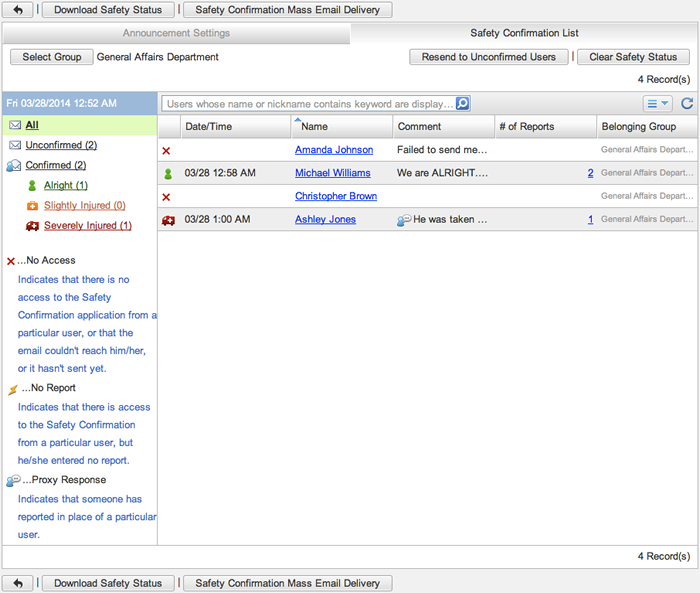1. Preparations to Use Safety Confirmation Application from External Networks
Since it is assumed that the safety confirmation application is used by such as mobile devices and notebook PCs, your environment has to be accessible through Internet.
If it is difficult to open your environment to Internet, you can open only the safety confirmation application to Internet.
- Folder Structure After Installation
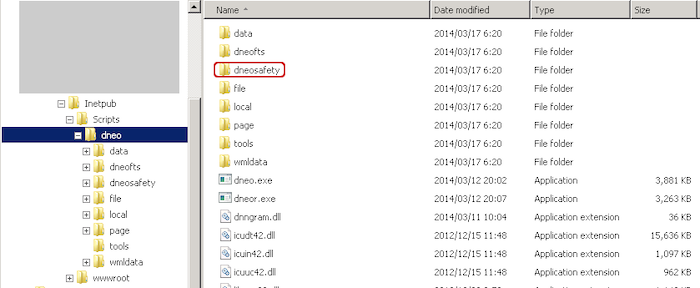
Files required to use the safety confirmation application from outside are available in the "dneosafety" folder.
You move the folder from the installation folder of desknet's NEO to another place.
By opening "dneosafety" folder to Internet, only safety confirmation application can be used from outside.
* Folder "dneosafety" can be move to another in the server. Please note that if you move it to another server, the functions available for external networks cannot be used.
E.g.: Move folder "dneosafety" to C:\Inetpub\Scripts
-
Moving Folder
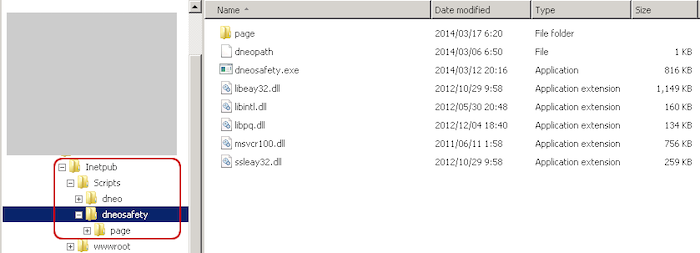
Move folder "dneosafety" in folder "dneo" to folder "Scripts".
-
Editing Configuration File
Edit file "dneopath" in folder "dneosafety" by using a text editor such as Notepad.
In file "dneopath", enter the path of the home directory of desknet's NEO (in this example, folder "dneo").
Please change it in accordance with your environment.
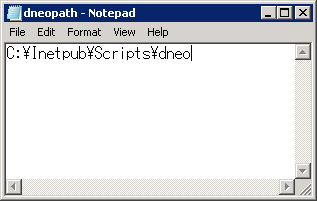
-
Changing settings of access URL
Login to desknet's NEO as the administrator.
Go to System Settings > URL Settings from the settings menu to display URL Settings screen.
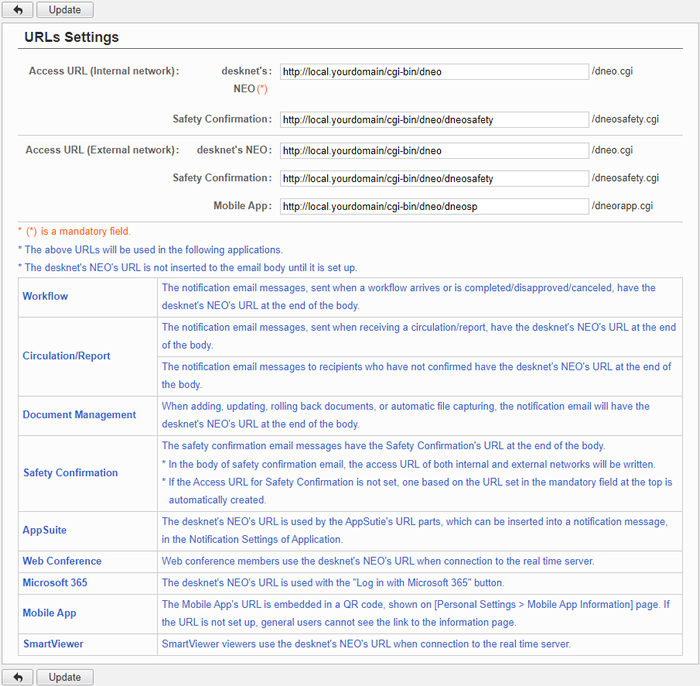
Change Access URL From The Internal Network and Access URL From External Networks in accordance with the location of the folder.
If you change the domain for the external networks, enter a URL.
2. Preparations by System Administrator
1. Setup Mail Server Settings
When you press "System Management" - "Mail Server Settings" in Settings menu of Safety Confirmation application, Mail Server Settings is displayed.
Setup the settings of an email server to send the safety confirmation email.
You can use the email server you are generally using. You can also specify another email server for the safety confirmation application.

For more details about how to set the settings of mail server, please refer to
Safety Confirmation > To Setup Mail Server Setting for Safety Confirmation Email Delivery .
2. Appoint Administrators/Managers
Appoint users who can use such as sending the safety confirmation email and the anti disaster functions.
There are three user rights to manage the safety confirmation application.
-
System Administrator... Administrators who manage entire desknet's NEO system.
-
Safety Confirmation Application Administrator... Administrators who manage only Safety Confirmation application (The system administrator appoints)
-
Anti Disaster Manager... Managers who manage limited groups in only Safety Confirmation application (The system administrator or application administrator appoints)
The system administrator can share the administrative duties with the safety confirmation application administrators and the anti disaster managers.
* Since managed groups are limited for the anti disaster managers, they are restricted to operate to groups they are not belonging.
For more information about settings of application administrator, please refer to
Safety Confirmation > To Setup Application Administrators .
For more information about settings of anti-disaster manager, please refer to
Safety Confirmation > To Setup Anti Disaster Managers .
3. Preparations to Use Safety Confirmation Application
The users have to register their emergency contact information (Email address and telephone No.) in order to use the safety confirmation application.
Please register contact information which can be contacted in an emergency such as private email address.
* The emergency contact information is managed independently of the user information of desknet's NEO.
* Only system administrators and the application administrators can view and edit the emergency contacts.
* The anti disaster managers can view and edit only emergency contacts of users who belonging their managed groups.
The emergency contact can be registered by one of the following three ways.
1. Users enter contact information
The emergency contact can be registered in the safety confirmation application.
When you press the link of "Edit Emergency Contact", a window to enter emergency contact information is displayed.
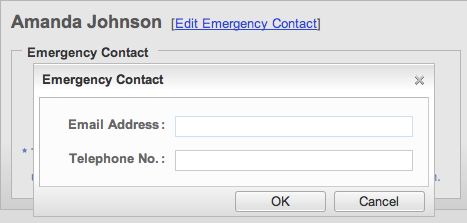
Enter email addresses and telephone No. and press "OK" button.
2. Administrators enter contact information
Administrators can register users' emergency contact information in the safety confirmation management.
When you press the link of "Application Management" - "Setting Status" in Settings menu of Safety Confirmation application, Setting Status screen is displayed.
When you press a link of Name, a windows to enter emergency contact information is displayed.
* The anti disaster managers can add emergency contacts to only users who belonging their managed groups.
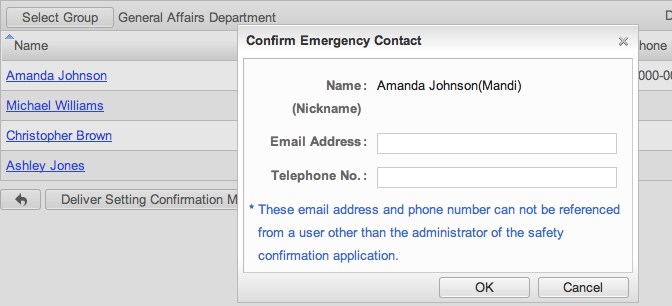
In addition, you can add and edit emergency contact information from a file by using the importing function.
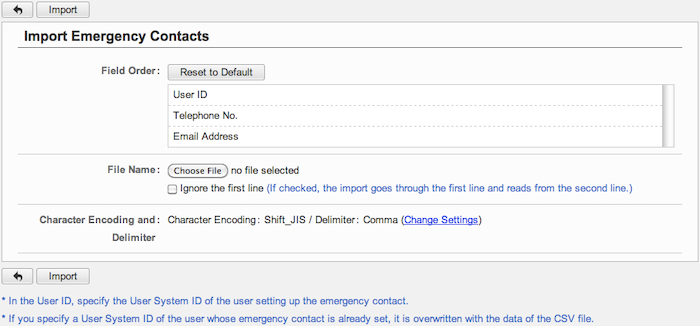
For more information about status of emergency contact settings and import of emergency contact, please refer to
Safety Confirmation > To Grasp Status of Confirmation of Emergency Contact and
Safety Confirmation > To Send Email to Users to Prompt to Register Emergency Contact .
3. Send an email to users and ask them to register on dedicated page.
In the application management of the safety confirmation, you can send an email which contains the access URL to dedicated page for registering emergency contact information.
When you press the link of "Application Management" - "Setting Status" in Settings menu of Safety Confirmation application, Setting Status screen is displayed.
When you press "Deliver Setting Confirmation Mass Email" button in Setting Status, Deliver Setting Confirmation Mass Email screen is displayed.

Select groups and press "Send" button.
* The email is sent to email addresses registered users' profile.
(Notification email can be set in Profile screen)
* The anti disaster managers can send the email to only users who belonging their managed groups.
Users who receive the email access to the URL described in the email.
They can register emergency contact information without login to desknet's NEO.
- Emergency Contact Setting Confirmation Email
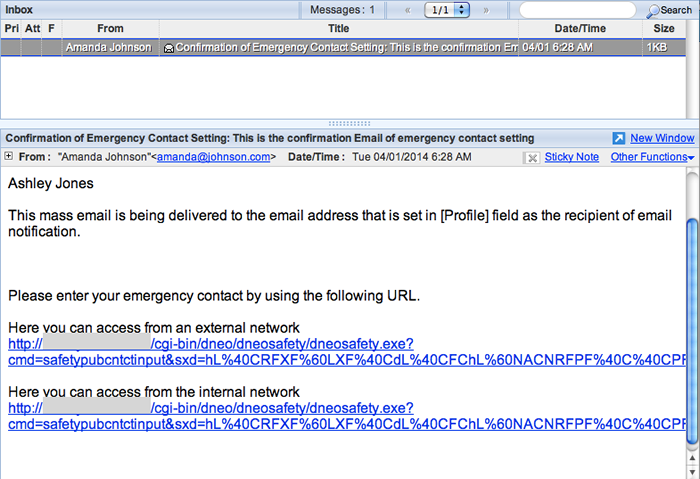
As long as email is correctly set, the email is sent to each user.
When the user accesses to the URL described in the email, the Emergency Contact Settings screen is displayed.
- Emergency Contact Settings
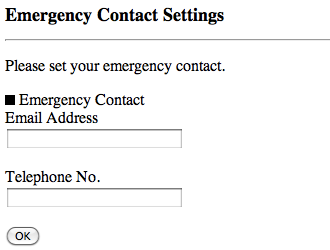
Enter emergency contact information and press "OK" button.
Next, confirm whether the emergency contacts which were registered by users are correct.
In the safety confirmation management, you can send a mass confirmation email to ask users to confirm the email addresses.
When you press the link of "Application Management" - "Confirmation Email Delivery" in Settings menu of Safety Confirmation application, Confirmation Email Delivery screen is displayed.
When you press "Deliver Contact Confirmation Mass Email" button in Confirmation Email Delivery, Deliver Emergency Contact Confirmation Mass Email screen is displayed.
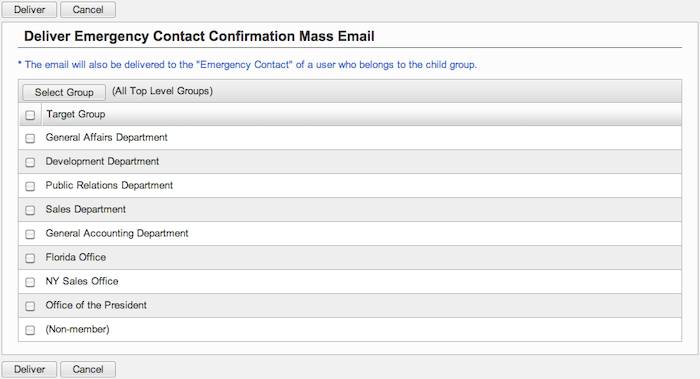
Select groups and press "Send" button.
* The anti disaster managers can send the email to only users who belonging their managed groups.
When a user accesses to the URL described in the email, receiving email correctly to the email of the emergency contact is reported to the administrator.
- Confirmation Email of Emergency Contact

When a user accessed to the URL described in the email, the completion of the confirmation of emergency contact screen is displayed.
- Completion of the confirmation of emergency contact
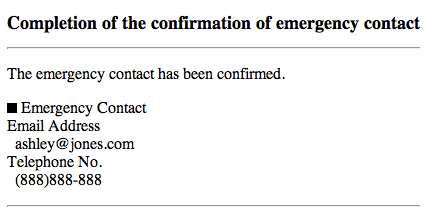
You can grasp the confirmation status by users in Confirmation Email Delivery screen.
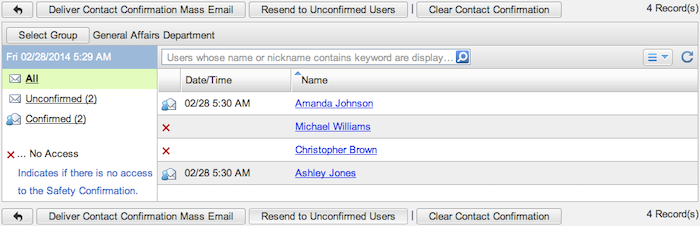
* Please update the emergency contact information regularly to keep up-to-date information.
4. To Deliver Safety Confirmation Email
Deliver Safety Confirmation Email to email addresses of users' emergency contact.
When you press the link of "Application Management" - "Safety Confirmation Mass Email Delivery" in Settings menu of Safety Confirmation application, Safety Confirmation Mass Email Delivery screen is displayed.
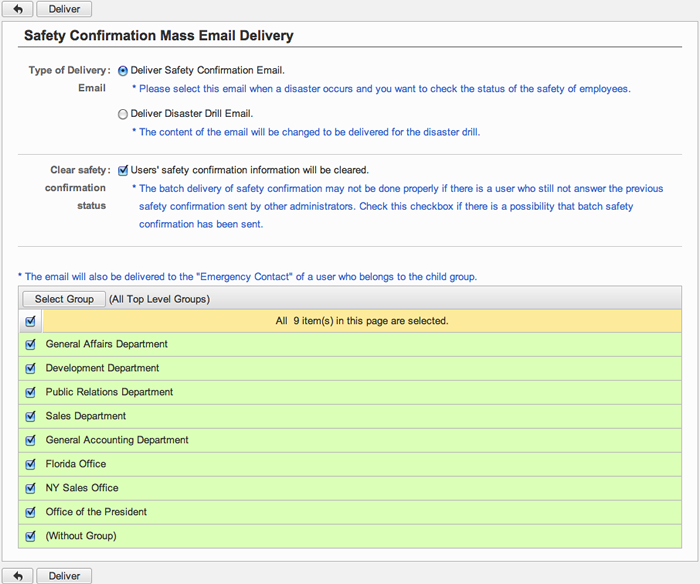
-
Choose a type of email.
Deliver Safety Confirmation Email : Choose this when a disaster occurs and you want to check the status of the safety of employees.
Deliver Disaster Drill Email : Choose this if you want to send Disaster Drill email.
-
Groups you selected and groups in the group are displayed.
When you press "Select Group" button, Group Selection window is displayed.
* "Select Group" button is not displayed for users who are assigned to the anti disaster manager.
-
The list of groups to be sent the email is displayed.
The list of groups in the group you selected is displayed.
* Only groups which are selected as the managed group are displayed for users who are assigned to the anti disaster manager.
When you press "Deliver" button, the safety confirmation email is sent to users who belonging to the group you selected and the subordinates.
After delivery, when users report their safety status, the safety status of each user is displayed in Safety Confirmation List.
5. To Report Safety Status
Each user report her/his safety status from the Safety Confirmation Email.
When a user presses the URL which is described in Safety Confirmation Email, reporting safety status screen is displayed.
- Report safety status by a PC
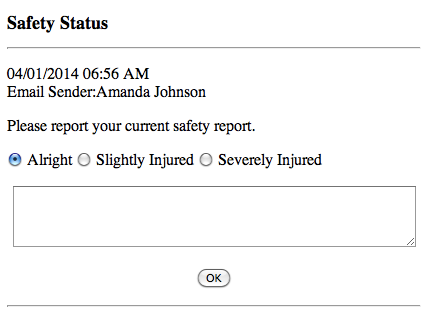
- Report safety status by a mobile device
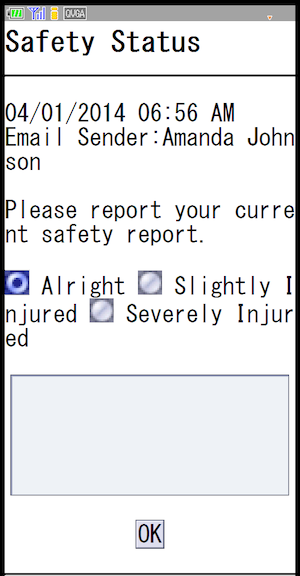
- Report safety status by a smart phone
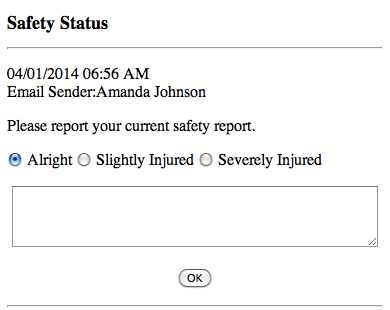
Enter safety status and press "OK" button.
6. To Confirm Safety Status
When users report their safety status, their safety status and comments are displayed in Safety Confirmation List.
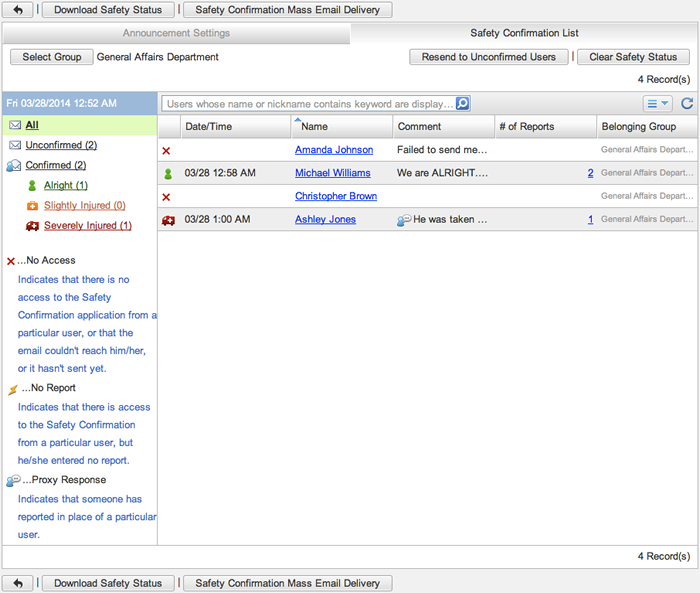
When you press "Resend to Unconfirmed Users" button, Safety Confirmation Email is sent to users who have not reported their safety status.
You can ask users who have not responded for long time.
7. To Edit Delivery Emails
The following four emails are sent in Safety Confirmation application.
-
Safety Confirmation Email
-
Safety Confirmation Email (Disaster Drill)
-
Emergency Contact Confirmation Email
-
Emergency Contact Setting Confirmation Email
You can change the part of content in Email Content Settings screen of Application Management.
Please change the content to suit your use.

-
Enter a subject of the message.
-
Edit the message.
You can edit the beginning and end part of the message.
Click "Update" button to save the changes.