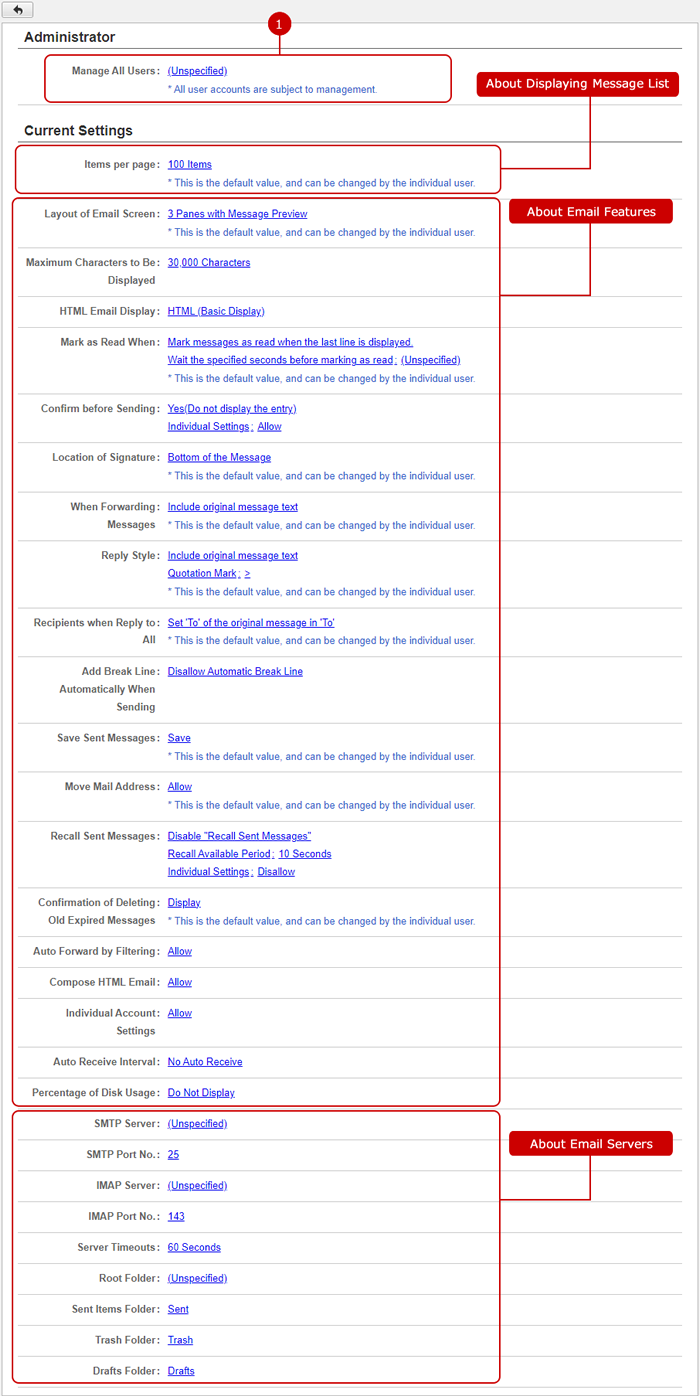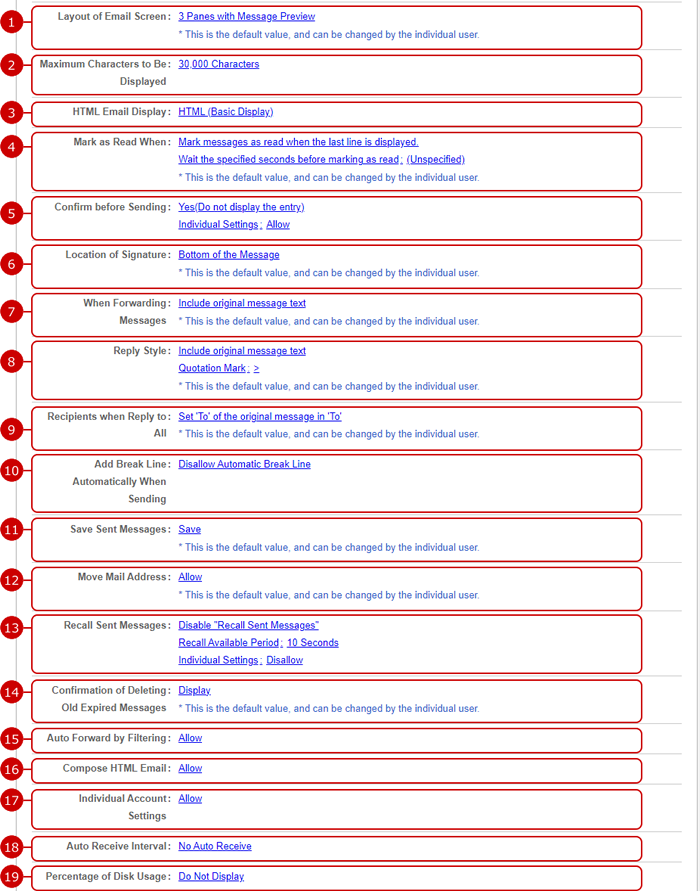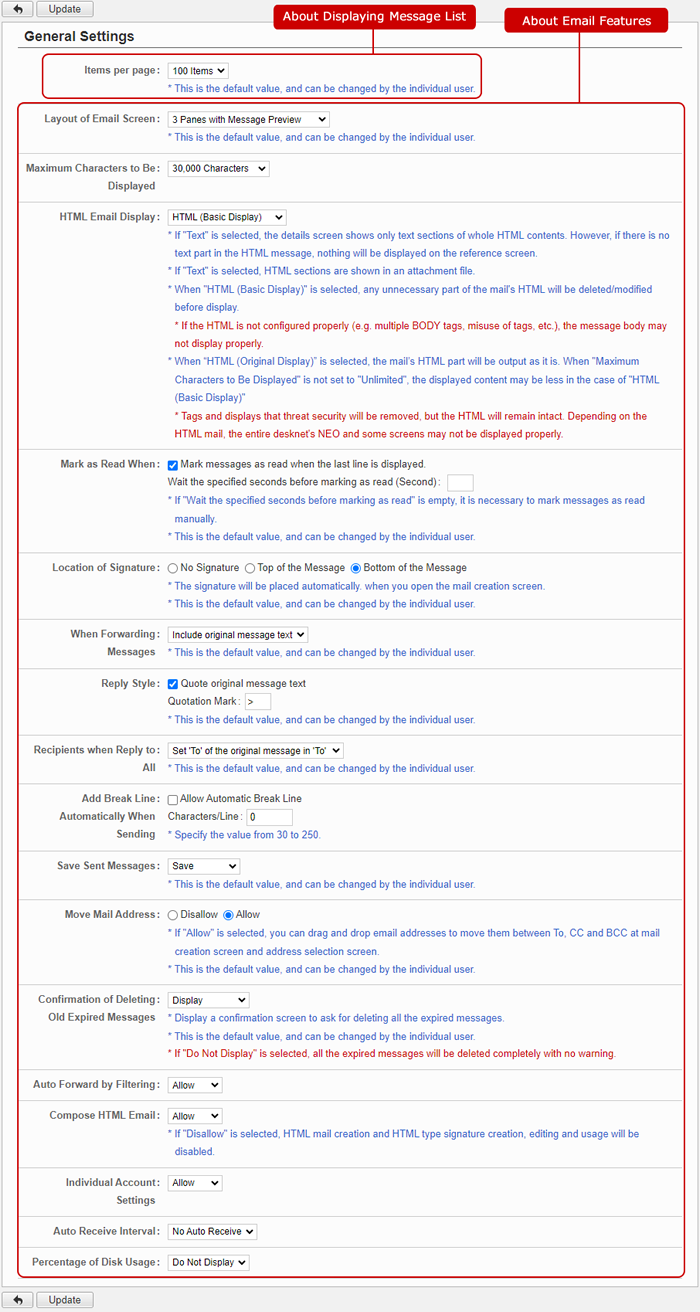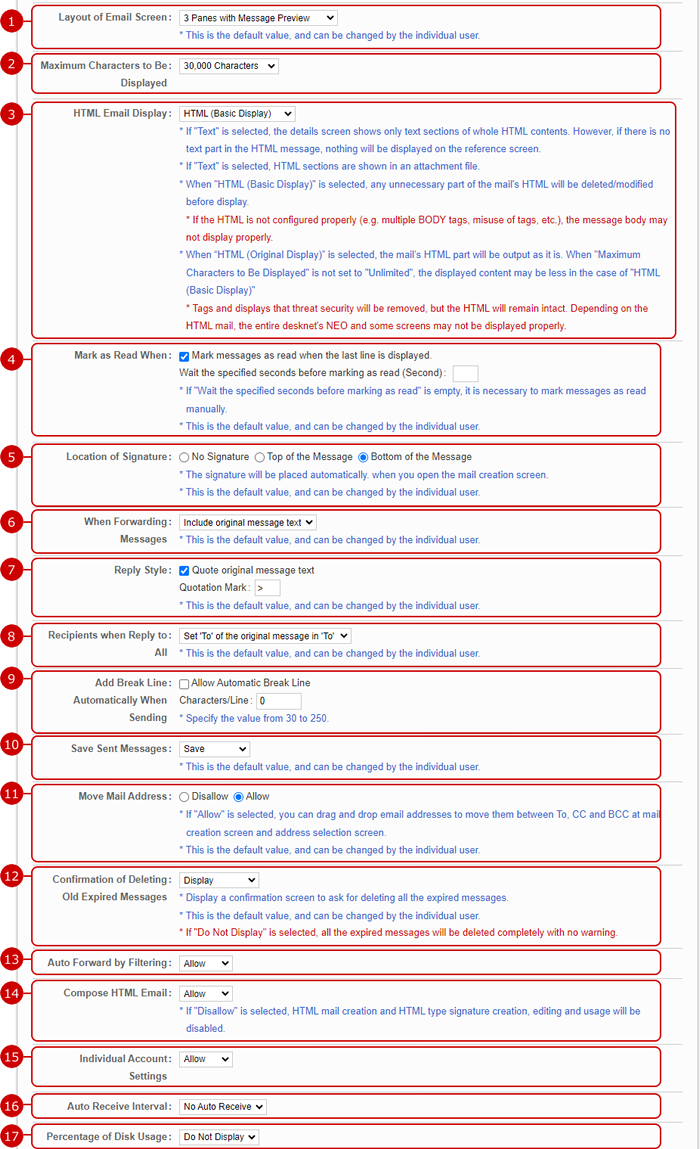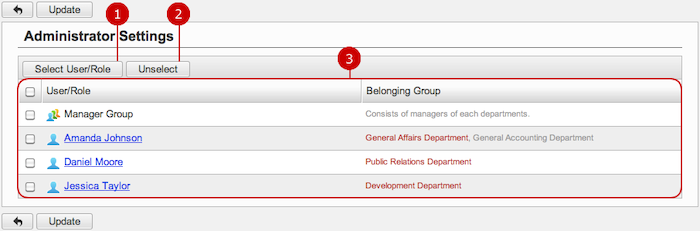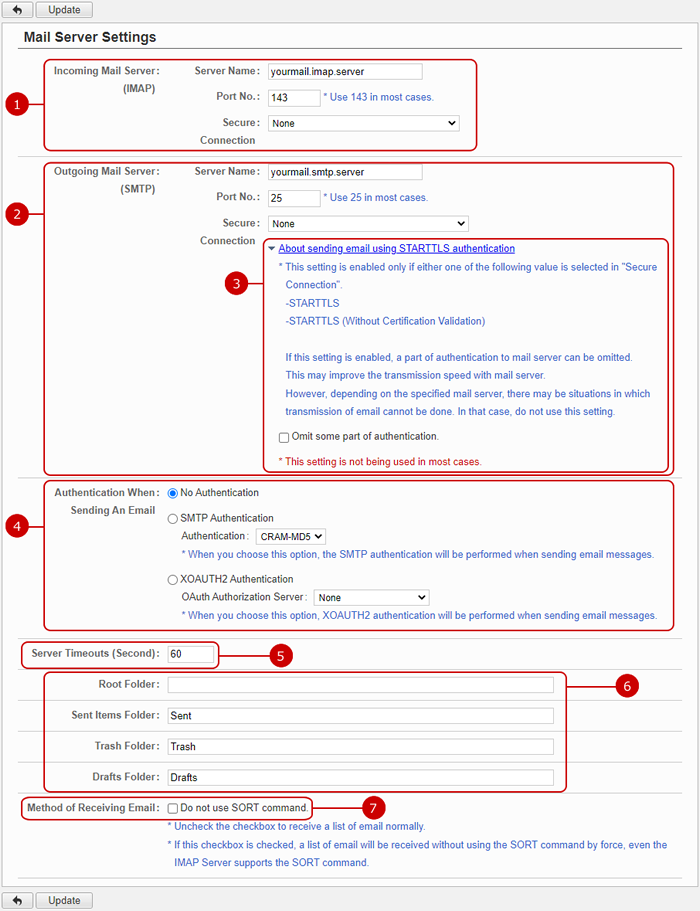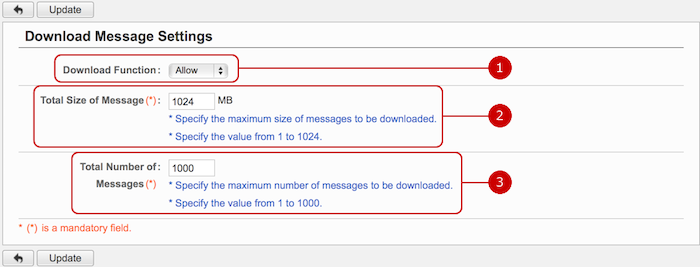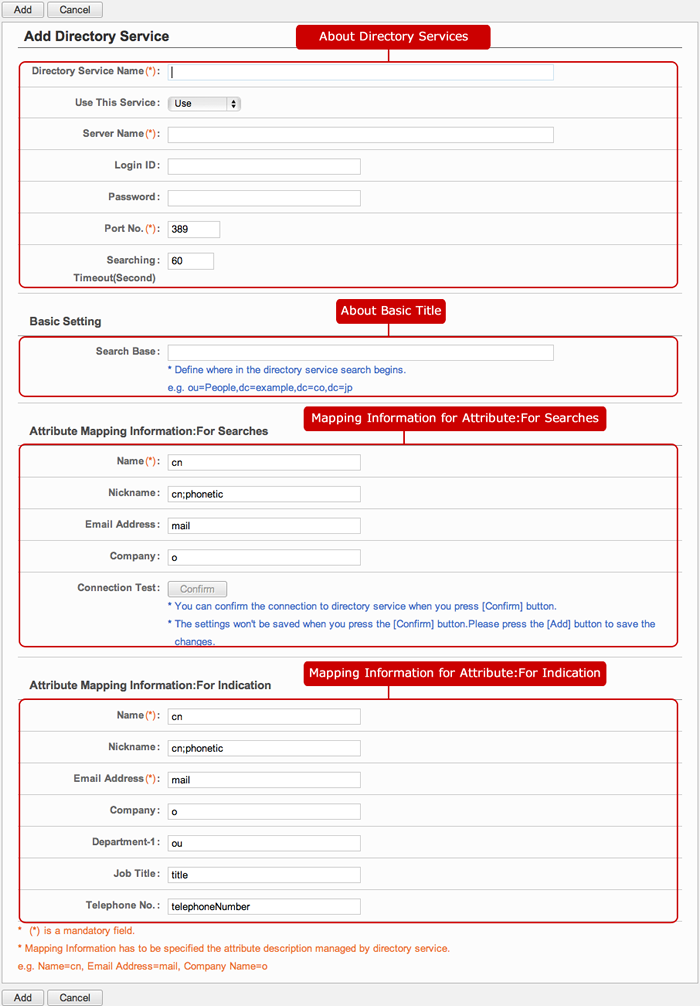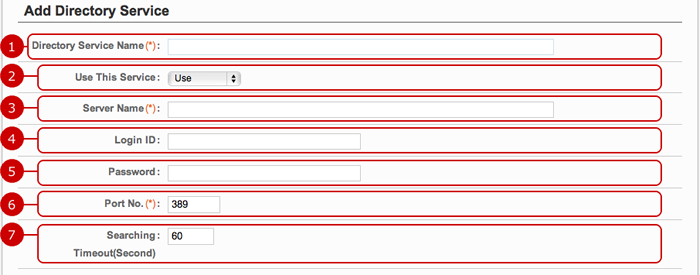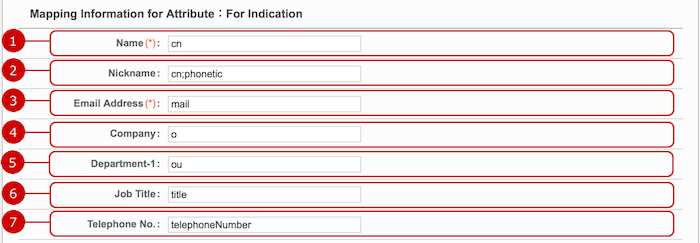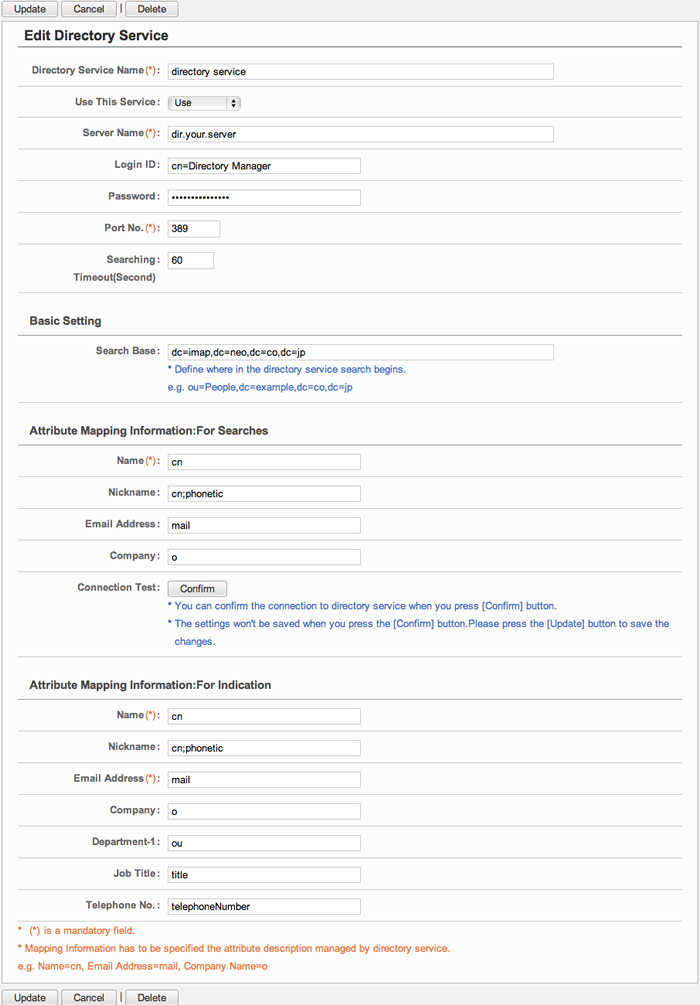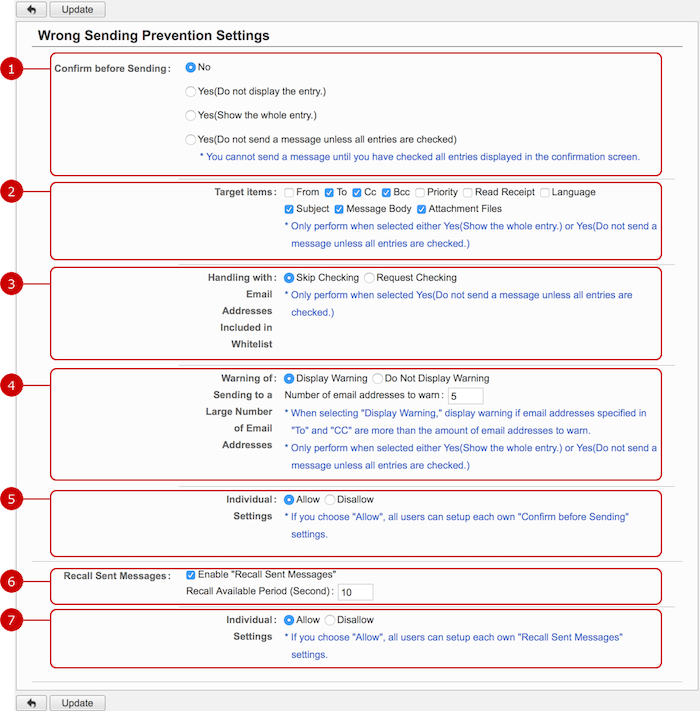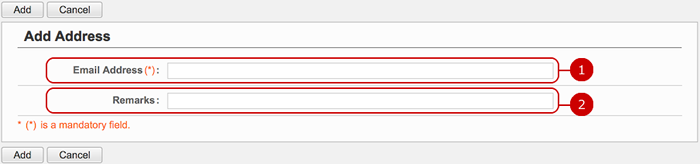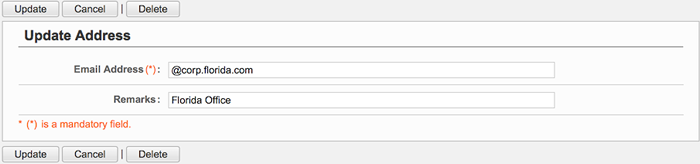To See Current Settings
When you press the link of Current Settings in Settings menu, the list of current settings screen is displayed.
You can check the status of various settings of WebMail IMAP.
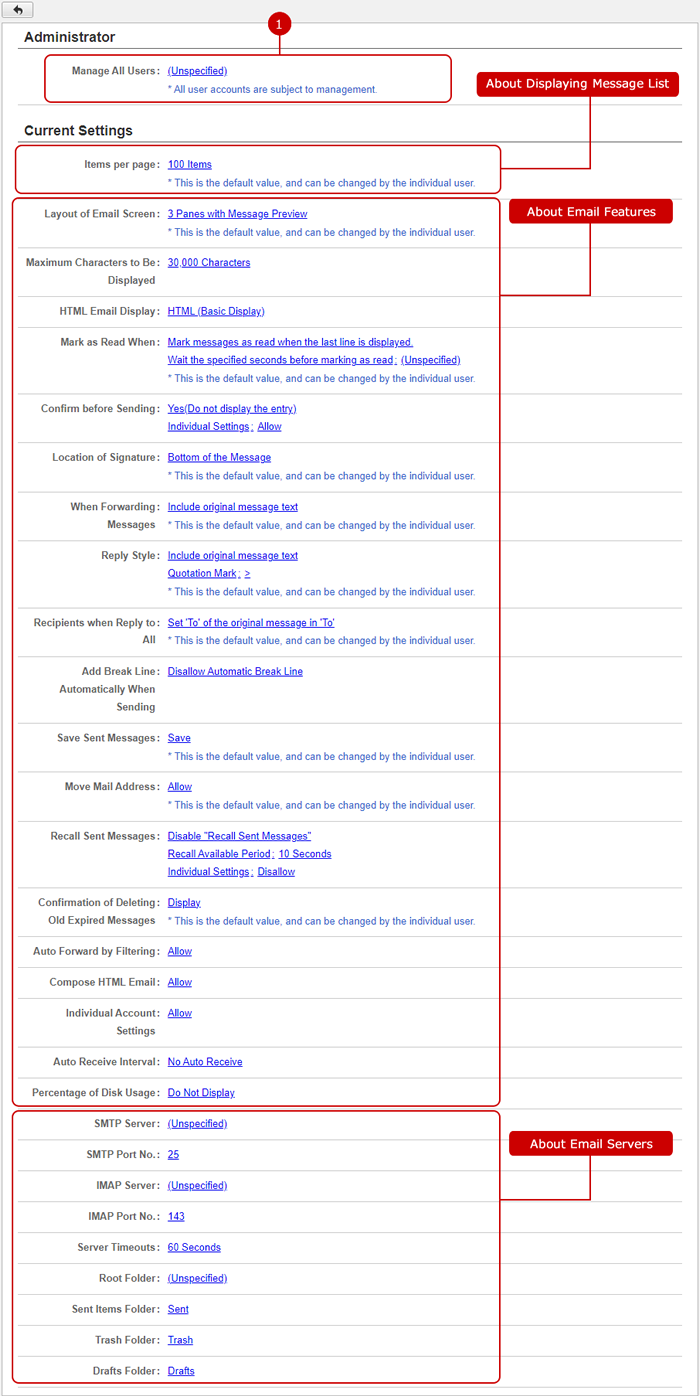
-
The current settings status of the application administrators is displayed.
When you press the link, Administrator Settings screen is displayed.
About Displaying Message List
-
Setting value of Number of Items/Page is displayed.
When you press the link, General Settings screen is displayed.
About Email Features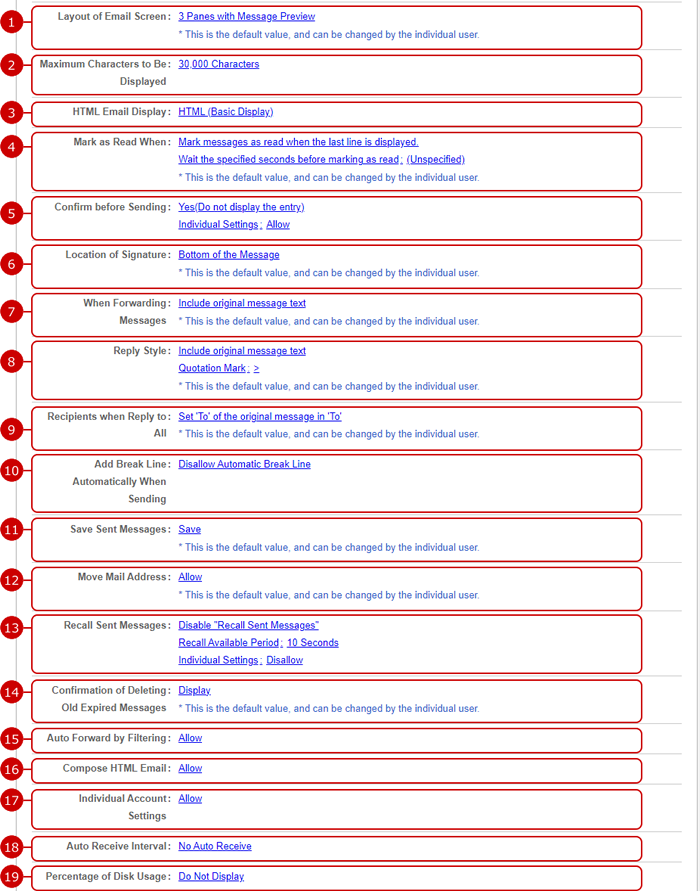
-
This shows the specified email screen layout.
-
This shows the specified maximum number of characters to be shown per an email message's body.
-
This shows the enabled email format: HTML or Text.
-
This shows the specified condition that marks messages as read.
-
This shows the setting of whether to confirm before sending messages.
Click the link to go to the Wrong Sending Prevention Settings screen.
-
This shows the specified location of signatures.
-
This shows the specified setting about forwarding.
-
This shows the specified way to quote original messages in replies.
-
This shows the setting of how to treat "To" recipients when replying to all.
-
This shows the specified number of characters per a single line of message body.
-
This shows the setting of whether to save sent messages.
-
This shows the setting of whether to allow moving mail addresses.
-
This shows the settings about the recall sent message function.
Click the link to go to the Wrong Sending Prevention Settings screen.
-
This shows the setting of whether to confirm before deleting expired incoming messages.
-
This shows the setting of whether to allow automatic forwarding feature by filters.
-
This shows the setting of whether to allow to use HTML email.
-
Whether to allow individual users to set up Account Settings.
-
This shows the setting of the auto received interval.
-
This shows whether to show the users' disk usage rate of email.
Click the above links to go to General Settings screen.
About Email Servers
-
The setting status of the SMTP server name.
-
The setting status of the SMTP port Number.
-
The setting status of the IMAP server name.
-
The setting status of the IMAP port number.
-
The setting status of the server timeout period in seconds.
-
The setting status of the root folder path.
-
The setting status of the sent folder path.
-
The setting status of the trash folder path.
-
he setting status of the draft folder path.
Click the above links to go to the Mail Server Settings screen.
To Setup General Settings
When you press the link of General Settings in Settings menu, General Settings screen is displayed.
You can setup the general settings of WebMail IMAP.
* The changes to the general settings will not be applied until the users close the WebMail IMAP window and open it again.
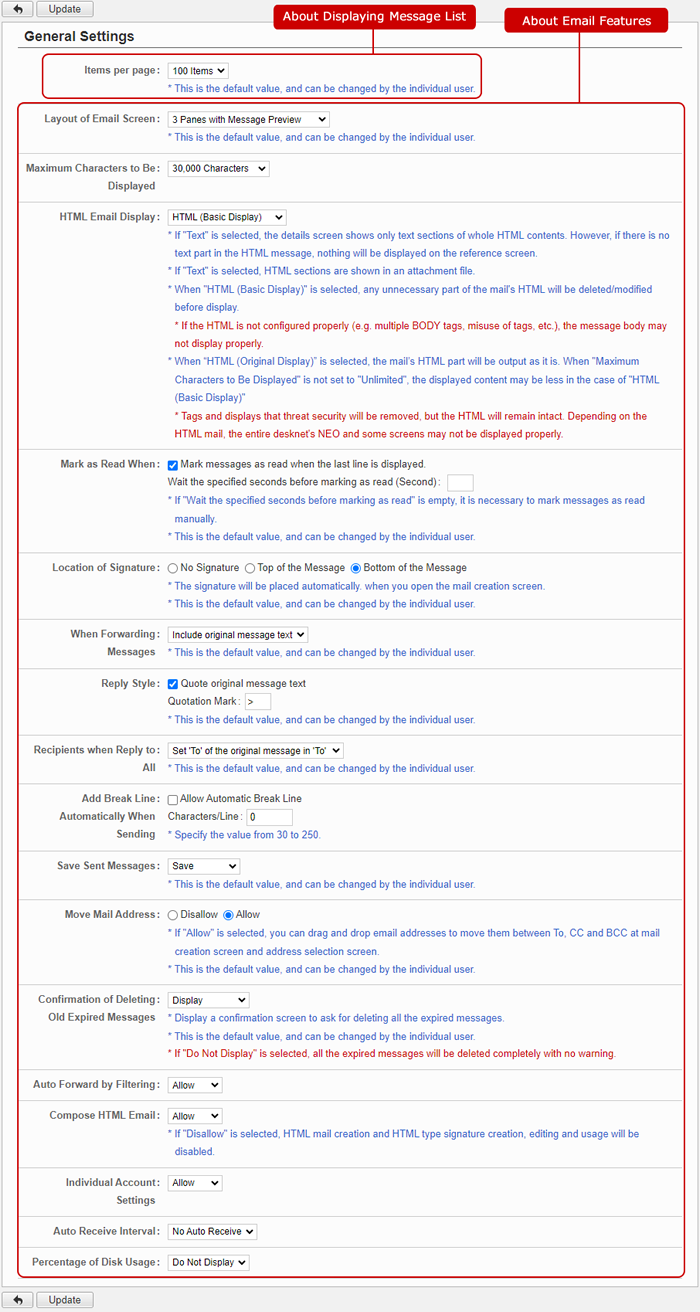 About Displaying Message List
About Displaying Message List About Email Features
About Email Features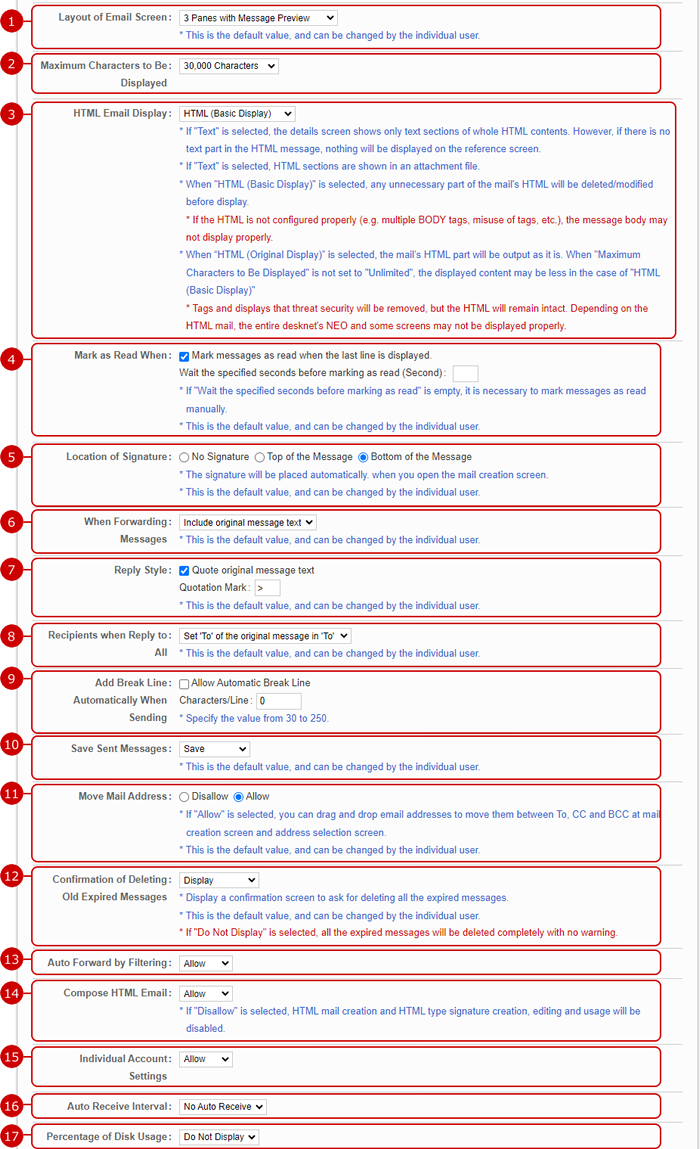
-
Select an email screen layout.
You can choose "2 panes" or "3 panes".
* This value can be changed by individual user.
-
Select a maximum number of characters to be shown per an email message's body.
You can choose either of "30,000 Characters", "50,000 Characters", "100,000 Characters", "200,000 Characters", "300,000 Characters", or "Unlimited".
-
Select an email format.
-
"Text": The details screen shows only text sections of whole HTML contents.
If there is no text part in the HTML message, nothing will be displayed on the reference screen.
HTML sections are shown in an attachment file.
-
HTML (Basic Display): Any unnecessary part of the mail's HTML will be deleted/modified before display.
* If the HTML is not configured properly (e.g. multiple BODY tags, misuse of tags, etc.), the message body may not display properly.
-
HTML (Original Display):
The mail's HTML part will be output as it is.
When "Maximum Characters to Be Displayed" is not set to "Unlimited", the displayed content may be less in the case of "HTML (Basic Display)"
* Tags and displays that threat security will be removed, but the HTML will remain intact. Depending on the HTML mail, the entire desknet's NEO and some screens may not be displayed properly.
-
Select a condition that marks messages as read.
If this is checked, messages will be marked as read right after showing the last lines.
You can specify delay in seconds after a message's last line is displayed until it is automatically marked as read.
* The option is valid only when the "Second" is specified.
-
Choose a location where to insert your signature.
Signatures will be inserted automatically into the specified area when composing messages.
* This value can be changed by individual user.
-
Select whether to include text of original messages or attach them when forwarding.
* This value can be changed by individual user.
-
Select whether to quote text of original messages when replying.
You can specify any quotation mark.
* This value can be changed by individual user.
-
Select which to add original [To] recipients to [To] or [CC].
* This value can be changed by individual user.
-
Select whether to insert carriage returns automatically every line of messages.
You can specify a number of characters per a single line.
* Numbers between 30-250 characters are available.
-
Select whether to save sent messages in Sent folder.
Choose "Save" to save sent messages.
* If you set Gmail as the IMAP server, all sent messages will be saved in the Sent folder because of the Gmail specifications even when "Do Not Save" is selected in the "Save Sent Messages" setting.
* This value can be changed by individual user.
-
Select whether to allow moving email addresses.
* This value can be changed by individual user.
-
Select whether to confirm before deleting expired incoming messages.
* If the confirmation screen is not displayed, all the expired messages are deleted completely regardless of read or unread.
* This value can be changed by individual user.
-
Select whether to allow automatic forwarding feature by filters.
If "Disallow" is selected, users cannot use this feature which automatically forwards messages that match filters.
-
Select whether to allow to use HTML email.
If "Allow" is selected, a rich text editor (HTML editor) will be available in email compose screen.
-
Set whether to allow users to setup email accounts.
If "allow" i selected, each user can use the Settings > Account Settings features in the WebMail IMAP window.
-
Choose an value for the auto receive interval from the options.
"No Auto Receive" - New messages do not arrive until the "Receive" button is clicked manually.
Any other intervals - New messages arrive automatically if they exist at the specified intervals.
* This value can be changed by individual user.
-
Choose whether to show the users' disk usage rate of email.
If "Display" is selected, each user can see the usage rate on the top right (next to a user name) of the WebMail IMAP window.
* The usage rate appears only when the user has an email storage limitation. You can specify the limitations in the IMAP server.
Click "Update" button to save the changes.
To Setup Application Administrators
When you press the link of Administrator Settings in Settings menu, Administrator Settings screen is displayed. You can setup the application administrators of WebMail IMAP.
The users who are assigned to the application administrator can use the application management functions.
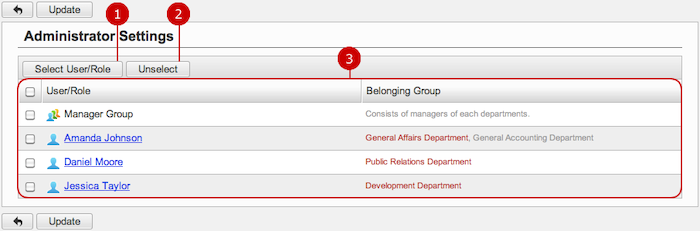
-
Select users, roles.
When you press "Select User/Role" button, User/Role Selection window is displayed.
(For more details about user/role selection, please refer to Common Functions for All Screens > User/Group/Role Selection in User's Manual.)
-
Unselect users, roles.
-
Users and roles you selected are displayed.
Click "Update" button to save the changes.
To Setup Email Server
When you press the link of Mail Server Settings in Settings menu, Mail Server Settings screen is displayed.
You can setup the email server to use in WebMail IMAP.
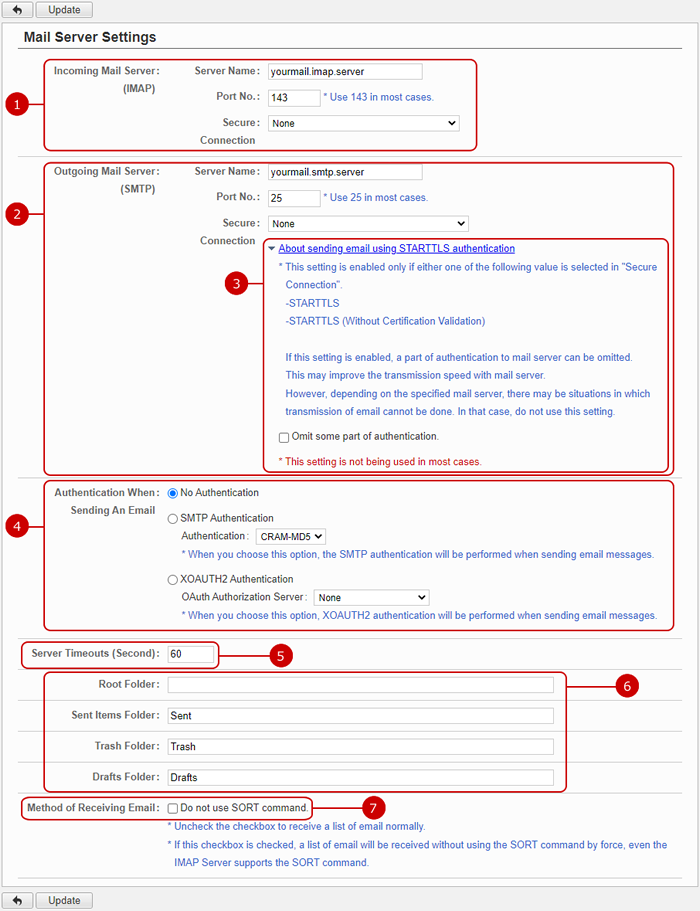
Click "Update" button to save the changes.
Reference:
If you are using Gmail as the IMAP server, set the settings as follows.
- Incoming Mail Server (IMAP): imap.gmail.com
- Port No.: 993
- Secure Connection: SSL/TLS
- Outgoing Mail Server (SMTP) smtp.gmail.com
- Port No.: 465
- Secure Connection: SSL/TLS
- Authentication for Sending: SMTP Authentication - LOGIN
- Root Folder: (blank)
For more information, see the Gmail help's "Email clients, offline, & accessibility > Use email clients with IMAP or POP > IMAP Basics > Get started with IMAP and POP3."
* If you set Gmail as the IMAP server, all sent messages will be saved in the Sent folder because of the Gmail specifications even when "Do Not Save" is selected in the "Save Sent Messages" setting.
To Setup Download Message Function
When you press the link of Download Message Settings in Settings menu, Download Message Settings screen is displayed.
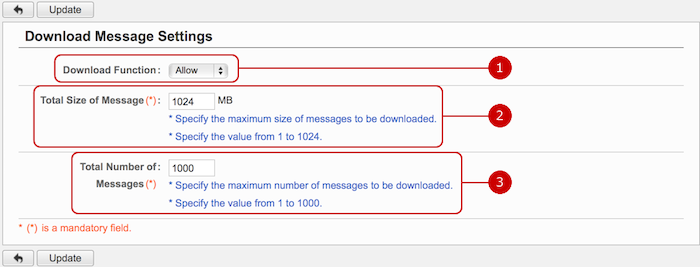
-
Set whether to allow use of the download function.
If you choose "Allow", users can use the email download function.
-
Set the maximum size of messages to be downloaded.
If the size of a message is larger than specified size, it cannot be downloaded.
-
Set he maximum number of messages to be downloaded.
If the number of messages is larger than specified size, they cannot be downloaded.
Click "Update" button to save the changes.
To Set Directory Services
Click the "Directory Services Settings" link in the setting menu, and the screen of the same name appears.
The directory service is a software system that stores, organizes, and provides access to information in a computer operating system's directory.
With this function, the users can search directory services with Address Book application and found recipient email addresses to write email to.

-
Add directory services.
-
Delete directory services.
Select directory services from the list and click the button. ou can delete several directory services at once.
-
The list of directory services.
It shows directory service names, server names, and usage status.
Click the link of a directory service name to move to its modification screen.
The users are able to search directory services on the directory service tab in the folder list area of WebMail IMAP's Address Book. The directory service tab is available when at least one directory service is added.
In the result, the "Address Book" link on the top left of the WebMail IMAP window appears if one or more directory services are available, even when the system administrator set the Address Book application and User Directory applications to unavailable.
To Add Directory Services
Click the "Add Directory Services" button in the Directory Services Settings screen, and the screen of the same name appears.
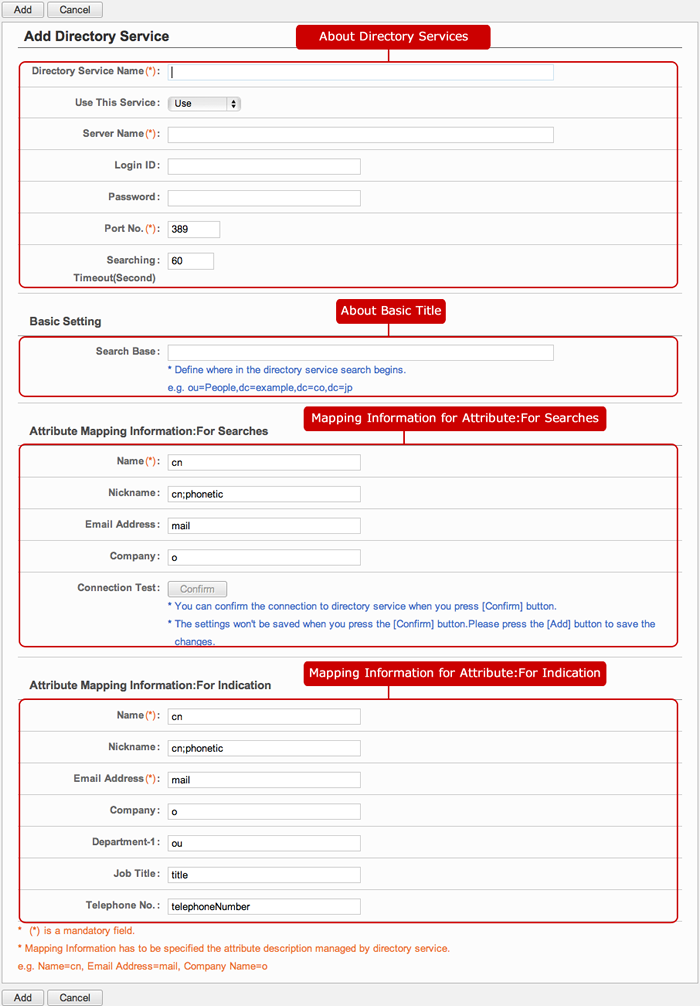 Directory Service Information
Directory Service Information 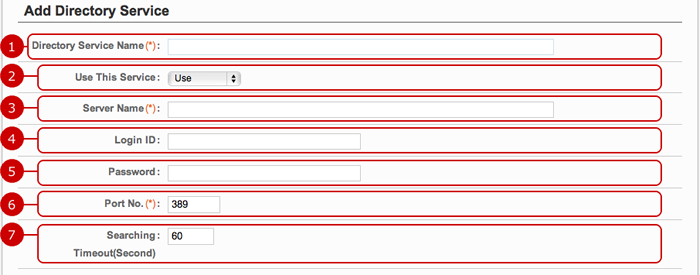
-
Enter the directory service name.
The name will be displayed as a directory service name which the users may select to search.
-
Choose whether to use this service or not.
When "Do Not Use" is selected, the users cannot user this directory service. This option is useful to stop the service temporally.
-
Enter the server name of the directory service.
LDAP server names and IP addresses are acceptable.
-
Enter the login ID to connect to the directory service.
-
Enter the login password to connect to the directory service.
-
Enter the port number of the directory service.
-
Enter a period of seconds of how long to wait for the search results.
The max is 999 seconds.
Basic Information 
-
Enter the search base.
The search base is the place where the search starts in the directory hierarchical structure.
Attribute Mapping Information Set the attribute mapping (determine which search field uses which attribute).
Enter a LDAP property descriptor for each field. It will be searched in.

-
Enter the LDAP property descriptor searched for names.
-
Enter the LDAP property descriptor searched for nicknames.
-
Enter the LDAP property descriptor searched for email addresses.
-
Enter the LDAP property descriptor searched for company names.
-
Test the connection
Click the "Confirm" button to check the connection to the directory service with the following settings.
If an error occurs, change the entry.
- Server Name
- Login ID
- Password
- Port No.
- Searching Timeout(Second)
- Search Base
- Attribute Mapping Information For Searches
* The button is available when the required fields, Server Name, Port No., and Mapping Information for Attribute: For Searching > Name are all filled in.
* An error code will be displayed if the test failed.
* The common property descriptors are set by default. Change them if necessary.
*Cannot search the property contributor of the unspecified columns.
Attribute Mapping Information Set the attribute mapping (determine which display field uses which attribute).
Enter a LDAP property descriptor for each field. It will be displayed in a corresponding field in the Address Book.
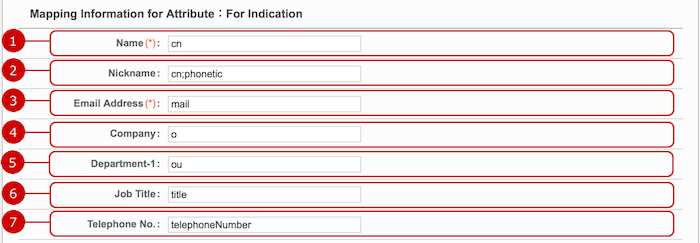
-
Enter the LDAP property descriptor displayed as the name.
-
Enter the LDAP property descriptor displayed as the nickname.
-
Enter the LDAP property descriptor displayed as the email address.
-
Enter the LDAP property descriptor displayed as the company name.
-
Enter the LDAP property descriptor displayed as the department-1.
-
Enter the LDAP property descriptor displayed as the job title.
-
Enter the LDAP property descriptor displayed as the telephone no.
* The common property descriptors are set by default. Change them if necessary.
Click "Update" button to save the changes.
To Edit Directory Services
Click the link of a directory service in the Directory Services Settings screen, and the Edit Directory Service screen appears.
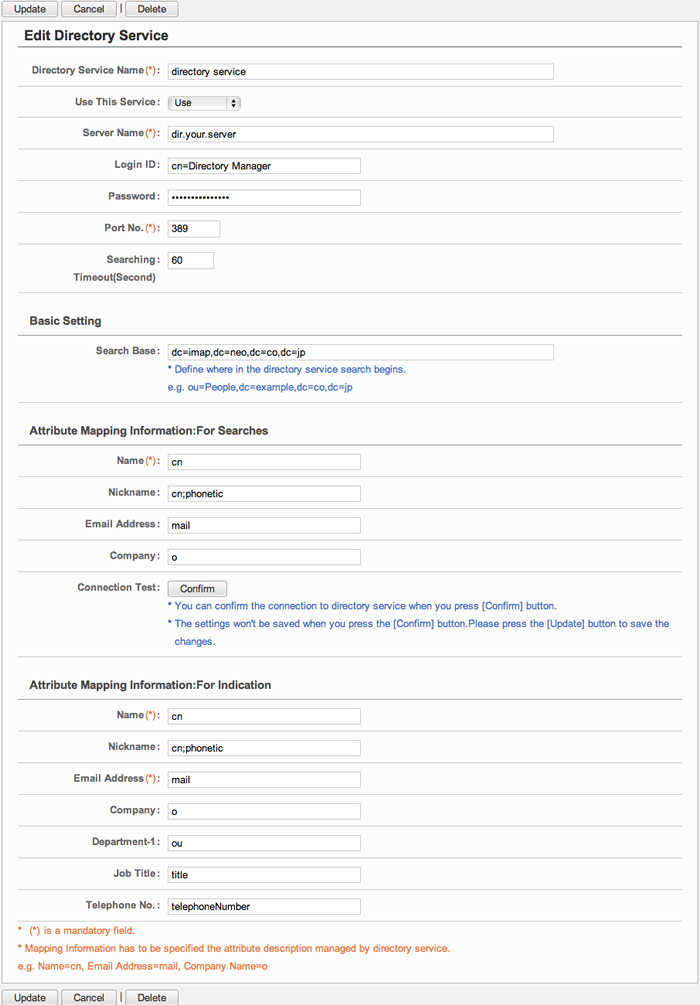
Click "Update" button to save the changes.
To Delete Directory Services
When you press "Delete" button on Recipient Whitelist Settings screen or Update Recipient screen, a confirmation window appears.
Click "Yes" button to delete the recipient(s). The settings are permanently deleted and cannot be recovered. Please take note.
To Setup Wrong Sending Prevention
When you press the link of Wrong Sending Prevention Settings, Wrong Sending Prevention Settings screen is displayed.
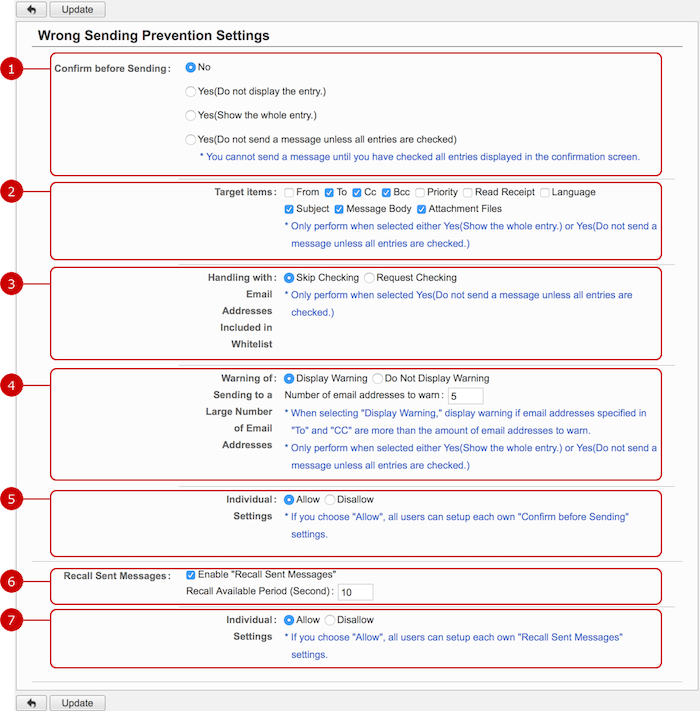
-
Select how to confirm messages before sending.
-
If any "Yes" is selected, select target items to confirm.
* Only perform when selected either Yes(Show the Whole Entry) or Yes(Do not send a message unless all entries are checked)
-
Select whether to confirm messages before sending even if those addresses are included in the whitelist.
(For more information about Whitelist, please refer to To Setup Recipient Whitelists .)
* Only perform when selected Yes(Do not send a message unless all entries are checked)
-
Select whether to warn when the number of addresses exceeds the specified limitation.
* If you select "Display Warning", a warning will be displayed when the number of email addresses that are specified in "To" and "CC" has exceeded the number of email addresses to start to warn.
* Only perform when selected either Yes(Show the Whole Entry) or Yes(Do not send a message unless all entries are checked)
-
Select whether to allow individual users to setup Confirm before Sending settings.
* If you choose "Allow", all users can setup each own "Confirm before Sending" settings.
-
Select whether to enable Recall Sent Messages feature and specify Recall Available Period.
You can also specify Recall Available Period in seconds.
-
Select whether to allow individual users to setup Recall Sent Messages settings.
* If you choose "Allow", all users can setup each own "Recall Sent Messages" settings.
Click "Update" button to save the changes.
To Setup Recipient Whitelist
When you press the link of Recipient Whitelist Settings, the Recipient Whitelist Settings screen is displayed.
The whitelist is used to ease confirming messages before sending and check email addresses not included in the whitelist.
"Confirm before Sending" settings on Wrong Sending Prevention Settings affect like the followings.
(For more information, please refer to
To Setup Wrong Sending Prevention .)
-
If "Yes(Show the whole entry.) or "Yes(Do not send a message unless all entries are checked.)" is selected:
To, CC, and BCC email addresses are highlighted in red in Confirm Entry dialog if they don't match any recipient in the whitelist (using partial matches).

To Add Recipient to Whitelist
When you press "Add Recipient" button on Recipient Whitelist Settings screen, Add Recipient to Whitelist screen is displayed.
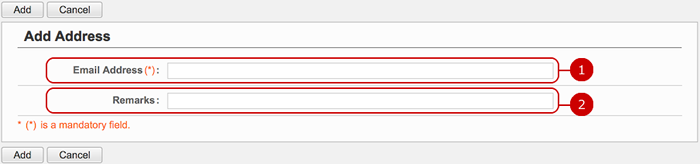
Click "Update" button to save the changes.
To Update Recipient of Whitelist
When you press the link of a recipient's email address in Recipient Whitelist Settings screen, the Update Recipient screen is displayed.
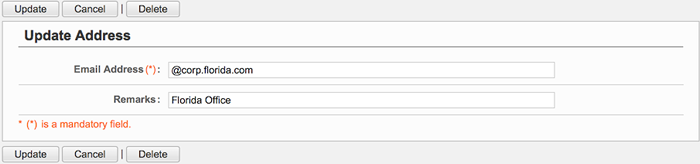
Click "Update" button to save the changes.
To Delete Recipient from Whitelist
When you press "Delete" button on Recipient Whitelist Settings screen or Update Recipient screen, a confirmation window appears.
Click "Yes" button to delete the recipient(s). The settings are permanently deleted and cannot be recovered. Please take note.