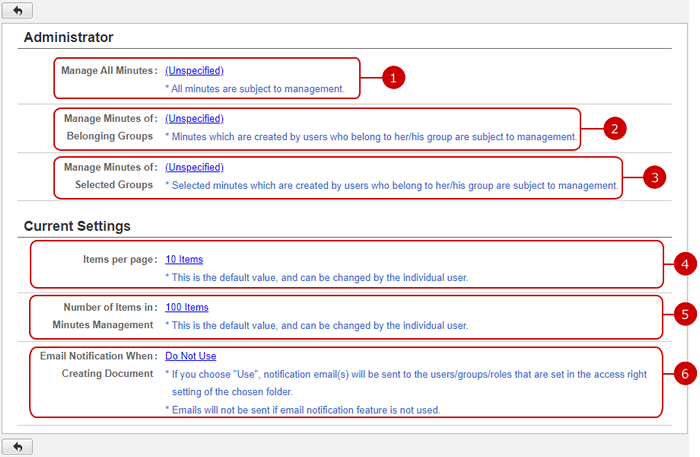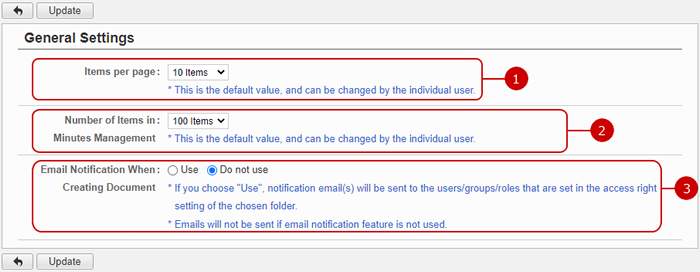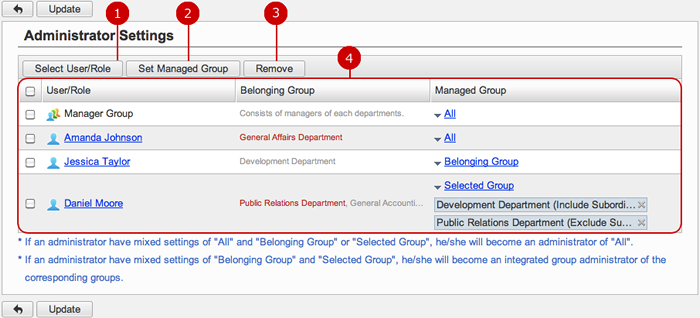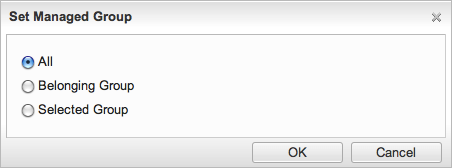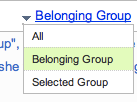To See Current Settings
Click "Current Settings" of Settings Menu to go to Current Settings screen.
You can see the current settings of Minutes.
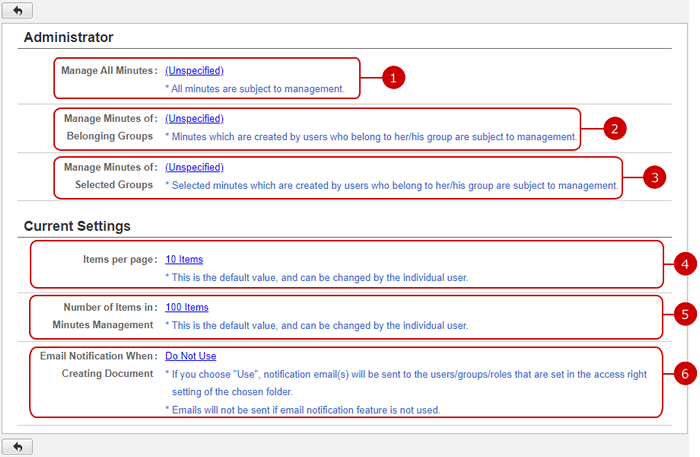
-
This shows who are the application administrators of all minutes.
Click the link to go to Administrator Settings screen.
-
This shows who are the application administrators of their groups' minutes.
Click the link to go to Administrator Settings screen.
-
This shows who are the application administrators of their selected groups' minutes.
Click the link to go to Administrator Settings screen.
-
Setting value of how many items are displayed per page is displayed.
Click the link to go to General Settings screen.
-
This shows how many items to display on Minutes Management screen.
Click the link to go to General Settings screen.
-
This shows whether notification email will be sent when saving minutes into Document Management.
When you press the link, General Settings screen is displayed.
To Setup General Settings
Click "General Settings" of Settings Menu and go to General Settings screen.
You can configure the general settings of Minutes.
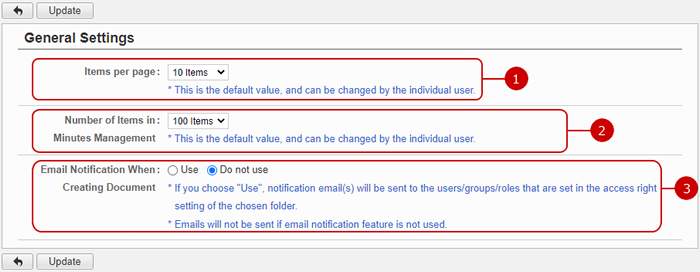
-
Select how many items to display on screen.
This value can be changed by individual user.
-
Select how many items to display on Minutes Management screen.
This value can be changed by individual user.
-
This shows whether notification email will be sent when saving minutes into Document Management.
(For more information, please refer to Document Management > To Setup Access Rights in User's Manual.)
Click "Update" button to save the changes.
To Setup Application Administrators
Click "Administrator Settings" of Settings Menu to go to Administrator Settings screen.
You can give application administrator roles to users to let them perform application management tasks.
(They are called Application Administrators.)
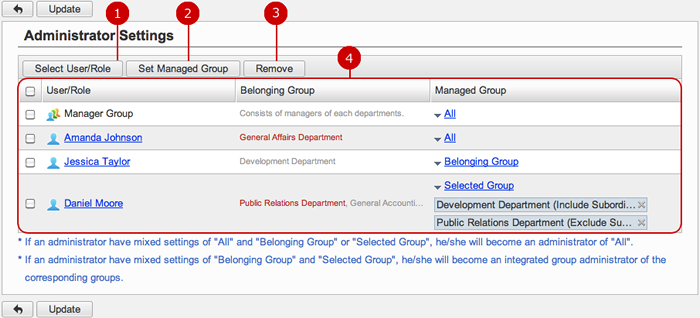
-
Select users, roles.
When you press "Select User/Role" button, User/Role Selection window is displayed.
(For more details about user/role selection, please refer to Common Functions for All Screens > User/Group/Role Selection in User's Manual.)
-
Set managed group.
When you press "Set Managed Group" button, Set Managed Group window is displayed.
(For more details about Managed Group, please refer To Set Managed Group .)
-
Unselect users, roles.
-
Users and roles you selected are displayed.
Click "Update" button to save the changes.
To Set Managed Group
Set the groups managed by the application administrator.
You can set the option by "Set Managed Group" button or "Managed Group" menu in the list of the administrators.
- Set Managed Group
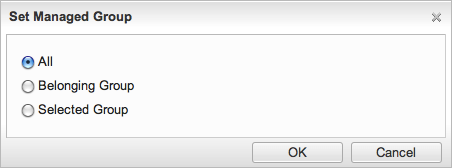
Select a scope of permission on users and roles selected in the list.
-
All: They can manage all minutes.
-
Belonging Group: They can manage minutes of groups which each of them belongs to.
-
Selected Group: Group selection window will be opened and you can select the groups to manage.
Select a scope, click "OK," and close the window.
- Edit Managed Group Menu
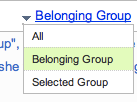
When you press the link of Managed Group, Edit Managed Group Menu is displayed.
Click a scope and the related managing groups will be set.
Click "Update" button to save the changes.