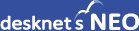►「desknet's NEOデータコンバートについて」に戻る
![]()
お使いのdesknet'sからdesknet's NEOへのデータコンバートについて説明します。
本ドキュメント内のファイルパスの指定など、WindowsOS上での指定を前提に説明しております。サーバーOSにLinux(Red Hat Enterprise Linux、Cent OS)をお使いの場合には、それぞれ環境に合った指定を行ってください。
インストール前にご一読ください
インストールしたdesknet's NEOをお使いいただいた後にデータコンバートを実施すると、お使いになっていたdesknet's NEOのデータが消失しますのでご注意ください。
また、desknet'sとdesknet's NEOの仕様の相違による、データサイズなどの制限については、データコンバートに関する「制限事項」をご参照ください。
ご注意
データコンバートでは、コンバート元となるdesknet'sのデータは一切更新・削除は行いません。ですが、コンバート先となるdesknet's NEOに同等量のデータが作成されますので、サーバーの空きディスク容量を十分に確保して実施してください。
コンバート元となるdesknet'sのデータ(特に「ウェブメール」機能のメールデータと各機能の添付ファイルデータ)が大量に格納されている場合、コンバートの所要時間が長くなります。コンバートを実施される前に、不要なデータを整理されることを強くお勧めします。
データコンバートツールの「コンバート対象機能の選択」画面にもシステム上の空きディスク容量が表示されますのでご参照ください。
1.データコンバートツールにアクセス
ブラウザより「desknet's NEOデータコンバートツール」にアクセスします。
お使いのサーバーOSにより、以下のURLを入力してください。
サーバーOSがWindows
例: http://servername.domain/scripts/dneoconv/dneoconv.exe
サーバーOSがLinux(Red Hat Enterprise Linux、Cent OS)
例: http://servername.domain/cgi-bin/dneoconv/dneoconv.cgi
※インストール先によりURLが異なりますので、データコンバートツールインストール先をご確認の上、アクセスしてください。
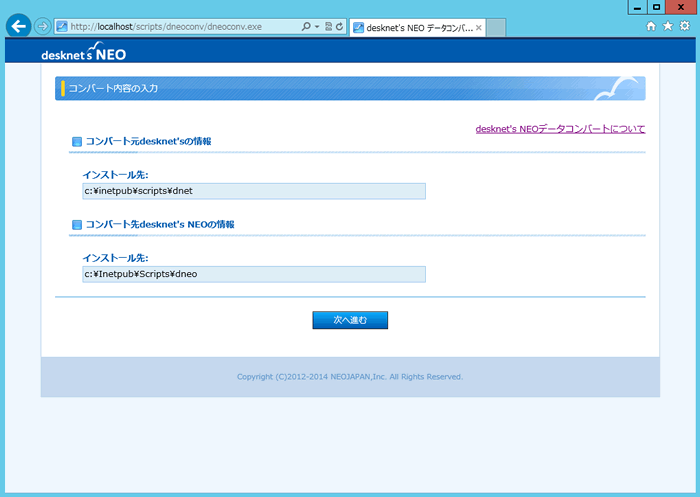
サーバーOSがWindowsの場合、インストーラーよりインストールした直後、アクセスすると、初期値として、「コンバート元desknet'sの情報」の「インストール先」、「コンバート先desknet's NEOの情報」の「インストール先」にそれぞれのインストール先のフルパスが表示されています。
間違いがなければ、そのまま「次へ進む」ボタンを押してください。
2.コンバート対象機能の選択
データコンバートする機能を選択します。
「ユーザー情報」、「グループ(組織)情報」、「利用者名簿」、「個人設定」、「管理者設定」、「ポータル設定」については、コンバート対象外とすることはできません。
コンバートしたい機能にチェックし、「次へ進む」ボタンを押してください。
※desknet'sでご利用いただいておらず、desknet's NEOでもご利用予定にない機能については、コンバート対象外としていただいても問題ありません。ここでコンバートしなくても、新たにdesknet's NEOで、その機能をご利用いただくことは可能です。
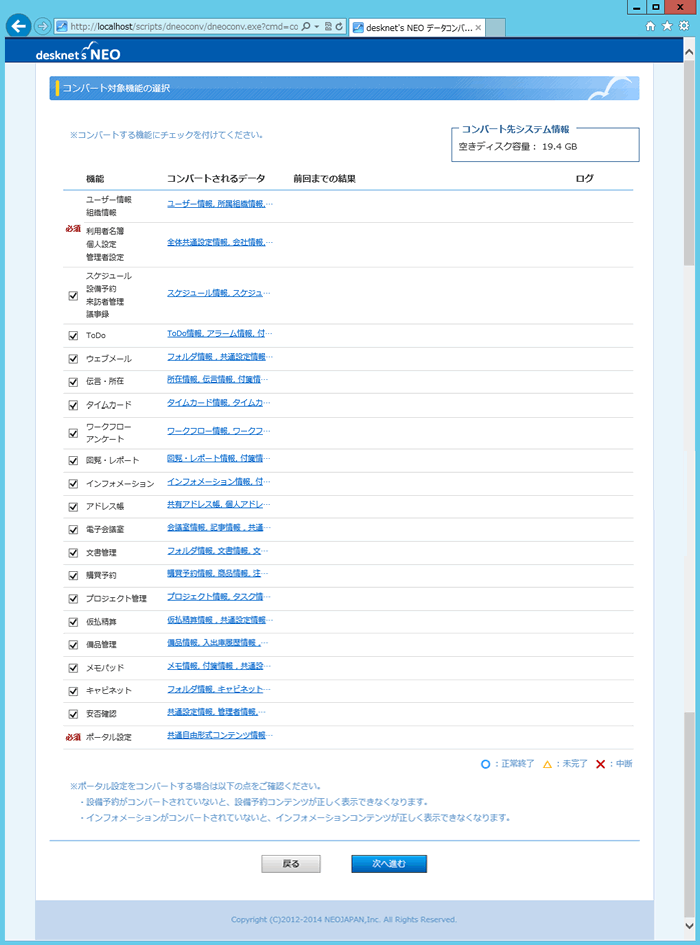
ここでは、コンバートするサーバーのハードディスク容量の情報を参照することが可能です。「コンバート先システム情報」にマウスカーソルを合わせると、コンバート先となるドライブ名、使用ディスク容量、空きディスク容量、全体のディスク容量が表示されますので、コンバート実行前にご確認ください。
[ご注意] ここでは、desknet's NEOインストール先に指定されたドライブから、ディスク情報を取得します。desknet's NEOのデータベースをインストール先とは異なるドライブに保存される場合などは、保存先ドライブの空きディスク容量が十分にあることをご確認ください。
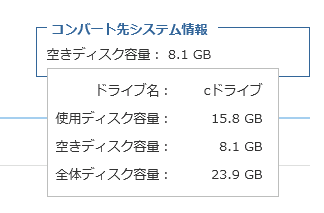
追加でコンバートするオプションを選択します。
コンバートしたい機能にチェックし、「OK」ボタンを押してください。
ここでは、desknet'sのデータをdesknet's NEOに合わせて最適化する機能を選択します。
コンバート対象外とした機能も、desknet's NEOでご利用いただくことは可能です。
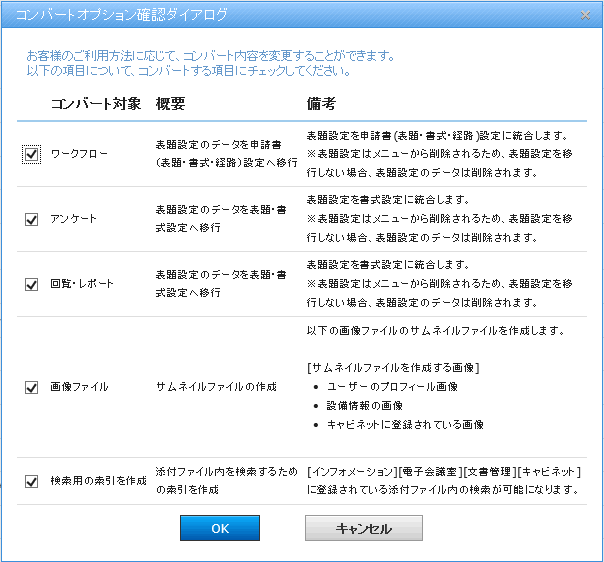
3.コンバート内容の確認
ここまで入力した内容が表示されますので、誤りがないかご確認ください。
内容に問題がなければ、「この内容で実行する」ボタンを押してください。
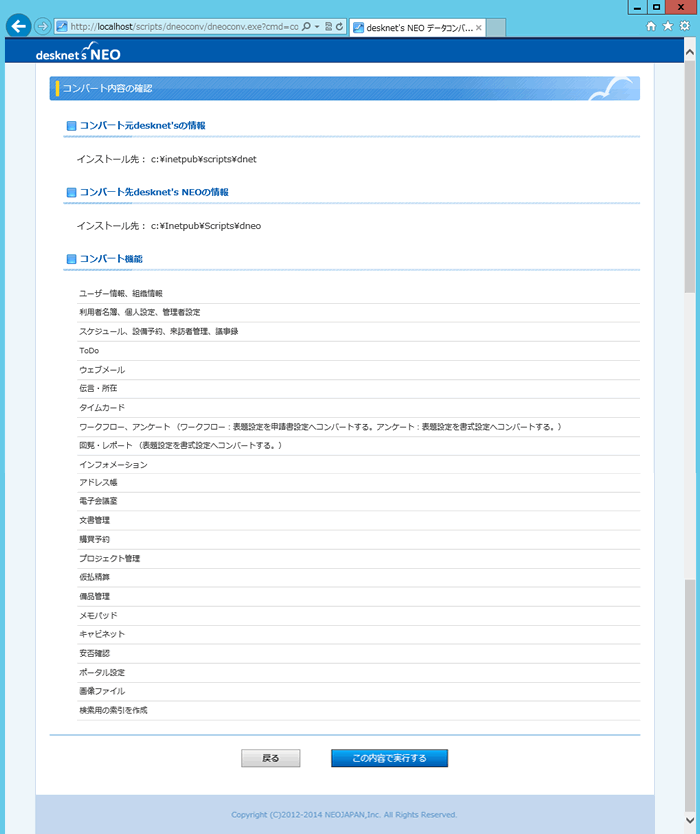
コンバート実行の最終確認が表示されます。実行する場合、「はい」ボタンを押してください。
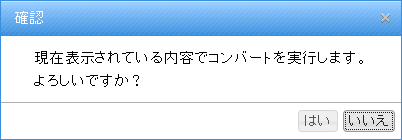
コンバート準備処理が実行され、準備が完了次第、コンバート処理が開始されます。

4.コンバート状況の表示
コンバート処理が開始され、処理状況が表示されます。
完了までしばらくお待ちください。
※desknet's上のデータ量や、お使いのサーバースペックにより、数十分から数時間を要します。
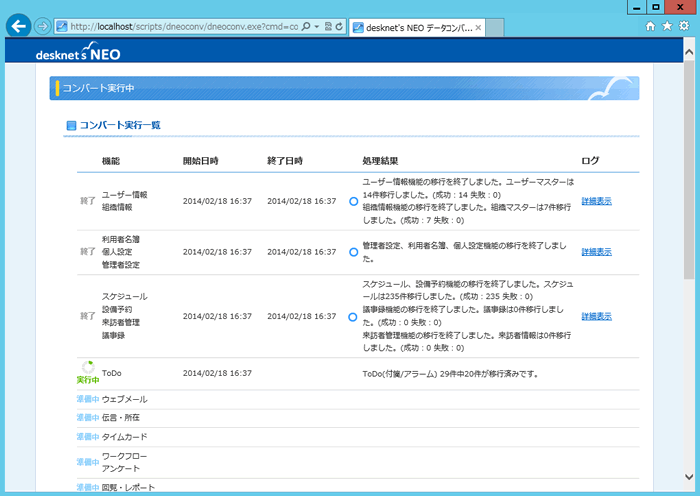
コンバート実行中に、「機能」欄左のステータスが以下のように変化します。
| 1. | コンバートが完了しています。「処理結果」をご確認いただき、失敗していれば「ログ」をご参照ください。 | ||
| 2. | コンバート処理中です。 | ||
| 3. | コンバート処理待機中です。 |
5.コンバートの完了
「コンバート対象機能の選択」画面で選択した機能のデータがすべてコンバートできたら、「機能」欄左のステータスがすべて"終了"になります。
「処理結果」をご確認いただき、コンバートに失敗している機能や、中断されている機能がないかご確認ください。失敗した場合などは、失敗の原因が「ログ」に出力されますので、「今回」リンクをクリックし、ログファイルをご参照ください。ログファイルの詳細については「前回までのコンバート結果」をご参照ください。
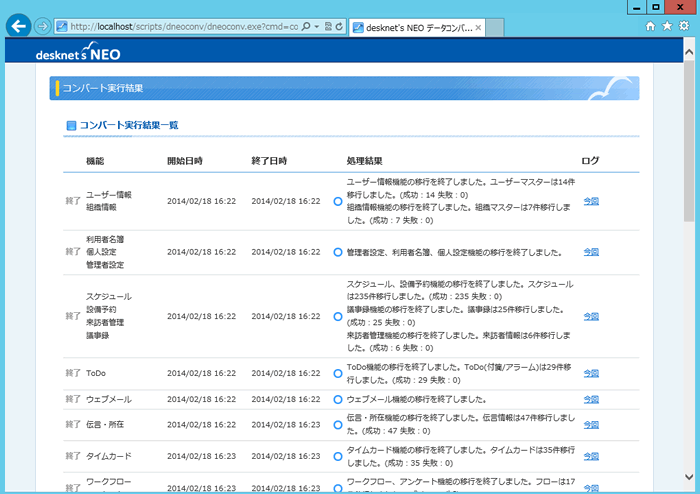
・
・
・
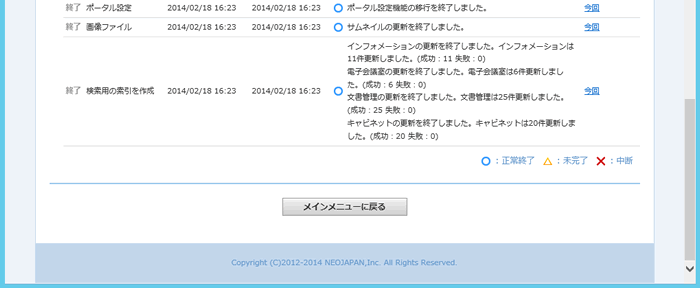
「メインメニューに戻る」ボタンを押すと、「desknet's NEOデータコンバートツール メインメニュー」が表示されます。
引き続き、メールデータのコンバートなどのメニューを実行しましょう。
また、ここでブラウザを閉じても、次回アクセスした場合には、本画面から開始となります。
6.desknet's NEOデータコンバート メインメニュー
1回目のコンバート終了後、または2回目以降の「desknet's NEOデータコンバートツール」にアクセスすると、「desknet's NEO データコンバート メインメニュー」が表示されます。
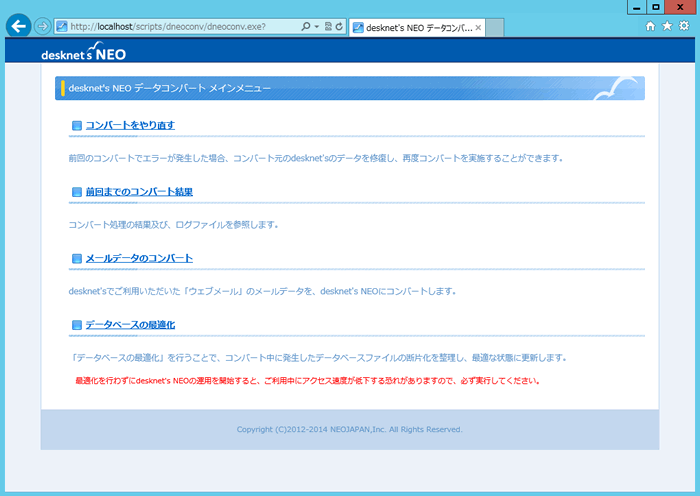
7.メールデータコンバートメニュー
各機能のデータコンバートで、「ウェブメール」のコンバートが完了していると、「メールデータのコンバート」を行うことができるようになります。
desknet'sで「ウェブメール」機能をご利用いただいていた場合、メインメニューから「メールデータのコンバート」メニューをクリックしてください。
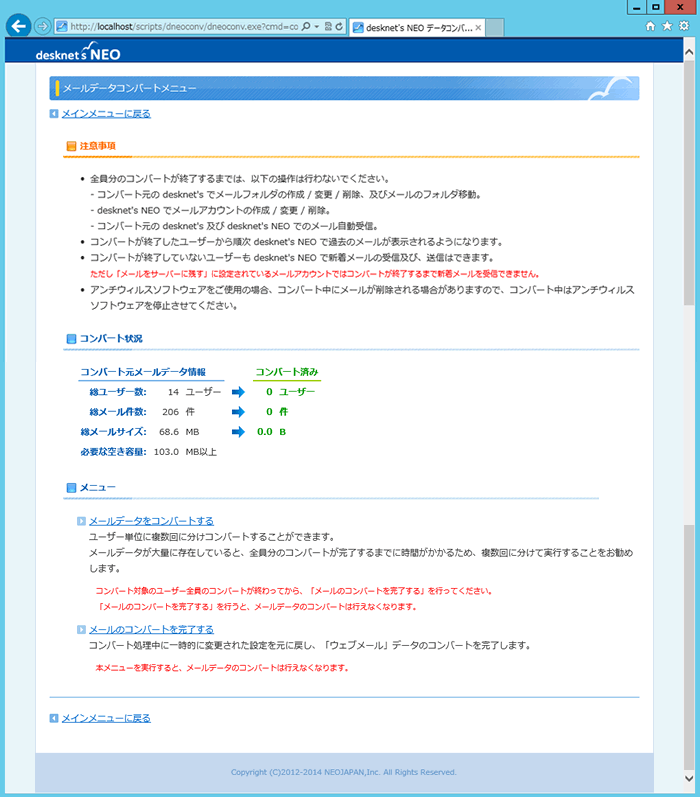
メールデータのコンバートでは、サーバーのハードウェアスペックにより、コンバート処理を複数同時に実行することが可能です。複数同時に実行することで、1ユーザー毎のメールデータコンバートではなく、複数ユーザー同時にコンバートを行います。
ただし、メールデータのコンバートには、サーバーにかなりの負荷がかかります。あまりに多くの複数化を行うと、サーバーリソースの圧迫により、逆に時間がかかってしまう場合がありますので、複数実行には十分ご注意ください。
目安としては、お使いのサーバーに搭載されている「プロセッサー数」と「メモリ」のスペックより、約半分の数で実行されることをお勧めします。ただし、プロセッサー数が多くても”メモリが少ない”や”ハードディスクの回転数が低い”などの場合には、半分未満の数で実行されることをお勧めします。
(実際には「プロセッサー数」と同じ数の実行数を選択することが可能です。)
下のサンプルキャプチャの場合、「プロセッサー数」は"4"となっていますが、メモリ総量が"2GB"となりますので、「並列コンバート実行数」は「1」のままとしたほうが、結果的に短時間でコンバートできます。
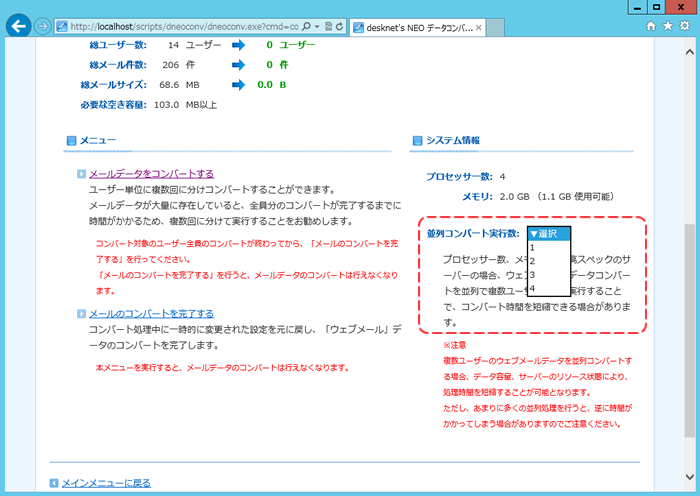
8.「メールデータをコンバートする」メニュー
メールデータのコンバートを実施します。
まず最初に、1人を選択してコンバートを実行することで、全体にかかるコンバート時間の予想を出すことができます。対象のユーザーを1人選択し、「コンバートを開始」ボタンを押してください。
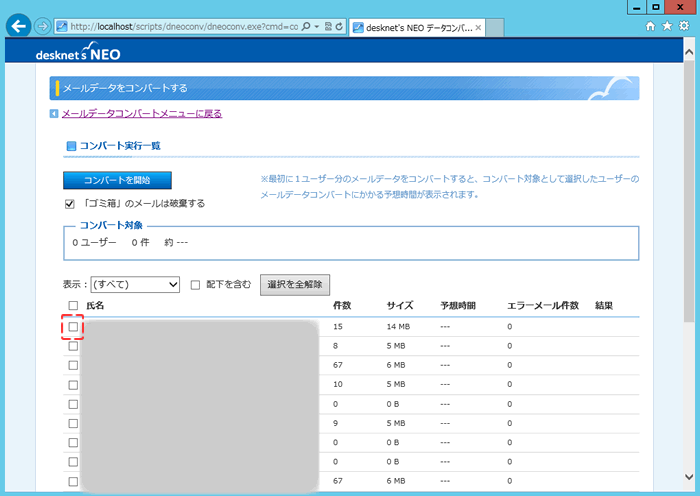
コンバート実行の確認ダイアログが表示されますので「はい」ボタンを押してください。
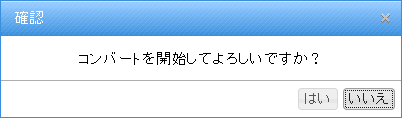
コンバートが開始されコンバート状況が表示されますのでそのままお待ちください。
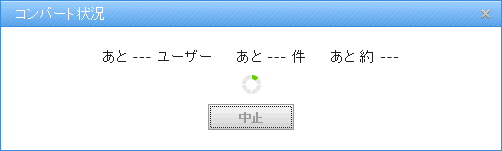
選択した1人分のコンバートが完了すると、先ほどのユーザー選択画面に「結果」が表示されます。"○ 正常"になっていることをご確認ください。(○が表示されていても、コンバートに失敗しているメールデータが存在する可能性がありますので、件数とログをご参照ください。また、○以外の場合には、コンバートに失敗している可能性が高いので、必ずログをご確認ください。)
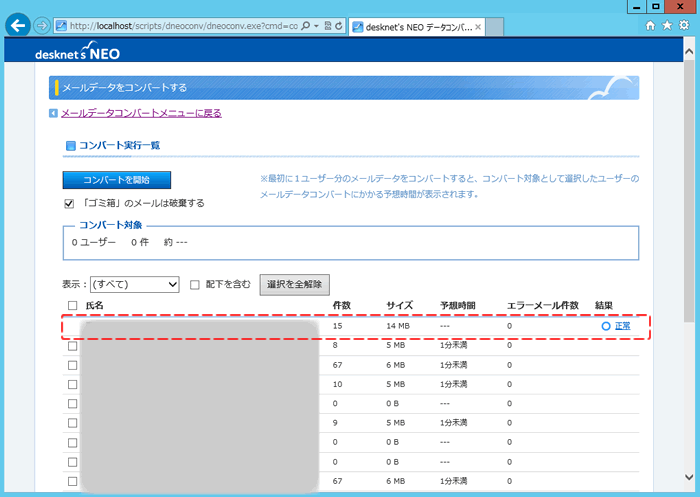
続いて、残りの全員を選択すると、先ほどの1人分のコンバート時間より、予想時間が表示されます。
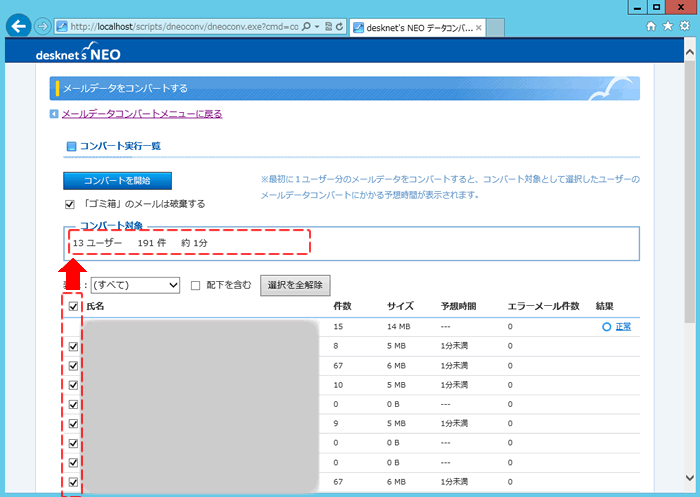
コンバート実行の確認ダイアログが表示されますので「はい」ボタンを押してください。
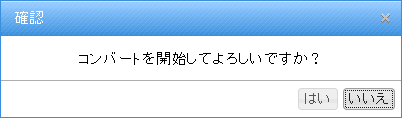
コンバートが開始されコンバート状況が表示されますのでそのままお待ちください。

コンバートが完了すると、コンバート結果画面が表示されますので、結果をご確認ください。
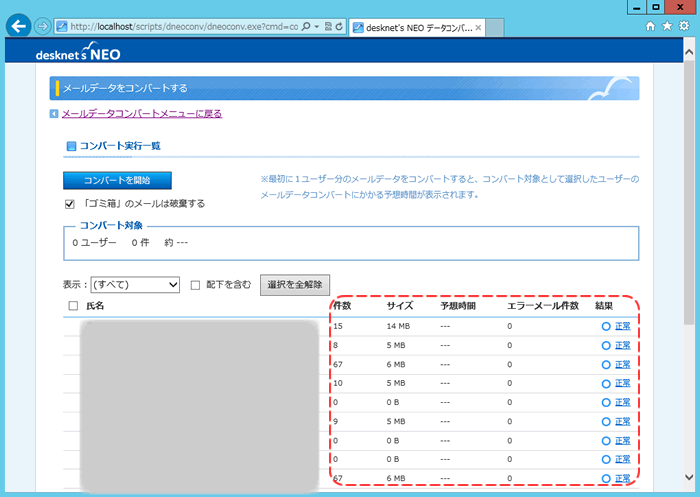
「メールデータコンバートメニューに戻る」リンクをクリックしてください。
9.「メールのコンバートを完了する」メニュー
メールデータのコンバート処理を完了とする場合に「メールのコンバートを完了する」メニューをクリックしてください。
「メールのコンバートを完了する」を実行すると、以下の処理が行われます。
・コンバート処理にて一時的に変更していたメールアカウントの設定を元の設定に戻し、「ウェブメール」を利用可能な状態にします。
・「ウェブメール」機能の「共通設定」(「個人毎のメールアカウント設定」の許可など)を元の値に戻します。
各ユーザーが「ウェブメール」の利用を開始してもよい状態になっていたら、「完了する」ボタンを押してください。
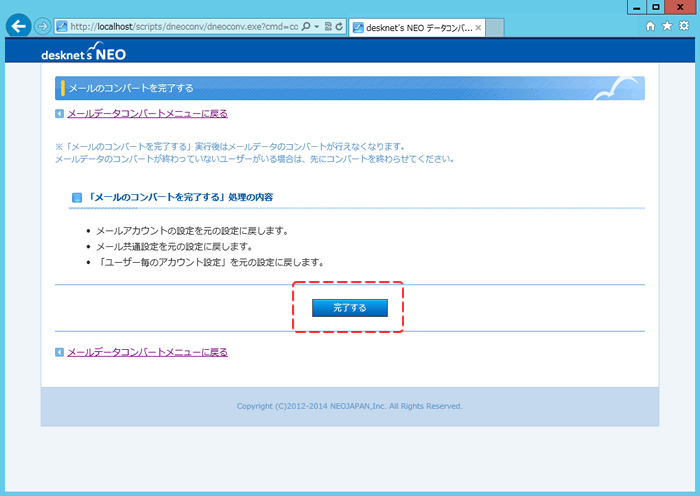
完了処理実行の確認ダイアログが表示されますので「はい」ボタンを押してください。
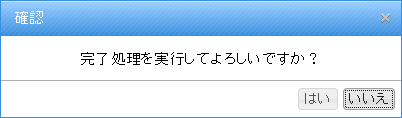
完了処理が終了した内容のメッセージが表示されますので「閉じる」ボタンを押してください。
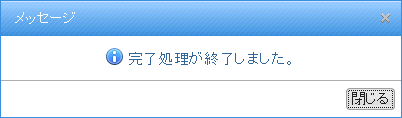
「メインメニューに戻る」リンクをクリックし、メインメニューに戻ります。
►「desknet's NEOデータコンバート メインメニュー」に戻る
10.「コンバートをやり直す」メニュー
一度実施したコンバートを、再度やり直すことが可能です。
例えば・・・
うちのデータをコンバートするとどのくらい時間がかかるかわからないし、ちゃんとコンバートできるの?
メールデータが多いんだけど、全員分でどのくらいの時間とディスクが必要なの?
といったことを試すために、一度コンバートを実施してみて、後でもう1度正式コンバート、といった計画をすることができます。一度コンバートを実行すると、以下のように「コンバート方法」の選択ができるようになります。
「次へ進む」ボタンを押すと、再度「2.コンバート対象機能の選択」から実施します。
「コンバート方法」では、選択メニューにより、以下の違いがありますのでご注意ください。
[最初からコンバートをやり直す]
前回のコンバート結果をすべて破棄し、最初からコンバートを行います。
[一部の機能のみコンバートをやり直す]
前回のコンバート結果を流用し、次の画面の「コンバート対象機能の選択」で選択された機能のデータのみ再コンバートします。(本メニューは、前回のコンバートから、desknet'sをご利用いただいていない場合のみ選択してください。利用されてしまうと、一部データに不整合が生じ、正しくコンバートできない可能性があります。)
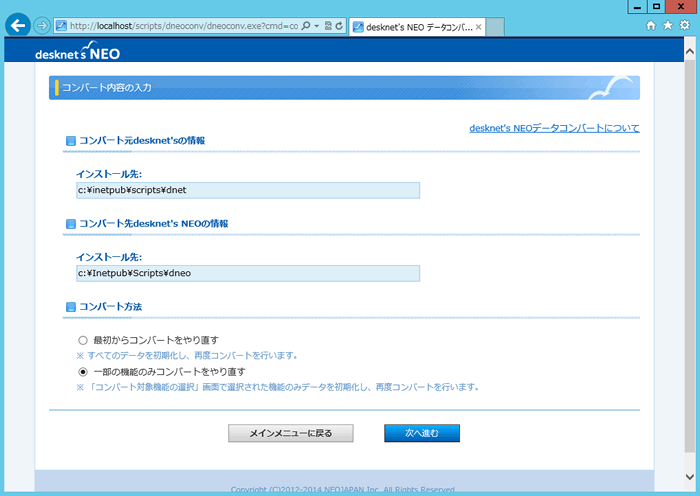
11.「前回までのコンバート結果」メニュー
「前回までのコンバート結果」メニューをクリックすると、コンバートの結果を確認することができます。
本画面は、コンバート直後に表示される「コンバート実行結果」と同様です。「コンバート実行結果」では"今回"、「前回までのコンバート結果」では"前回"として詳細ログのリンクが表示されます。
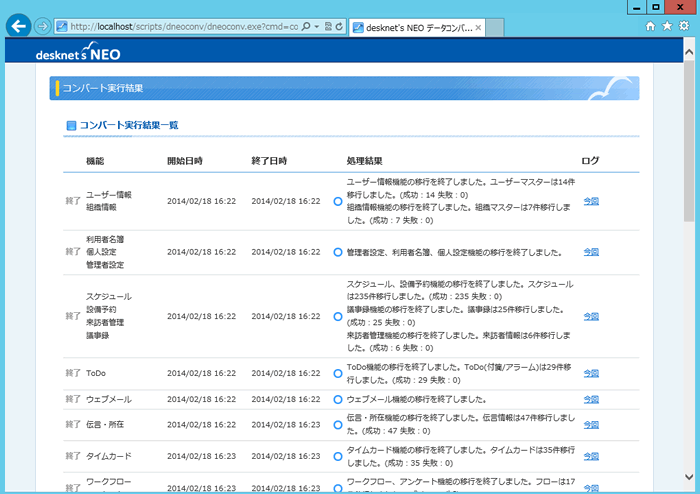
ログの出力内容については以下の通りとなります。
① ② ③ 2013/02/15 12:13:01.187 [INFO] 管理者設定、利用者名簿、個人設定機能の移行の前準備を開始します。 2013/02/15 12:13:01.187 [INFO] 会社情報 移行の前準備を開始します。 2013/02/15 12:13:01.187 [INFO] 会社情報 移行の前準備が終了しました。 2013/02/15 12:13:01.203 [INFO] 共通設定 移行の前準備を開始します。 2013/02/15 12:13:01.203 [INFO] 共通設定 移行の前準備が終了しました。 2013/02/15 12:13:01.203 [INFO] 個人設定 移行の前準備を開始します。 2013/02/15 12:13:01.515 [INFO] 個人設定 移行の前準備が終了しました。 2013/02/15 12:13:01.515 [INFO] メニュー設定 移行の前準備を開始します。 2013/02/15 12:13:01.531 [INFO] メニュー設定 移行の前準備が終了しました。 2013/02/15 12:13:01.546 [INFO] 組織メニュー設定 移行の前準備を開始します。 2013/02/15 12:13:02.406 [INFO] 組織メニュー設定 移行の前準備が終了しました。 2013/02/15 12:13:02.406 [INFO] メールサーバー設定 移行の前準備を開始します。 2013/02/15 12:13:02.453 [INFO] メールサーバー設定 移行の前準備が終了しました。 ・ ・ ・
| ①ログ出力日時 | : | このログが出力された日時です。 | ||
| ②ログ種別 | : | このログがどういった内容なのかを[INFO]、[WARN]、[ERR]の3種類で出力します。 | ||
| [INFO] | コンバート処理の進行状況などが出力されます。 | |||
| [WARN] | コンバート処理にて、欠落したデータや、サイズオーバーによる文字列カットなどが実施された場合に出力されます。この内容は、コンバート継続可能ですが、desknet's NEOを運用する上で、不都合が発生する場合があります。 | |||
| [ERR] | コンバート処理にて、欠落したデータ(添付ファイルなど)がある場合などに出力されます。この内容は、コンバート継続可能なものもありますが、desknet's NEOを運用する上で、不都合が発生しますので、本ログが出力されている場合には、必ず詳細をご確認いただきますようお願いいたします。 | |||
| ③ログ詳細 | : | 実際の処理内容です。コンバート対象となっているデータの名称や、欠落したデータの情報、エラーとなったデータの詳細などが出力されます。 | ||
<ログ出力例>
インフォメーションにて、閲覧先に設定されていたユーザーが、既に削除されていたが、インフォメーションの閲覧先として残っていたため、データベースの登録に失敗しました。コンバート処理を続行しますが、desknet's NEOの運用に不都合は発生しません。
2013/02/15 12:21:06.187 [WARN] TT_ACCINFO_USER [ID=22] [sid_assign=1230] 整合性制約エラーが発生しましたが処理を続行しました。
キャビネットにて、添付ファイルの実体の物理ファイルが消失していたため、ファイルコピーに失敗しました。コンバート処理を続行しますが、desknet's NEOでは、添付ファイル欄に「消失」が表示されます。
2013/02/15 12:22:35.968 [ERR] 添付ファイルの複写に失敗しました。Name=[○○産業様見積書] From=[C:\inetpub\scripts\dnet\file\user\5\cabinet\4\attach00001.bmp] To=[C:\inetpub\scripts\dneo\file\1\user\1\5\cabinet\1\1\4\attach00001.bmp] エラー詳細[No such file or directory]
ポータルコンテンツにて、コンテンツの「説明」に記述されていた文字列が長すぎたため、desknet's NEOのポータルコンテンツの「説明」に登録可能なサイズにカットしました。コンバート処理を続行しますが、desknet's NEOでは、コンテンツの「説明」が中途半端な文字列となっていますので、コンバート完了後、ご確認をお願いいたします。
2013/02/15 12:22:38.593 [WARN] TM_PORTAL_CONTENTS [ID=10004] [Name=××××ブログパーツ] [MEMO]の値が桁数オーバーとなるため、[255]文字でカットして登録しました。
ここに記載しているログ出力例は、あくまで一例です。その他、データカットなどの制限については、「データコンバート制限事項」をご参照ください。
►「desknet's NEOデータコンバート メインメニュー」に戻る
12.「データベースの最適化」メニュー(desknet's NEOがPostgreSQL版の場合のみ)
データベースに"PostgreSQL"をご利用いただく場合、データコンバートなどのように、データベースに対して、一度に大量のデータを登録・変更・削除すると、データベース内のデータ領域が断片化し、desknet's NEOからのアクセス性能が低下する恐れがあります。
これを防ぐため、データコンバートの最後に「データベースの最適化」を実行してください。
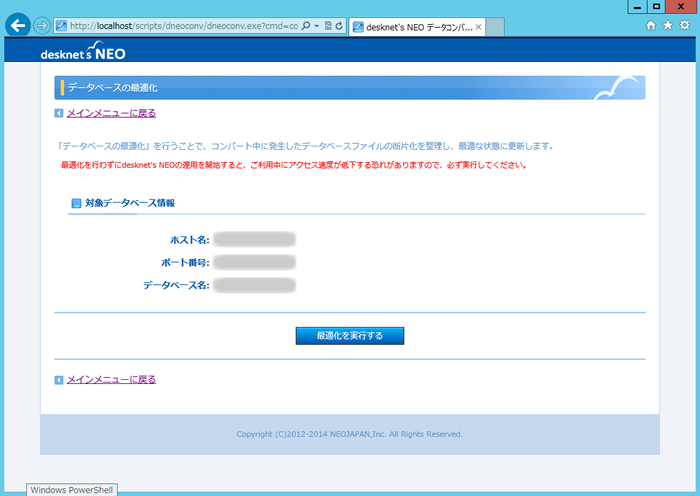
「最適化を実行する」ボタンを押してください。最適化が実行されますので、そのまましばらくお待ちください。
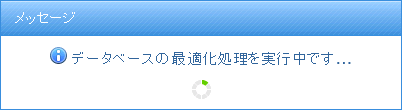
最適化が終了した内容のメッセージが表示されますので「閉じる」ボタンを押してください。

「メインメニューに戻る」リンクをクリックし、メインメニューに戻ります。
►「desknet's NEOデータコンバート メインメニュー」に戻る
►「desknet's NEOデータコンバートについて」に戻る
![]()
記載の製品名および商品名は、各社の商標、または登録商標です。