可以新建保存传阅・报告的文件夹。
※新建的文件夹,只能在「处理完毕箱」的下级制作。
|
1.新建文件夹的方法
程序1-1.点击[整理文件夹]
请点击辅助窗口的【个人设定】-[整理文件夹]。
|
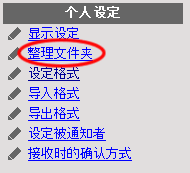
|
程序1-2.点击
请点击整理文件夹画面上的「新建文件夹」。
|
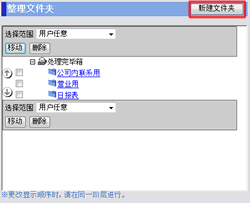
|
程序1-3.输入文件夹的信息
| 项目名 |
说明 |
| 文件夹名 |
请输入文件夹的名称。 |
| 位置 |
选择文件夹的位置。 |
程序1-4.点击
点击,新建文件夹的操作即可结束。
|
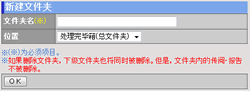
|
2.编辑文件夹
程序2-1.点击[整理文件夹]
与程序1-1的操作相同。
程序2-2.点击“文件夹名”
请点击文件夹一览中的“文件夹名”。
|
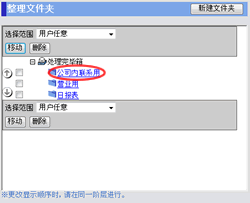
|
程序2-3.编辑更改文件夹的信息
编辑更改必要的项目内容。
程序2-4.点击
点击,编辑文件夹的操作即可结束。
※如点击[删除],该文件夹即被删除。
|
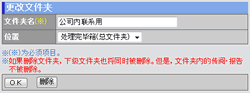
|
3.从一览中删除文件夹的方法
※删除的文件夹内保存的传阅・报告,将被移动至处理完毕箱中。
程序3-1.点击[整理文件夹]
与程序1-1的操作相同。
程序3-2.选择想删除的文件夹
请从画面上的[选择范围]栏中选择想删除文件夹的范围。
程序3-3.点击
如果点击,是否删除的确认画面将被显示。
程序3-4.点击
点击,删除的操作即可结束。
|
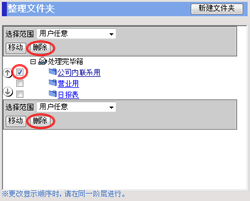
|
4.移动文件夹的方法
程序4-1.点击[整理文件夹]
与程序1-1的操作相同。
程序4-2.选择想移动的文件夹
请从画面上的[选择范围]栏中选择想移动文件夹的范围。
程序4-3.点击
点击,文件夹即处于被选状态。
|
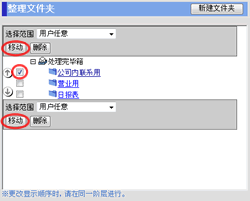
|
程序4-4.选择移动后的接收文件夹
请使用文件夹左侧的单选键选择接收文件夹。
程序4-5.点击
点击,移动的操作即可结束。
|
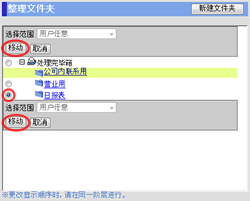
|