| ユーザーマニュアル|管理者マニュアル |
| ■フィルタ設定 |
| 受信したメールを、自動的に[受信トレイ]以外のトレイに移したい場合や、別のメールアドレスに転送したい場合に、フィルタを設定します。 ※この機能はサブウィンドウを表示しなければ使用できません。 |
|||||||||
| 1.フィルタを作成する手順 手順1-1.[フィルタ設定]リンクを押します サブウィンドウの【個人設定】欄にある[フィルタ設定]リンクを押します。 |
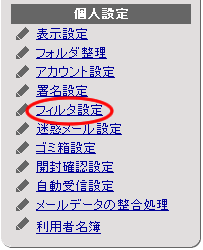 |
||||||||
手順1-2.を押します
フィルタ設定画面の「新規フィルタ作成」ボタンを押します。 |
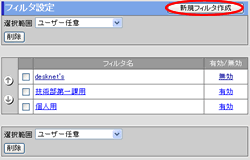 |
||||||||
手順1-3.各項目の設定を行います
手順1-4.を押してください を押すとフィルタが登録され、フィルタ設定画面に表示されます。 |
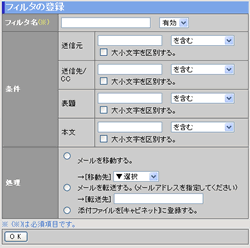 |
||||||||
| 2.フィルタを変更する手順 手順2-1.[フィルタ設定]リンクを押します 手順1-1と同様です。 手順2-2.”フィルタ名”リンクを押します フィルタ設定画面で変更したい”フィルタ名”リンクを押してください。 手順2-3.各項目の設定を行います 手順1-3と同様です。 手順2-4.を押してください を押すとフィルタが変更され、フィルタ設定画面に表示されます。 |
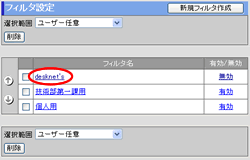  |
||||||||
| 3.フィルタを一覧から削除する手順 手順3-1.[フィルタ設定]リンクを押します 手順1-1と同様です。 手順3-2.削除するフィルタを選択します フィルタ設定画面の[選択範囲]欄より、削除するフィルタを選択してくだい。
手順3-3.を押します を押すと、削除の確認メッセージが表示されます。 手順3-4.を押してください を押すと削除完了です。 |
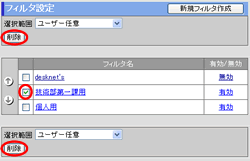 |
||||||||
| 4.フィルタの有効/無効を設定する手順 手順4-1.[フィルタ設定]リンクを押します 手順1-1と同様です。 手順4-2.フィルタの有効/無効リンクを押してください フィルタ一覧の「有効/無効」欄のリンクを押すことによってフィルタ設定の「有効」「無効」を選択できます。 |
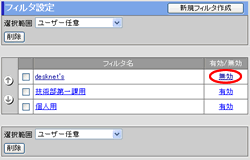 |
||||||||
| ウェブメール |
|---|
| ユーザーマニュアル |
| 管理者マニュアル |
|
Copyright (C) 2012 NEOJAPAN,Inc. All Rights Reserved. |