手順1.「管理者設定」ボタンを押します
ウェブメール画面の右下にある「管理者設定」ボタンを押します。
|
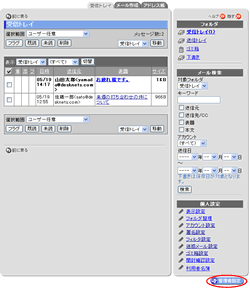
|
手順2.[アカウントのインポート]リンクを押します
【ウェブメール設定】の[アカウントのインポート]リンクを押します。
|
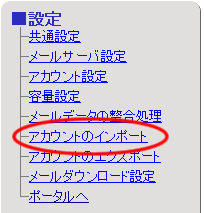
|
手順3.インポートするファイルを選択します
[項目の順番]欄を、インポートするCSVファイルの項目順と合わせます。
項目を選択し、

 ボタンで順番が変更できます。
ボタンで順番が変更できます。 |
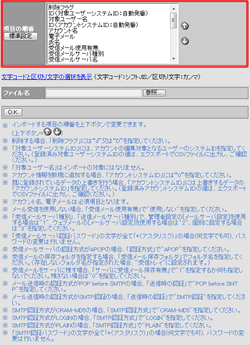 |
| |
|
手順4. 文字コードと区切り文字の選択する
[文字コードと区切り文字の選択を表示]リンクを押します。
※非表示にする場合は[文字コードと区切り文字の選択を非表示]リンクを押してください。
手順5. 各項目の設定を行います
インポートするCSVファイルの文字コードと区切り文字を選択を選択します。
|
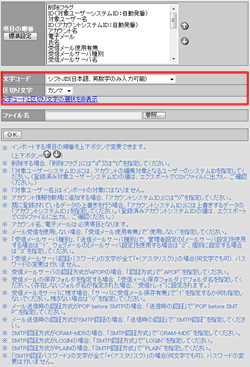
|
| 項目 |
選択値 |
説明 |
| 文字コード |
シフトJIS(日本語、英数字のみ入力可能) |
日本語、英数字のみのデータの場合に選択してください。 |
| BOM無しUTF8(日本語、英数字以外も入力可能) |
BOM無しで、日本語、英数字以外のデータがある場合に選択してください。 |
| BOM付きUTF8(日本語、英数字以外も入力可能) |
BOM付きで、日本語、英数字以外のデータがある場合に選択してください。 |
| 区切り文字 |
カンマ |
データをカンマ(",")で区切ります。
※区切り文字に「カンマ」を選択した場合、出力されるファイルは、拡張子がCSV(.csv)となります。 |
| タブ |
データをタブで区切ります。
※区切り文字に「タブ」を選択した場合、出力されるファイルは、拡張子がテキスト(.txt)となります。 |
|
| |
|
手順6.ファイルを選択します
[参照]ボタンを押して、インポートするファイルを選択します。
[ファイル名]欄に直接ファイル名を記入する場合には、フルパスで指定してください。
手順7.
を押してください
を押すとインポートを開始します。
|
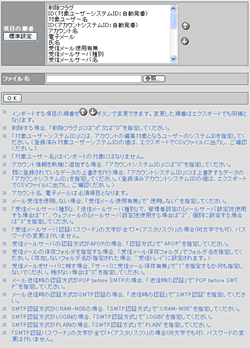 |
| 注意事項 |
| アカウントのエクスポートで出力したCSVファイルをお使いいただく場合、CSVファイルの先頭行(タイトル行)を削除してお使いいただけますようお願いいたします。 |