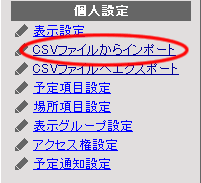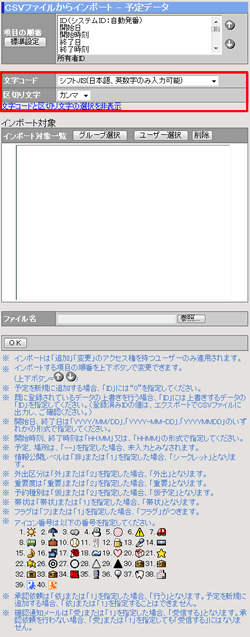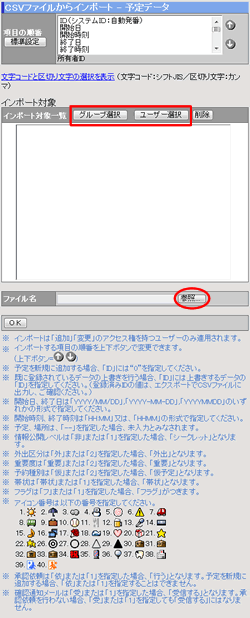インポート対象(ユーザー、またはグループ)に対して、スケジュールをCSVファイルから一括して登録・変更することができます。
※この機能はサブウィンドウを表示しなければ使用できません。
|
手順1.[CSVファイルからインポート]リンクを押します
サブウィンドウの【個人設定】欄にある[CSVファイルからインポート]リンクを押します。
|
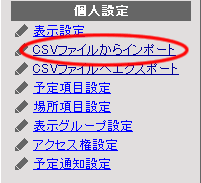
|
手順2. 文字コードと区切り文字の選択する
[文字コードと区切り文字の選択を表示]リンクを押します。
※非表示にする場合は[文字コードと区切り文字の選択を非表示]リンクを押してください。
手順3. 各項目の設定を行います
インポートするCSVファイルの文字コードと区切り文字を選択を選択します。
|
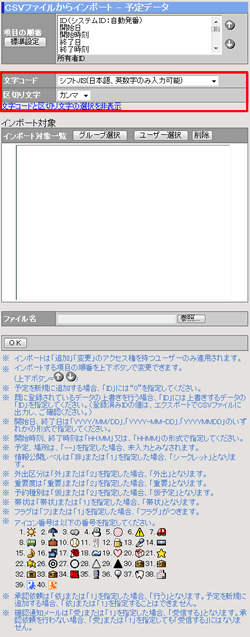
|
| 項目 |
選択値 |
説明 |
| 文字コード |
シフトJIS(日本語、英数字のみ入力可能) |
日本語、英数字のみのデータの場合に選択してください。 |
| BOM無しUTF8(日本語、英数字以外も入力可能) |
BOM無しで、日本語、英数字以外のデータがある場合に選択してください。 |
| BOM付きUTF8(日本語、英数字以外も入力可能) |
BOM付きで、日本語、英数字以外のデータがある場合に選択してください。 |
| 区切り文字 |
カンマ |
データをカンマ(",")で区切ります。
※区切り文字に「カンマ」を選択した場合、出力されるファイルは、拡張子がCSV(.csv)となります。 |
| タブ |
データをタブで区切ります。
※区切り文字に「タブ」を選択した場合、出力されるファイルは、拡張子がテキスト(.txt)となります。 |
|
| |
|
手順4.インポート対象者を選択する
[インポート対象一覧]にインポート対象とするユーザーを1人、もしくはグループを1つ選択してください。
※ログインユーザーがシステム管理者の場合のみ、インポート情報に”所有者ID”を指定することができます。所有者ID(ユーザーシステムID)を指定することで予定の所有者を登録することができます。
手順5.インポートするファイルを選択します
あらかじめ表計算ソフトなどで編集済みのスケジュール情報(CSV形式)ファイルをファイル名の欄にフルパスで指定します。[参照ボタン]を押してファイルを指定すると、パス情報入力の手間が省けます。
手順6.
を押してください
を押すとインポートを開始します。
|
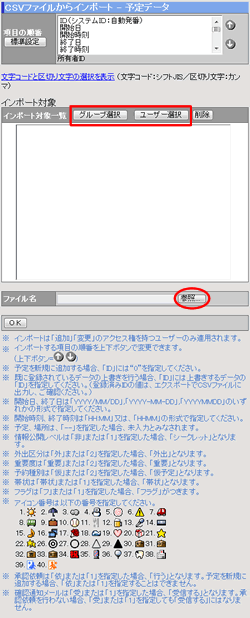 |