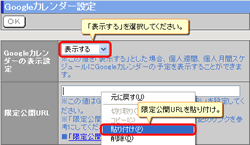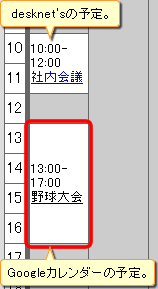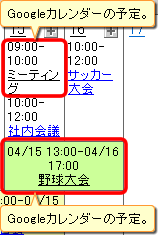Googleカレンダーの予定を、desknet'sの個人週間・個人月間のスケジュールに表示することができます。
※この機能は、管理者設定の[Googleカレンダー設定]で”表示する”が選択されていないと【個人設定】欄に表示されません。
※この機能はサブウィンドウを表示しなければ使用できません。
|
手順1.マイカレンダーの「設定」リンクを押します
Googleカレンダーの画面左側にあるマイカレンダーの「設定」リンクを押します。 |
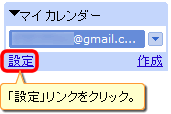
|
手順2.アカウントリンクを押します
カレンダー設定の「カレンダー」タブ画面内にあるアカウントリンクを押します。 |
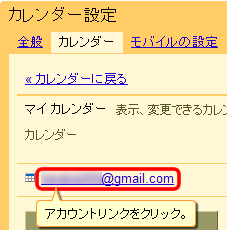
|
手順3.限定公開URLの リンクを押します リンクを押します 「カレンダー情報」タブ画面の一番下にある「限定公開URL」の  リンクを押します。 リンクを押します。 |
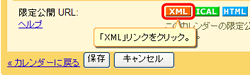
|
手順4.限定公開URLをコピーします
限定公開URLダイアログに表示されているURLをコピーします。 |
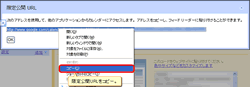
|
手順5.[Googleカレンダー設定]リンクを押します
desknet'sスケジュール機能のサブウィンドウ【個人設定】欄にある[Googleカレンダー設定]リンクを押します。 |
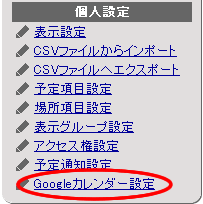
|
手順6.限定公開URLを貼り付けます
コピーした限定公開URLをGoogleカレンダー設定の「限定公開URL」項目に貼り付けます。
また、「Googleカレンダー設定」項目は”表示する”を選択します。
手順7. を押してください を押してください
「Googleカレンダー設定」項目と、「限定公開URL」項目を入力した後 を押してください。 を押してください。
|
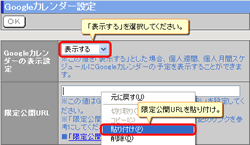
|
●Googleカレンダーを表示する
スケジュールの「個人週間」「個人月間」画面に表示されている を押してください。 を押してください。
 を押すとGoogleカレンダーの予定をdesknet'sのスケジュール画面に表示します。 を押すとGoogleカレンダーの予定をdesknet'sのスケジュール画面に表示します。 |

|
●個人週間、個人月間に表示されたGoogleカレンダーの予定
Googleカレンダーの予定はリンクの色が黒色で表示されます。
また、個人月間画面で時間未指定、日をまたいだ予定は背景が緑色で表示されます。 |
【個人週間】
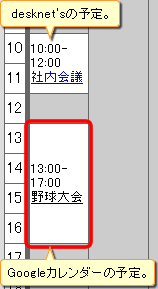
|
【個人月間】
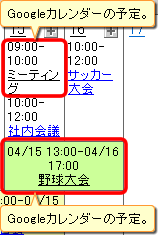
|
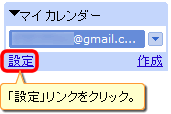
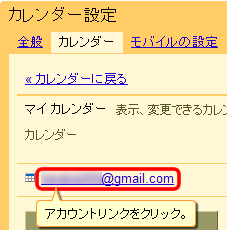
 リンクを押します
リンクを押します 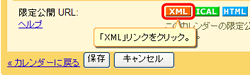
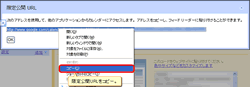
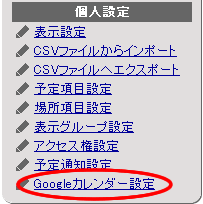
 を押してください
を押してください