| ユーザーマニュアル|管理者マニュアル |
| ■スケジュールの表示 |
| 1.グループの週間スケジュール表示手順 手順1-1.  を押す を押す
画面上部にある |
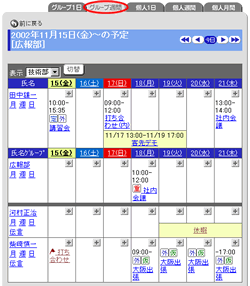 |
| 2.グループの1日のスケジュール表示手順 手順2-1.  を押す を押す
画面上部にある |
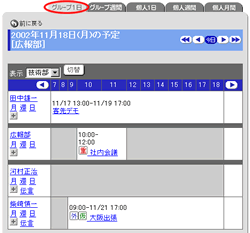 |
| 3.個人の1日のスケジュール表示手順 手順3-1.  を押す を押す
画面上部にある |
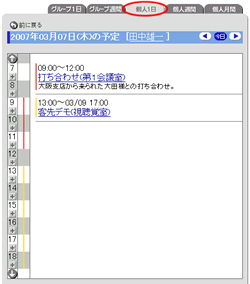 |
| 4.個人の週間スケジュール表示手順 手順4-1.  を押す を押す
画面上部にある |
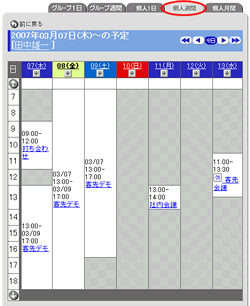 |
| 手順5.個人の月間スケジュールの表示手順 手順5-1.  を押す を押す
画面上部にある |
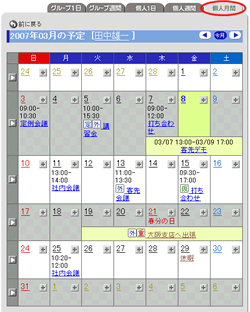 |
●承認依頼の表示
スケジュール登録・変更時に[承認依頼]を「行う」とした予定は、それぞれ一覧に |
承認依頼を出したユーザー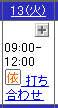 承認依頼有りの予定を登録されたユーザー 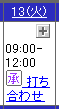 |
●ToDoの表示
表示設定の「ToDoの表示設定」を”表示する”に設定している場合、スケジュールにToDoの情報を表示します。 |
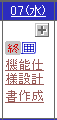 |
●議事録の表示
スケジュールに関連付けられている議事録には、 |
 |
●作成者が削除されたスケジュールの表示スケジュールの作成者がユーザー情報から削除されている場合でも、作成者の氏名を表示します。 |
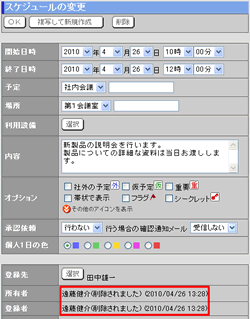 |
●Googleカレンダーを表示する
スケジュールの「個人週間」「個人月間」画面に表示されている |
 |
●個人週間、個人月間に表示されたGoogleカレンダーの予定
Googleカレンダーの予定はリンクの色が黒色で表示されます。 |
|
【個人週間】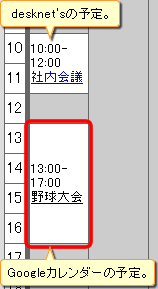 |
【個人月間】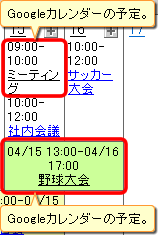 |
●Googleカレンダーと同期
Googleカレンダーと同期を行い、最新の予定をdesknet'sの「個人週間」「個人月間」スケジュール画面に表示するには、 |
 |
| 注意事項 | |
| グループのスケジュールを表示する場合、サブウィンドウ内【個人設定】欄の[表示設定]リンクを押して、[グループスケジュールの表示設定]欄で、"表示する"
を選択してください。 アクセス権の設定により、スケジュールを参照する権限が与えられていないユーザーのスケジュールは表示されません。 |
|
| スケジュール |
|---|
| ユーザーマニュアル |
| 管理者マニュアル |
|
Copyright (C) 2002-2012 NEOJAPAN,Inc. All Rights Reserved. |