| ユーザーマニュアル|管理者マニュアル |
| ■ポータル |
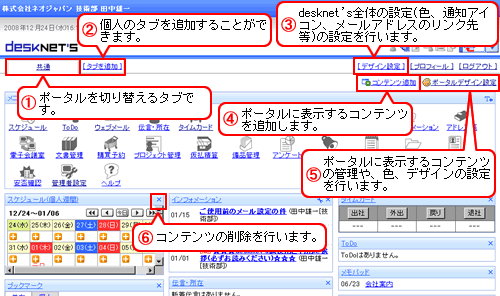
| ① 共通、個人タブ |
| ② [タブを追加]リンク |
| ③ [デザイン設定]リンク |
| ④ [コンテンツ追加]リンク |
| ⑤ [ポータルデザイン設定]リンク |
| ⑥ [削除]アイコン |
■ コンテンツの移動についてポータルに表示されているコンテンツを移動するには、コンテンツのタイトル欄にマウスを置き、ドラッグ&ドロップで指定の位置に移動します。 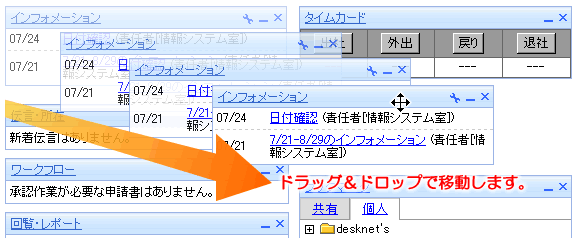
|
||
① 共通、個人タブ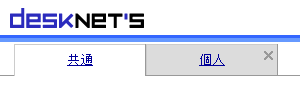 各タブ毎にポータルが存在します。 「共通」のポータルでは、コンテンツの移動、削除などは一般ユーザーは行えません。 「個人」のポータルは、ユーザーが自由にコンテンツを追加・削除したり、レイアウトの変更も可能です。 ※[管理者設定]-[ポータル設定]の「スタート画面」項目で”前回表示したポータル”が選択されている場合、ログイン後に表示するポータル画面は、最後に開いていたポータル画面を表示します。 「共通」タブ:全ユーザーが使用できるポータル 全ユーザーが使用できるポータルです。 |
||
「個人」タブ:個人で使用できるポータル個人で使用できるポータルです。 |
||
② [タブを追加]リンク[タブを追加]リンクをクリックすると、ポータルデザイン設定画面が表示されます。タブ名、コンテンツカラー、レイアウトを入力して「OK」ボタンを押すと、タブが追加されポータルを使用することができます。 |
||
③ [デザイン設定]リンク[デザイン設定]リンクをクリックすると、デザイン設定画面が表示されます。 |
||
④ [コンテンツ追加]リンク[コンテンツ追加]リンクをクリックすると、ポータルへのコンテンツ追加画面が表示されます。 |
||
⑤ [ポータルデザイン設定]リンク[ポータルデザイン設定]リンクをクリックすると、ポータルデザイン設定画面が表示されます。 |
||
⑥ [削除]アイコンコンテンツをポータルから削除したい場合は、
|
●管理者パスワードが設定された場合の「共通」ポータル
[管理者設定]-[管理者パスワード設定]でパスワードが設定された場合、「共通」タブのポータルは、コンテンツの移動や、削除などができません。 |
■管理者パスワード設定で、パスワードが設定された場合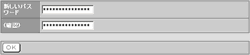  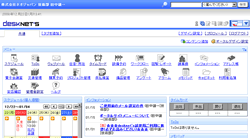 ※コンテンツの移動と、削除などができない。 ■コンテンツの移動や削除をするには、管理者パスワードの認証を行う必要があります  管理者パスワードの認証を行った後、「共通」タブのポータルを表示すると、コンテンツの移動や、削除が可能になります。 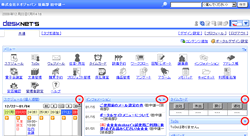 |
●「メニュー」コンテンツの表示について
「メニュー」コンテンツは、画面の上部、下部、左端、右端にしか表示できません。 |
■上部に表示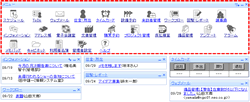 ■下部に表示 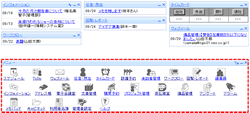 ■左端に表示 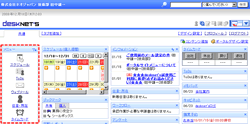 ■右端に表示 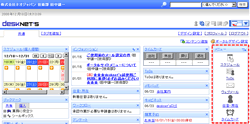 |
●「インフォメーション」コンテンツの設定
「インフォメーション」コンテンツには、設定アイコンが付いています。設定アイコンをクリックすると、コンテンツの一覧に表示するインフォメーションのグループを選択できます。 |
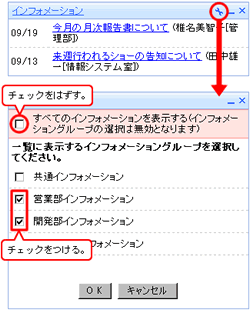 |
●「設備予約」コンテンツの設定
「設備予約」コンテンツには、設定アイコンが付いています。設定アイコンをクリックすると、コンテンツの一覧に表示する会議室を選択できます。 |
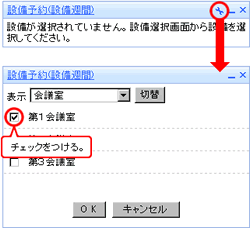 |
●「ウェブ検索」コンテンツ
「ウェブ検索」では、[ウェブ][画像][カテゴリ][ニュース]の検索を行うことができます。入力したキーワードの検索結果は別ウィンドウに表示します。 |
|
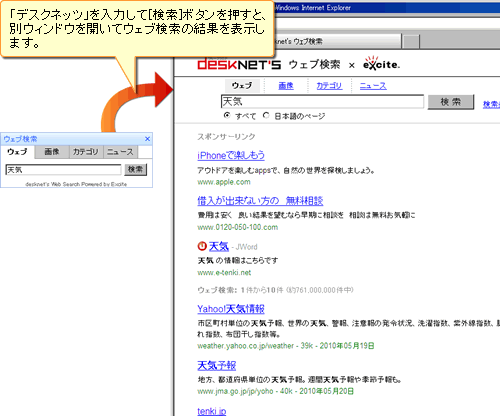
| ■「画像」の検索結果一覧 | ■「カテゴリ」の検索結果一覧 | ■「ニュース」の検索結果一覧 |
 |
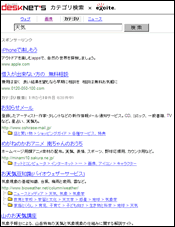 |
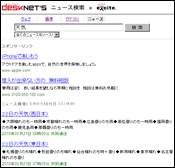 |
●タブメニュー
[管理者設定]-[タブメニュー設定]で登録されたタブメニューが画面上部に表示されます。タブをクリックすることで指定されたリンク先のページを表示します。 |
「desknet's DAX」のタブをクリック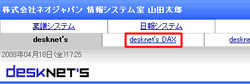 タブは画面上部に残り「desknet's DAX」のページが表示されます。 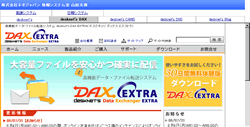 |
||||||||||||||||||||
●メニュー画面ロゴ
画面の左上部に表示されているメニュー画面ロゴをクリックすると、ポータルが表示されます。 |
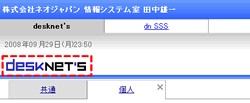 |
||||||||||||||||||||
| ●各種アイコン ※[デザイン設定]の[通知アイコン]にて、アイコンを表示するかしないかの設定を行うことができます。
|
|||||||||||||||||||||
| ポータル |
|---|
| ユーザーマニュアル |
| 管理者マニュアル |
|
Copyright (C) 2002-2012 NEOJAPAN,Inc. All Rights Reserved. |

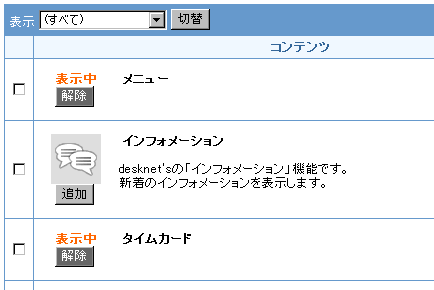
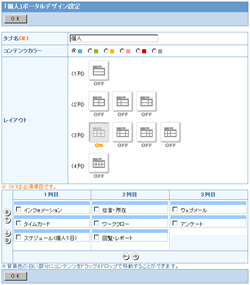
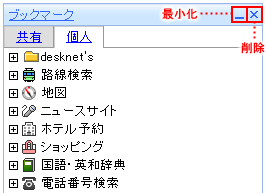




 アイコンが表示されます。
アイコンが表示されます。



