Outlookのツールバーに表示されているdesknet'sツールバーから[設定]−[バージョン情報]をクリックすると、バージョン情報画面が表示されます。

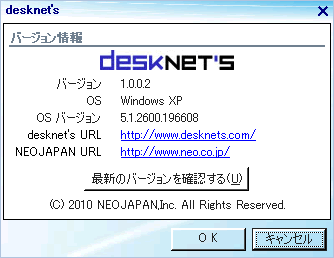
- 各部説明
-
「最新のバージョンを確認する」ボタン
「最新のバージョンを確認する」ボタンをクリックすると、バージョンチェックを行います。最新のバージョンが見つかった場合、ダウンロードの確認メッセージが表示されますので最新のバージョンに更新してください。
※最新のバージョンでdesknet's Outlook連携を使用するためにはOutlookの再起動を行う必要があります。
※「接続情報」で設定したサーバーにバージョンチェックを行います。
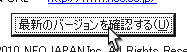
「最新のバージョンを確認する」ボタンを押した後、確認メッセージが表示されます。

「はい」ボタンを押すとダウンロードを開始します。
ダウンロードが完了すると、完了メッセージが表示されます。
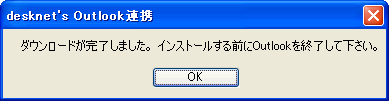
「OK」ボタンを押した後、Outlook連携クライアントアドオンのインストールを開始してください。
※Outlook連携クライアントアドオンのインストールについての説明はこちらです。