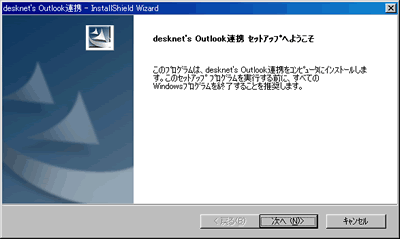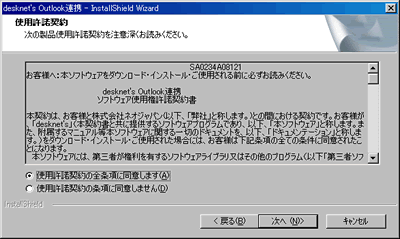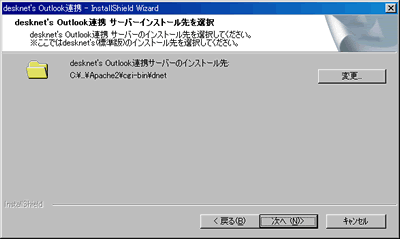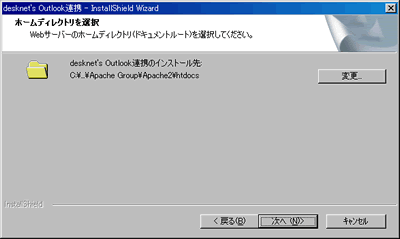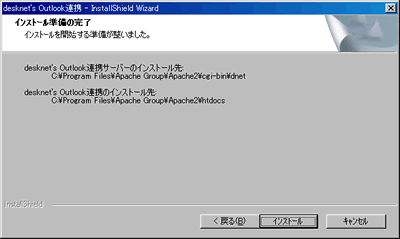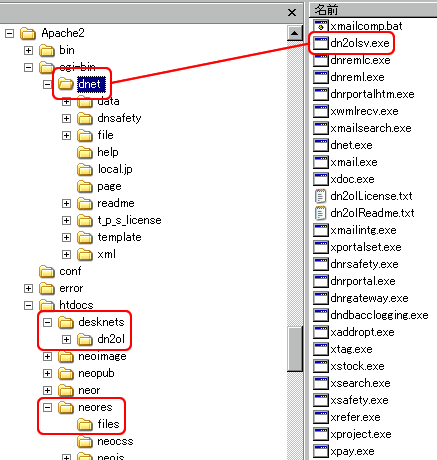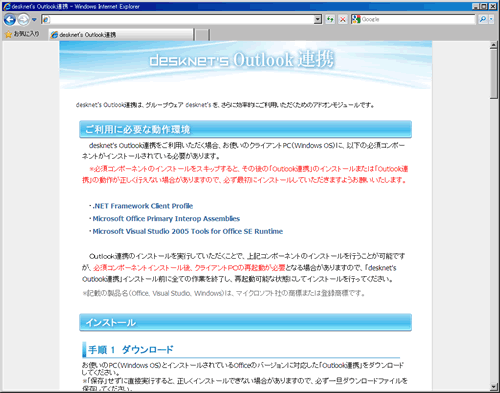|
ここでは、サーバーにWindowsOSをお使いになる場合のdesknet's Outlook連携サーバーのインストール方法を説明いたします。
インストールをはじめる前に、動作環境をご確認ください。
アンインストールするには、こちらをご参照ください。 |
|
|
| |
 |
|
インストールを開始します。
Windowsへの現在のログオンユーザーがAdministratorでない場合には、一旦ログオフし、「Administrator」ユーザーでログオンしなおしてください。
ダウンロードしたファイルをマウスの左ボタンでダブルクリックすると、インストールが始まります。 |
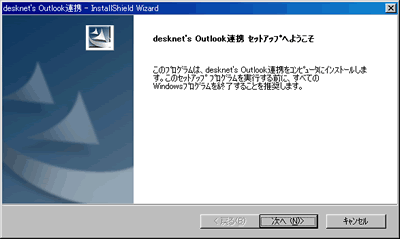 |
|
 |
|
| 最初に「使用許諾権契約書」が表示されますので、必ずご一読ください。 |
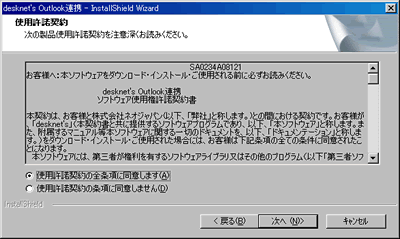 |
| 「同意します」を選択した後、「次へ」ボタンを押してください。 |
|
 |
| 3.Outlook連携サーバーインストール先の選択 |
|
| 次にOutlook連携サーバーをインストールするフォルダを選択します。 |
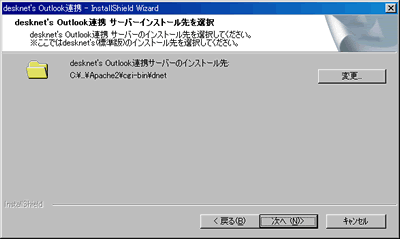 |
| IIS5、Apacheをお使いの場合、通常デフォルトで表示されている内容のまま「次へ」ボタンを押してください。 |
|
 |
|
次にOutlook連携インストール時に使用するインストールファイルのインストール先を選択します。
ここでは、お使いのWebサーバーのドキュメントルートが表示されていることをご確認ください。 |
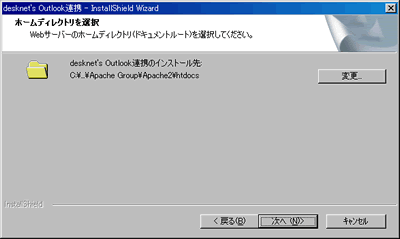 |
| IIS5、Apacheをお使いの場合、通常デフォルトで表示されている内容のまま「次へ」ボタンを押してください。 |
|
 |
|
| ここまでで入力した内容を確認する画面が表示されます。 |
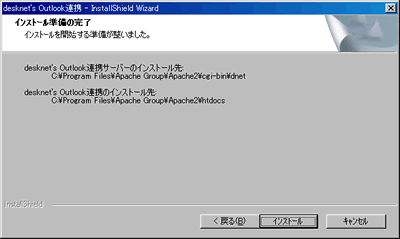 |
間違いがなければ「次へ」ボタンを押してください。
するとインストールが始まり、ファイルのコピーが始まりますので、そのまましばらくお待ちください。 |
|
 |
|
| コピーが完了すると、インストールは完了です。READMEファイルを読むか確認画面が表示されますので、一度はお読みください。 |
 |
|
 |
|
| インストール完了後に、Windowsのエクスプローラより、以下のフォルダが作成され、フォルダ内にファイルが存在していることをご確認ください。 |
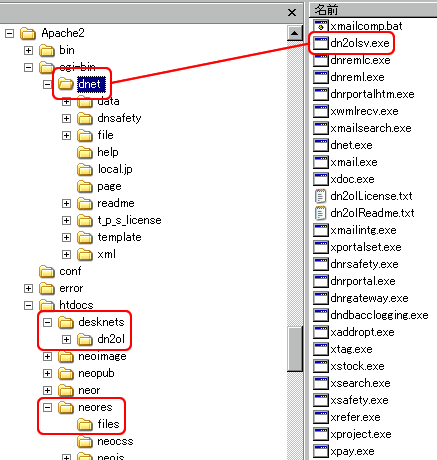 |
|
 |
| 8.desknet's Outlook連携クライアントインストールページにアクセス |
|
上記7までの手順が終わったら、クライアントPCにてInternetExplorerを起動し、以下のURLにアクセスしてください。
desknet's Outlook連携のインストールページが表示されますので、ページの内容を確認し、インストールしてください。
詳細は、「Outlook連携クライアントの導入と初期設定」をご参照ください。 |
URL(例):
http://サーバー名またはIPアドレス/desknets/dn2ol/index.html |
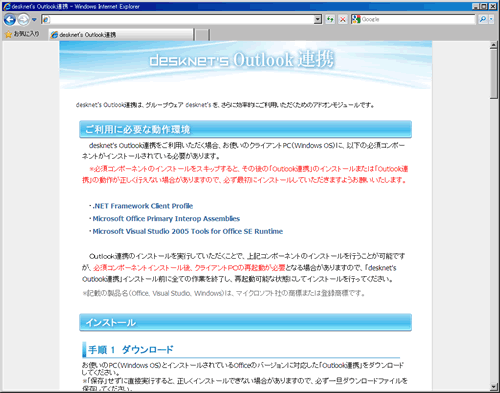 |
|
 |
|
| サーバーにインストールされているdesknet's Outlook連携をアンインストールする場合、[コントロールパネル]−[プログラムの追加と削除]を開き、「desknet's Outlook連携」を選択して、「変更と削除」ボタンを押してしてください。 |
 |
|
 |
|