| ユーザーマニュアル|管理者マニュアル |
| ■会議室管理 |
| 会議室の編集、削除、稼動、休止、および記事の編集、削除、移動を行います。 ※この機能はサブウィンドウを表示しなければ使用できません。 |
|||||||||
| ●会議室の管理 1.会議室を編集する手順 手順1-1.[会議室管理]リンクを押します サブウィンドウの【管理機能】欄にある[会議室管理]リンクを押します。 |
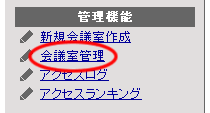 |
||||||||
手順1-2.会議室を選択します
会議室管理一覧から、編集を行う会議室を選択します。
手順1-3.  を押します を押します
会議室管理一覧から、編集を行う会議室を選択します。 |
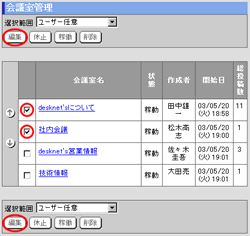 |
||||||||
手順1-4.会議室情報を変更します
必要な項目の情報を変更してください。 手順1-5.  を押してください を押してください
|
 |
||||||||
補足.記事一覧(添付あり)投稿記事に添付ファイルがあるとき、会議室編集画面の[添付ファイル]欄に |
 |
||||||||
| 2.会議室を稼動/休止にする手順 手順2-1.[会議室管理]リンクを押します 手順1-1と同様です。手順2-2.会議室を選択します
手順2-3.   を押します を押します
|
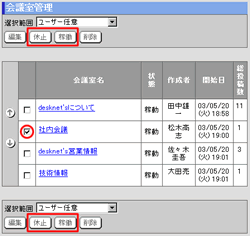 |
||||||||
| 3.会議室を削除する手順 手順3-1.[会議室管理]リンクを押します 手順1-1と同様です。 手順3-2.会議室を選択します
手順3-3.  を押します を押します
削除の確認メッセージが表示されます。 手順3-4.  を押してください を押してください
|
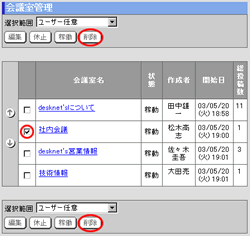 |
||||||||
| ●記事の管理 4.記事を編集する手順 手順4-1.[会議室管理]リンクを押します 手順1-1と同様です。 手順4-2."会議室名"リンクを押します 会議室管理一覧の"会議室名"リンクを押してください。 |
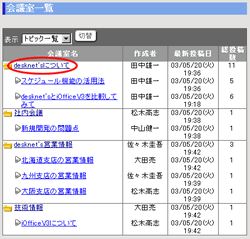 |
||||||||
手順4-3.記事を選択します
記事一覧から編集を行う記事を選択します。 手順4-4.  を押します を押します
|
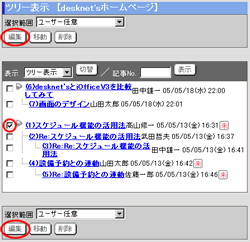 |
||||||||
手順4-5.記事情報を変更します
記事管理画面で、必要な項目の情報を変更してください。 手順4-6.  を押してください を押してください
|
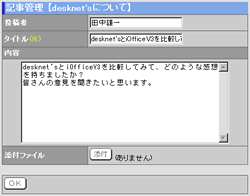 |
||||||||
| 5.記事を削除する手順 手順5-1.[会議室管理]リンクを押します 手順1-1と同様です。 手順5-2."会議室名"リンクを押します 手順4-2と同様です。 手順5-3.記事を選択します 記事一覧から削除する記事を選択してください。
手順5-4.  を押してください を押してください
削除の確認メッセージが表示されます。 手順5-5.[ツリー以下全て]または[この記事のみ]を選択します 記事削除確認画面で、選択した記事の[ツリー以下全て]を削除するか、または[この記事のみ]を削除するかを選択します。 手順5-6.  を押してください を押してください
|
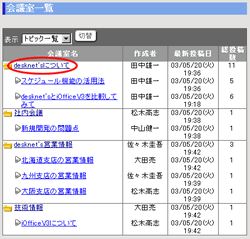 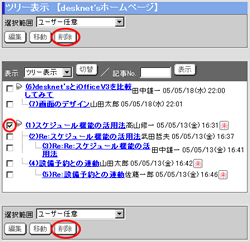  |
||||||||
| 6.記事を移動する手順 ※記事の移動はツリー表示の場合にしかできません。 手順6-1.[会議室管理]リンクを押します 手順1-1と同様です。 手順6-2."会議室名"リンクを押します 手順4-2と同様です。 |
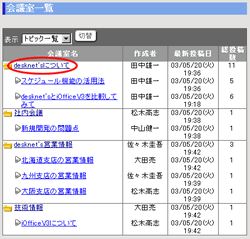 |
||||||||
手順6-3.記事を選択します
記事一覧から移動する記事を選択してください。手順6-4.  を押します を押します
| 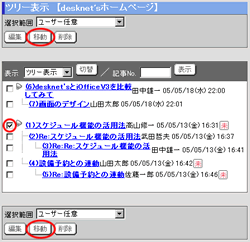 |
||||||||
手順6-5.移動先の記事を選択します
記事一覧から移動する記事を選択してください。手順6-6.  を押してください を押してください
|
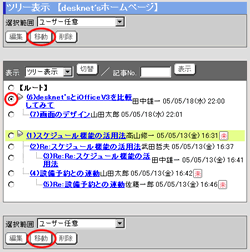 |
||||||||
補足.記事表示画面
記事一覧の"タイトル"リンクを押すと、記事表示画面が表示されます。 |
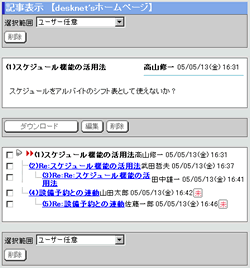 |
||||||||
| 電子会議室 |
|---|
| ユーザーマニュアル |
| 管理者マニュアル |
|
Copyright (C) 2002-2012 NEOJAPAN,Inc. All Rights Reserved. |
 が表示されます。
が表示されます。