自動取込の「メール取込設定」では、自動取込を行うメールサーバ情報を設定します。
受信したメールに添付されているファイルを文書として指定した文書管理のフォルダに登録します。
※ひとつのメールに複数のファイルが添付されている場合でも、ひとつの文書として登録します。
|
1.フォルダを登録する手順
手順1-1.「管理者設定」ボタンを押します
文書管理画面の右下にある「管理者設定」ボタンを押します。
|
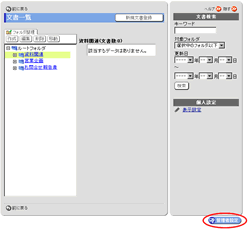
|
手順1-2.[メール取込設定]リンクを押します
【文書管理設定】欄の自動取込の下にある[メール取込設定]リンクを押します。
|
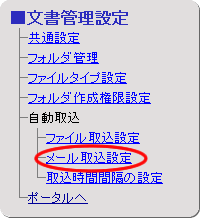
|
手順1-3. を押します を押します
フォルダ整理画面の「新規メール設定」ボタンを押します。
|
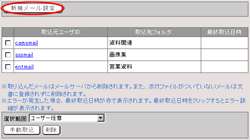
|
手順1-4.メール取込情報を入力します
新規メール設定画面のメール取込情報を入力してください。
| 項目名 |
説明 |
| 取込元メールサーバ |
自動取込を行う取込元のメールサーバ情報を入力します。 |
| ユーザID |
メールサーバのユーザIDを入力します。必ず入力してください。 |
| パスワード |
メールサーバのパスワードを入力します。必ず入力してください。 |
| 認証方式 |
自動取込を行うメールサーバの認証方式を選択してください。 |
| サーバタイムアウト |
メールサーバへのログオンの失敗を何秒まで待機するかの設定です。 |
| 取込先フォルダ |
自動取込したファイルを保存する文書管理の取込先フォルダを指定します。 |
| ※ |
取込元メールサーバはメールを受信するメールサーバを指定してください。 |
| ※ |
取り込んだメールは取込元メールサーバから削除されます。 |
手順1-5. を押してください を押してください
 を押すとメール取込の情報が設定され、メール取込設定一覧画面に戻ります。 を押すとメール取込の情報が設定され、メール取込設定一覧画面に戻ります。
|
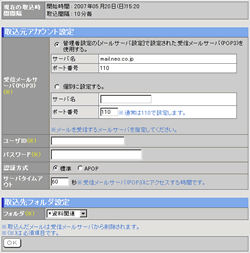
|
2.フォルダを変更する手順
手順2-1.「管理者設定」ボタンを押します
手順1-1と同様です。
手順2-2.[メール取込設定]リンクを押します
手順1-2と同様です。
手順2-3.[取込元ユーザID]リンクを押します
メール取込設定画面で変更したい”取込元ユーザID”リンクを押してください。
手順2-4.メール情報を入力します
メール取込設定画面のメール情報を入力してください。
手順2-5. を押してください を押してください
 を押すとメール取込設定情報が変更され、メール取込設定一覧画面に戻ります。 を押すとメール取込設定情報が変更され、メール取込設定一覧画面に戻ります。
※[削除]ボタンを押すと、メール取込設定を削除することができます。
|
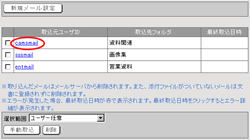
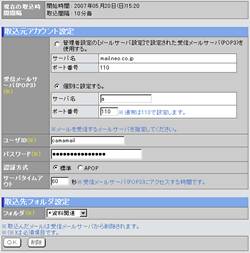
|
3.手動で指定したメール取込設定のファイルを取込する手順
手順3-1.「管理者設定」ボタンを押します
手順1-1と同様です。
手順3-2.[メール取込設定]リンクを押します
手順1-2と同様です。
手順3-3.取込するメール取込設定を選択します
メール取込設定画面の[選択範囲]欄より、取込したいメール取込設定を選択してくだい。
手順3-4. を押します を押します
 を押すと、指定したメール取込設定のファイルを取込ます。 を押すと、指定したメール取込設定のファイルを取込ます。
|
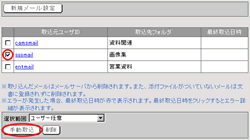
|
4.メール取込設定を一覧から削除する手順
手順4-1.「管理者設定」ボタンを押します
手順1-1と同様です。
手順4-2.[メール取込設定]リンクを押します
手順1-2と同様です。
手順4-3.削除するメール取込設定を選択します
メール取込設定画面の[選択範囲]欄より、削除したいメール取込設定を選択してくだい。
手順4-4. を押します を押します
 を押すと、削除の確認メッセージが表示されます。 を押すと、削除の確認メッセージが表示されます。
手順4-5. を押してください を押してください
 を押すと削除完了です。 を押すと削除完了です。
|

|
5.エラー詳細の参照手順
手順5-1.「管理者設定」ボタンを押します
手順1-1と同様です。
手順5-2.[メール取込設定]リンクを押します
手順1-2と同様です。
手順5-3.[最終取込日時]リンクを押します
メール取込設定取込しようとしたメール取込設定の詳細なエラー情報を参照することができます。
|
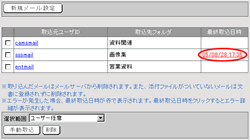
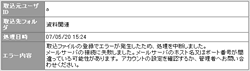
|
●自動取込機能のスケジューラーが起動してない場合
自動取込機能のスケジューラーが起動してない場合、ガイダンスが表示されます。
|

|