1.確認依頼一覧を表示する手順
|
手順1-1. を押します を押します
受け取った申請について、[表示]欄で選択されている条件に該当する申請の一覧が表示されます。
一覧の[進捗]欄は、申請先に設定されている全ユーザーのうち、何人のユーザーがこの申請書を承認したかを表しています。
[選択範囲]欄の を押すと、該当する申請が未読に設定されます。 を押すと、該当する申請が未読に設定されます。 を押すと、該当する申請を完了することができます。 を押すと、該当する申請を完了することができます。
※管理者権限をもつユーザーと申請作成者以外のユーザーは、該当する申請を完了することはできません。
| ステータス |
説明 |
 |
承認作業が必要。 |
 |
再申請、または再決裁が必要 |
| ボタン |
説明 |
 |
選択した申請を未読状態(表題が太字)にします。 |
 |
選択した申請を完了することができます。
※管理者権限をもつユーザーと申請作成者以外のユーザーは、申請を完了することはできません。
※[完了]ボタンは表示欄が"すべて"、"確認済"、または"未確認"の場合に表示されます。 |
 |
選択した申請を削除することができます。
※未確認の申請を削除することはできません。
※[削除]ボタンは表示欄が"すべて"、"確認済"、または"完了"の場合に表示されます。 |
|
 |
2.作成一覧を表示する手順
|
手順2-1. を押します を押します
作成した申請について、[表示]欄と[表題]欄で選択されている条件に該当する申請の一覧が表示されます。
一覧の[進捗]欄は、申請先に設定されている全ユーザーのうち、何人のユーザーがこの申請書を承認したかを表しています。
[選択範囲]欄の を押すと、該当する申請に を押すと、該当する申請に アイコンが表示されます。もう一度同じ操作を行うと、フラグが解除されます。 アイコンが表示されます。もう一度同じ操作を行うと、フラグが解除されます。
[選択範囲]欄の を押すと、該当する申請を完了することができます。 を押すと、該当する申請を完了することができます。
| ボタン |
説明 |
 |
選択した申請にフラグを設定します。
もう一度同じ操作を行うと、フラグの解除を行います。 |
 |
選択した申請を完了することができます。(強制完了) |
 |
選択した申請を削除することができます。 |
|
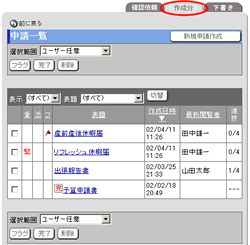 |
3.下書き一覧を表示する手順
|
手順3-1. を押します を押します
下書き保存をした申請について、[表題]欄で選択されている条件に該当する申請の一覧が表示されます。
[選択範囲]欄の を押すと、該当する申請に を押すと、該当する申請に アイコンが表示されます。もう一度同じ操作を行うと、フラグが解除されます。 アイコンが表示されます。もう一度同じ操作を行うと、フラグが解除されます。
| ボタン |
説明 |
 |
選択した申請にフラグを設定します。
もう一度同じ操作を行うと、フラグの解除を行います。 |
 |
選択した申請を削除することができます。 |
|
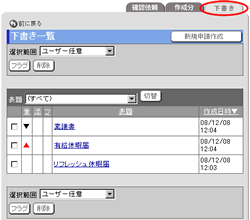 |
●申請書のダウンロード
申請書参照画面の を押すと、参照している申請書をCSVファイルにしてダウンロードすることができます。 を押すと、参照している申請書をCSVファイルにしてダウンロードすることができます。
|

|
| 注意事項 |
| 管理者権限をもつユーザーと申請作成者以外のユーザーは、該当する申請を完了することはできません。 |