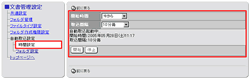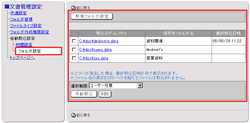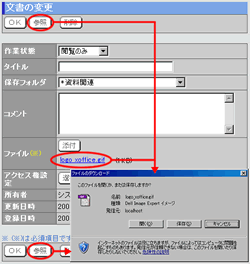指定した取込元のディレクトリのファイルを自動的に取込、文書管理のフォルダに保存します。
※自動取込した後、取込元のファイルは削除されます。
|
●自動取込設定
自動取込を利用するには自動取込設定の「時間設定」と「フォルダ設定」を行う必要があります。
取込を行った文書の所有者は「システム管理者」となります。 |

|
●時間設定
自動取込設定の「時間設定」では、ファイルの自動取込を行う開始時間、取込間隔の設定を行います。
開始時間と取込間隔を入力した後、自動取込を開始したい場合、[開始]ボタンを押してください。
動作している自動取込を停止したい場合は、[停止]ボタンを押してください。
自動取込を開始した場合、入力欄の下に現在動作中の時間設定の開始した日時と、取込間隔が表示されます。
|
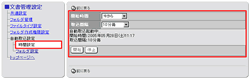
|
●フォルダ設定
自動取込を行うフォルダ情報を登録します。
登録するフォルダ情報は、「取込元ディレクトリ」「保存先フォルダ」です。
「取込元ディレクトリ」には、自動取込を行う取込元のディレクトリパスを入力します。
「保存先フォルダ」には、自動取込したファイルを保存する文書管理の保存先フォルダを指定します。 |
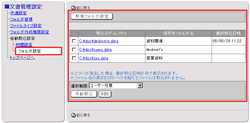

|
●自動取込を行ったファイルがgifやjpgだった場合
自動取込を行ってフォルダに格納したファイルがgifや、jpgだった場合、その文書の「ファイル名リンク」や、[参照]ボタンをクリックすると、確認ダイアログが表示され、「表示」「保存」の選択ができます。 |
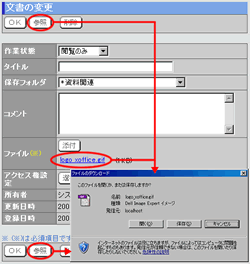
|