手順1.「管理者設定」ボタンを押します
ウェブメール画面の右下にある「管理者設定」ボタンを押します。
|
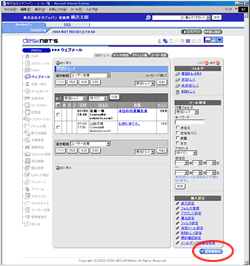
|
手順2.[容量設定]リンクを押します
【ウェブメール設定】の[容量設定]リンクを押します。
|
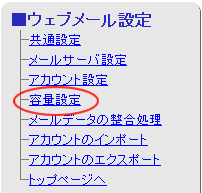
|
手順3-1.ユーザー別に容量を設定する手順
手順3-1-1.”ユーザー名”リンクを押します
容量設定画面の"ユーザー名"リンクを押します。
|
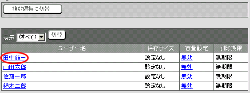 |
手順3-1-2.容量設定情報を入力します
個別編集画面で容量設定情報を入力してください。
| 項目 |
説明 |
| 保存サイズ |
メールを保存できる最大のサイズを指定します。 |
| 容量設定 |
容量設定を有効又は、無効にするかの設定を行います。 |
| 削除トレイの期限 |
メールが削除トレイに入ってから何日後に削除を行うかを設定します。 |
手順3-1-3. を押してください を押してください
 を押して設定完了となります。 を押して設定完了となります。
|
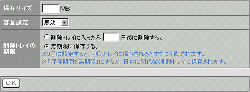 |
手順3-2.複数ユーザーの容量を変更する手段
手順3-2-1.[複数編集に切替]ボタンを押します
容量設定画面の[複数編集に切替]ボタンを押します。
手順3-2-2.容量設定情報を入力します
複数編集画面の容量設定情報を入力し、[グループ一覧]、[ユーザー一覧]から容量設定情報の登録先を[登録先一覧]に選択します。
| ボタン |
説明 |
 |
グループ一覧からグループを選択し、「表示」ボタンを押すことでユーザー一覧にグループに所属するユーザーが表示されます。
(すべて)を選択して「表示」ボタンを押すと、全ユーザーがユーザー一覧に表示されます。 |
 |
グループ又は、ユーザーを一覧から選択し、「追加」ボタンを押すことで登録先一覧にグループ、ユーザーが登録されます。 |
 |
登録先一覧のグループ、ユーザーを選択し、「削除」ボタンを押すことで登録先一覧から削除します。 |
手順3-2-3. を入力してください を入力してください
 を押して設定完了となります。 を押して設定完了となります。
|
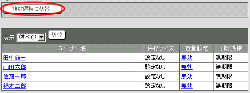
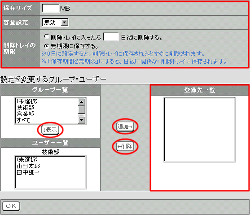 |
