企業間スケジュールシンクを行う共有スケジュールを登録します。
※この機能はサブウィンドウを表示しなければ使用出来ません。
※『企業間スケジュールシンク』を使用するためには、必ずdesknet's アドオンをインストールしていなければなりません。 |
1.共有スケジュールの登録手順
|
手順1-1.[共有スケジュール設定]リンクを押します
サブウィンドウの【企業間共有スケジュール設定】欄にある[共有スケジュール設定]リンクを押します。
|
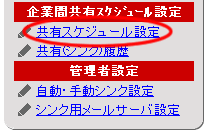
|
手順1-2. を押します を押します
共有スケジュール設定画面の を押します。 を押します。
|
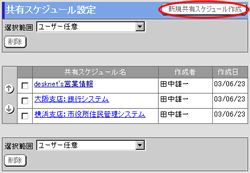
|
手順1-3.共有スケジュール情報を入力します
共有スケジュール情報を入力します。
共有スケジュールの対象ユーザーを[グループ一覧]、[ユーザー一覧]から選択して[メンバー一覧]に設定します。
| 項目 |
説明 |
| 共有スケジュール名称 |
共有スケジュール名称を入力します。 |
| メールアドレス |
共有スケジュール用の専用アドレスメールアドレスを入力します。 |
| ユーザーID |
メールアドレスのユーザーIDを入力します。 |
| パスワード |
メールアドレスのパスワードを入力します。 |
| ボタン |
説明 |
 |
グループ一覧からグループを選択し、「表示」ボタンを押すことでユーザー一覧にグループに所属するユーザーが表示されます。
(すべて)を選択して「表示」ボタンを押すと、全ユーザーがユーザー一覧に表示されます。 |
 |
グループ又は、ユーザーを一覧から選択し、「追加」ボタンを押すことでメンバー一覧にグループに所属するユーザー、選択したユーザーが登録されます。 |
 |
メンバー一覧のユーザーを選択し、「削除」ボタンを押すことでメンバー一覧から削除します。 |
| 項目 |
説明 |
共有先(相手先)
名称 |
スケジュールを共有する相手先の名称を入力します。 |
| メールアドレス |
共有先(相手先)のアドレスメールアドレスを入力します。 |
| 備考 |
共有先(相手先)への備考を入力します。 |
手順1-4. を押します を押します
 を押すと共有スケジュール情報を登録します。 を押すと共有スケジュール情報を登録します。
|
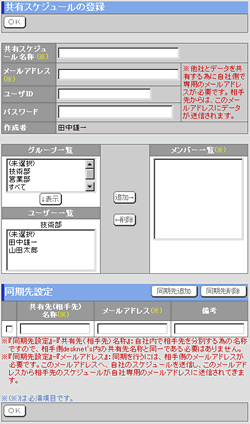
|
2.共有スケジュールの変更手順 |
手順2-1.[共有スケジュール設定]リンクを押します
手順1-1と同様です。
|
|
手順2-2.“共有スケジュール名”リンクを押します
共有スケジュール名一覧から変更したい” 共有スケジュール名”リンクを押してください。
|
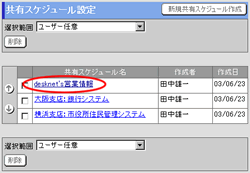
|
手順2-3.共有スケジュール情報を変更します
共有スケジュール情報を変更します。
|
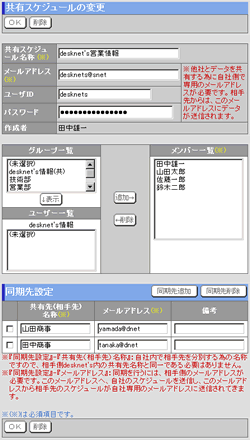
|
手順2-4. を押します を押します
 を押すと共有スケジュール情報を変更完了です。 を押すと共有スケジュール情報を変更完了です。
|
|
3.共有スケジュールの削除手順 |
手順3-1.[共有スケジュール設定]リンクを押します
手順1-1と同様です。
|
|
手順3-2.削除する共有スケジュールを選択します
共有スケジュール設定画面の[選択範囲]欄より、削除したい共有スケジュールを選択してくだい。
手順3-3. を押します を押します
 を押すと、削除の確認メッセージが表示されます。 を押すと、削除の確認メッセージが表示されます。
手順3-4. を押してください を押してください
 を押すと削除完了です。 を押すと削除完了です。
|

|
●共有スケジュールの表示例
共有スケジュールは、グループ選択などで名称の最後に『(共)』と、表示されます。
|
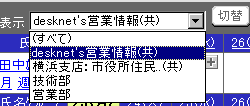 |