エクスポート対象者のスケジュールをCSVファイルに一括して出力し保存することができます。
※この機能はサブウィンドウを表示しなければ使用出来ません。
|
手順1.[CSVファイルへエクスポート]リンクを押します
サブウィンドウの【個人設定】欄にある[CSVファイルからエクスポート]リンクを押します。
|

|
手順2.エクスポートするスケジュールの範囲を設定します
エクスポートするスケジュールの範囲を[開始日]、[終了日]で設定します。
手順3.項目の順番を設定します
[項目の順番]欄でエクスポートする項目の順番を設定します。
手順4.対象ユーザーを設定します
エクスポートの対象となるユーザーを[エクスポート対象一覧]に追加してください。
グループ、ユーザーを選択するために下記のボタンを使用してください。
| ボタン |
説明 |
 |
グループ一覧からグループを選択し、「表示」ボタンを押すことでユーザー一覧にグループに所属するユーザーが表示されます。
(すべて)を選択して「表示」ボタンを押すと、全ユーザーがユーザー一覧に表示されます。 |
 |
グループ又は、ユーザーを一覧から選択し、「追加」ボタンを押すことでエクスポート対象一覧にグループに所属するユーザー、一覧で選択したユーザーが登録されます。 |
 |
エクスポート対象一覧のグループ、ユーザーを選択し、「削除」ボタンを押すことでエクスポート対象一覧から削除します。 |
手順5. を押してください を押してください
 を押すとエクスポートを開始します。 を押すとエクスポートを開始します。
|
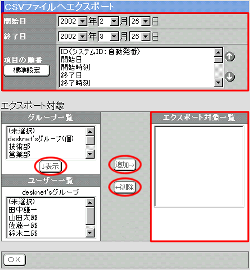 |
|
■管理者設定
|