手順1. ボタンを押します ボタンを押します
スケジュールの[グループ1日]、[グループ週間]、[個人1日]、[個人週間]、[個人月間]にある ボタンを押してください。 ボタンを押してください。
|
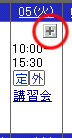
|
手順2.スケジュール情報を入力します
| 項目名 |
説明 |
| 開始日時 |
予定の開始日時を指定します。 |
| 終了日時 |
予定の終了日時を指定します。 |
| 予定 |
予定の内容を一覧から選択、または記述します。 |
| 場所 |
どこで行われる予定かを一覧から選択、または記述します。 |
| 利用設備 |
設備を利用する場合は[選択]ボタンを押して登録します。
※下記手順参照 |
| 内容 |
予定の詳細を記述します。 |
| オプション |
予定の種類を設定します。 シークレットの予定は、全ユーザに対して時間のみを表示し、内容を伏せることができます。(ただし、管理者からは参照可能です。) シークレットの予定は、全ユーザに対して時間のみを表示し、内容を伏せることができます。(ただし、管理者からは参照可能です。)
 を押すと、いろいろなアイコンが表示され、選択できるようになります。 を押すと、いろいろなアイコンが表示され、選択できるようになります。 |
| 個人1日の色 |
個人1日画面に表示する時の色を指定します。 |
| 登録先 |
自分以外のユーザに同じ予定を登録する場合に[選択]を押して登録します。
※下記手順参照 |
| 定期的な予定 |
定例会議など、いつも同じ時間、場所で行われるスケジュールがある場合、登録したい間隔を入力して、あらかじめ定期的なスケジュールを設定できます。 |
| 付箋設定 |
色を選択すると、この予定の付箋を貼り付けることができます。 |
| アラーム |
この予定をメールで通知する事ができます。また、通知するタイミングの設定も行えます。
※メールの送信先は【個人設定】-[ユーザー情報の変更]画面の[電子メールアドレス]欄でチェックされているアドレスとなります。 |
※件名、場所、内容、オプション(帯状を除く)いずれかの項目は必ず入力してください。
手順3. を押してください を押してください
 を押すと、スケジュールの登録は完了です。 を押すと、スケジュールの登録は完了です。
|
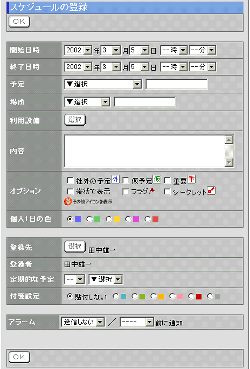 |
●利用設備の登録手順
手順1.[利用設備]欄の を押します を押します
スケジュールの登録画面で、[利用設備]欄の を押します。 を押します。
手順2.利用する設備をチェックします
[表示]欄で設備グループを選択して表示を切り替えることができます。
手順3. を押してください を押してください
 を押すと利用する設備が登録され、スケジュールの登録画面の[利用設備]欄に表示されます。 を押すと利用する設備が登録され、スケジュールの登録画面の[利用設備]欄に表示されます。
|
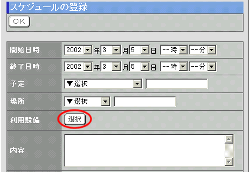
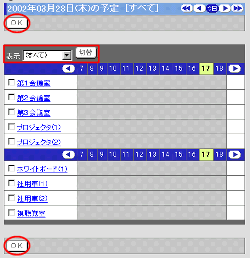 |
●登録先の設定手順
手順1.[登録先]欄の を押します を押します
スケジュールの登録画面で、[登録先]欄の を押します。 を押します。
|
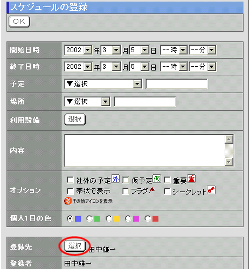
|
手順2.登録先とするユーザーを選択します
[グループ一覧]、[ユーザー一覧]から、スケジュールの登録先とするユーザーを選択して[登録先一覧]に追加します。
<通知の方法>では、スケジュールの登録先のユーザーに対し、登録したスケジュールの内容をメールや伝言で知らせることができます。
手順3. を押してください を押してください
 を押すと登録先のユーザーが設定され、スケジュールの登録画面の[登録先]欄に表示されます。 を押すと登録先のユーザーが設定され、スケジュールの登録画面の[登録先]欄に表示されます。
|
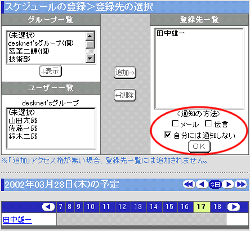 |
| 予定、場所項目を追加したい場合 |
| スケジュールの登録画面の[予定]、[場所]欄に新しい項目を追加したい場合、サブウィンドウ内【個人設定】の[予定項目設定]、[場所項目設定]で新しい項目を作成できます。 |
