|
1. 会社情報の設定
|
|
|
まずは、「会社情報設定」メニューをクリックしてください。
ここでは、御社の社名、URL、代表TELL等を入力し、「OK」ボタンをクリックしていただくことで、desknet'sに御社の会社情報が登録されます。
(ここで登録した「会社名」は、desknet'sのタイトルバーに表示されます。) |
|
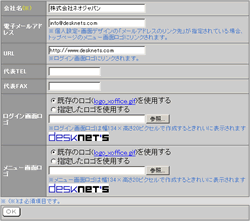 |
| |
|
| 2. メールサーバの設定 |
|
|
「ウェブメール」をお使いいただくために、メールサーバの設定を行います。
ここでは、POP3、および、SMTPサービスを提供するメールサーバがインストールされ、稼動しているマシンの「サーバ名(ホスト名)」、および、各サービスを提供しているポート番号を登録します。 |
●『POP3』の設定 |
社内または、インターネット上のメールを受信する際の設定です。
サーバ名(ホスト名)には、お使いのメールサーバのマシン名、もしくはIPアドレスを設定してください。
ポート番号にはデフォルトで「110」が設定されていますが、通常お使いいただく場合、このままでよろしいかと思います。
(メールの送信に失敗するような場合、御社のメールサーバ管理者の方にお尋ねください。)
|
| ●『SMTP』の設定 |
社内または、インターネット上にメールを送信する際の設定です。
サーバ名(ホスト名)には、お使いのメールサーバのマシン名、もしくはIPアドレスを設定してください。
(メールの送信に失敗するような場合、御社のメールサーバ管理者の方にお尋ねください。)
|
| ※desknet'sで「ウェブメール」をお使いにならない場合、各機能のメール送信機能の使用欄の「使用しない」 を選択してください。 スケジュールの登録画面やワークフローの申請経路の作成画面からメールの 送信設定が無くなります。 |
|
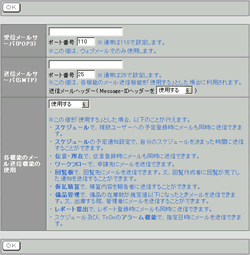 |
| |
|
3. グループの登録・編集・削除
|
|
|
「管理者設定−グループ一覧」をクリックしてください。
御社内の部署、グループの情報を登録します。
ここでのグループ分けは「スケジュール」、「伝言・所在」、「タイムカード」等で画面の表示切り替えに必要となります。
また、ログイン方法の中に「グループ一覧からの氏名選択によるログイン」があります。
このログイン方法をお使いになる場合、グループのメンテナンスが必須となります。
|
たとえば、御社に下記の部署・グループがある場合
|
| ●営業部 |
営業第一グループ
営業第二グループ
営業第三グループ
営業企画グループ
|
●総務部
|
| ●開発部 |
ネットワークグループ
アプリケーショングループ
|
グループマスタには、すべての名称を登録することをお勧めします。
|
| 例: グループ一覧 |
営業部
営業部 営業第一グループ
営業部 営業第二グループ
営業部 営業第三グループ
営業部 営業企画グループ
総務部
開発部
開発部 ネットワークグループ
開発部 アプリケーショングループ
|
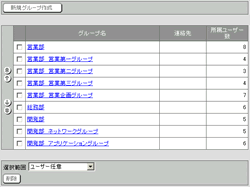 |
となります。
|
| なぜこのような登録を行うかについては、次の「ユーザーの登録・編集・削除」をご参照ください。 |
| |
| 4. ユーザの登録・編集・削除 |
|
|
「管理者設定−ユーザ一覧」をクリックしてください。
御社内にて、desknet'sをお使いいただくユーザの情報を登録します。
ここで登録したユーザが、各個人としてお使いいただくユーザとなります。 |
|
登録したユーザをグループに所属させましょう。
「ユーザ一覧」にてユーザ名リンクをクリックしてください。
ユーザの編集画面が表示され、画面下部に、「選択グループ一覧」と「所属グループ」が表示されます。
この「選択グループ一覧」には、「グループ一覧」にて登録したグループ名が一覧表示されます。
グループ名を選択し「追加→」ボタンをクリックすると、ユーザがグループに所属します。 |
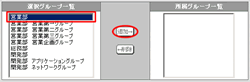 |
また「←削除」ボタンをクリックすると、ユーザがグループから外れます。 |
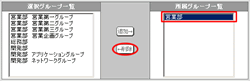 |
|
たとえば、「部長」などといった、グループに所属するユーザでない場合、「営業部」に所属させることで、他の「営業第一グループ」や「営業第二グループ」といった、グループユーザとは別の位置づけで登録することができます。
逆にグループ長、その他一般社員などのユーザは「営業第一グループ」、「営業第二グループ」等に所属させることで、「部」に所属する「部長」ユーザと、「課」、「グループ」に所属する「グループ長/一般」ユーザの位置づけがはっきりします。 |
|
| ということで、desknet'sは「移動」、「転勤」等を配慮し、複雑な組織管理を行わず、1階層での組織管理を行っています。 |
|
「ユーザ」を登録する際、「ユーザレベル」という属性があり、そのユーザが「一般」であるか、「管理者」であるかの設定が行えます。
「管理者」レベルのユーザであると、他のユーザのデータをメンテナンスすることが可能となり、ユーザが削除された、または、申請途中のワークフローが滞留している場合などにその力を発揮します。 |
|
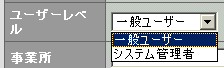 |
| |
|
| 5. リンクの設定 |
|
|
「管理者設定−リンク設定」をクリックしてください。
御社にて、よくお使いになるサイトを予め登録しておくことができます。
たとえば、「株式会社ネオジャパン」へのリンクを登録するには・・・
「リンク一覧」にて「新規リンク作成」ボタンをクリックし、「リンク作成」画面を表示します。
リンク名:株式会社ネオジャパン
URL(サブウィンドウ) :http://www.neo.co.jp/
URL(メインウィンドウ) :http://www.neo.co.jp/
と入力し、「OK」ボタンをクリックします。
すると、ログイン画面の下部に「株式会社ネオジャパン」が表示され、名称をクリックすることで株式会社ネオジャパンのWebサイトへジャンプすることができます。 |
|
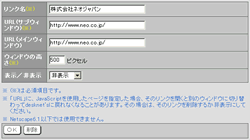 |
| |
|
| 6. 各機能の設定 |
|
|
desknet'sの各機能は、全ユーザで共通の項目が設定可能です。
スケジュール、ToDo、伝言・所在、タイムカード、設備予約、ワークフロー、回覧板、アドレス帳、電子会議室には、各々全ユーザ共通の設定がありますので、各機能を起動し、「管理者設定」ボタンをクリックし、1ページの表示件数、データ保有期間の設定などを行ってください。
スケジュールや設備予約では、表示上の項目も設定できます。 |
|
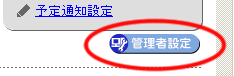 |
| |
|
| 7. 管理者パスワードの設定 |
|
|
全ての設定が終了したら、「管理者設定−管理者パスワード設定」をクリックし、各設定機能の使用を制限するためのパスワードを設定してください。
(インストール直後は、『管理者パスワード』が設定されていないため、どのユーザからも「設定」機能を使用することができます。) |
|
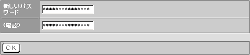 |
| |
|
| 8.その他の設定 |
|
|
desknet's「設備予約」、「電子会議室」では、グループでよく利用する設備や会議室の設定を行なうことが出来ます。
例えば”会議室”という設備があり、”営業部”というグループがよく利用する場合、「設備予約」−「管理者設定」−「設備情報設定」機能にて、該当する設備の「アクセス権設定」に”営業部”を追加しましょう。
同様に会議室でも、会議室に対してよく利用するグループを追加しておくことで、そのグループに所属するユーザは便利に利用することが出来ます。 |
|
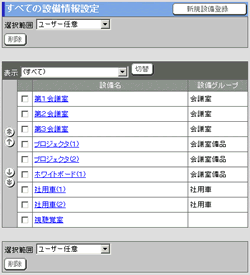 |
|
|
| |
以上で、desknet'sの基本的な設定は終了です。
この後は、管理者の方が必要に応じたメンテナンスを行っていただくことで、グループ内の作業を効率的かつ合理的に行うことができます。
それでは、御社内のグループ活動の活発化、ならびに作業効率のアップに繋がることを願っております。 |