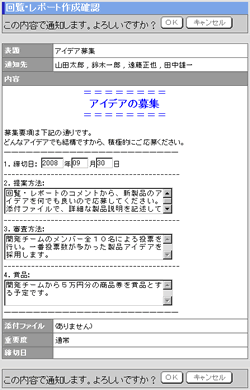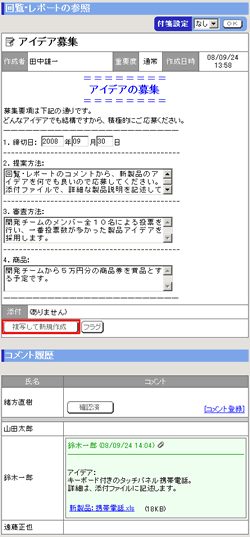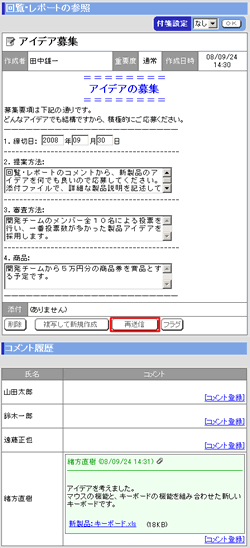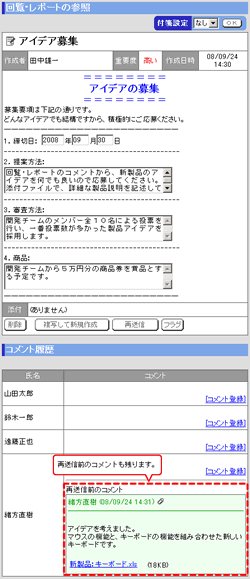手順1. を押します を押します
回覧・レポート画面にある「新規回覧・レポート作成」ボタンを押します。 |
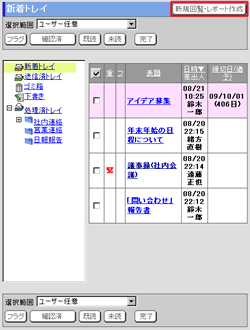
|
手順2.回覧・レポート情報を入力します
| 項目名 |
説明 |
| 表題 |
登録されている回覧・レポートの表題を選択、または入力してください。 |
| 通知先 |
通知先となるユーザーを選択してください。
また、[通知先設定]であらかじめ登録していた通知先を選択することもできます。 |
| 内容 |
回覧・レポートの内容を記入します。
テキスト形式とHTML形式の回覧・レポートを作成できます。
※HTML形式の作成についてはHTML形式の作成手順を参照してください。 |
| 添付ファイル |
ファイルを添付したい場合、[添付]ボタンを押してください。 |
| 重要度 |
回覧・レポートの重要度により、[緊急]、[高い]、[通常]、[低い]のいずれかを選択してください。 |
| 締切日 |
登録する回覧・レポートに対して、通知先のユーザーがコメントを登録できる期限を指定してください。
※完了されてない回覧・レポートで"締切日"を過ぎたものは、自動的に完了されます。 |
手順3. を押してください を押してください
 を押すと、回覧・レポート作成確認画面へ遷移します。 を押すと、回覧・レポート作成確認画面へ遷移します。
|
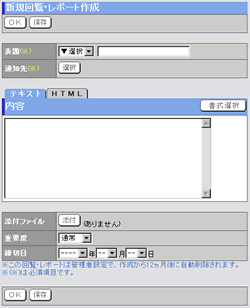
|
手順4. を押してください を押してください
 を押すと回覧・レポートが作成され、通知先ユーザーの新着トレイに通知が送信されます。送信した通知は作成者の送信済トレイに保存されます。 を押すと回覧・レポートが作成され、通知先ユーザーの新着トレイに通知が送信されます。送信した通知は作成者の送信済トレイに保存されます。
|
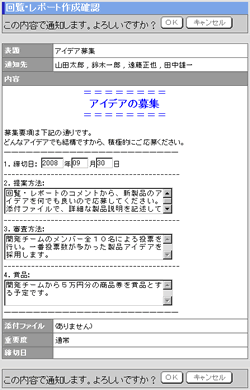
|
●参照している回覧・レポートを「複写して新規作成」
回覧・レポート参照画面の[複写して新規作成]ボタンを押すと、回覧・レポートの「表題」「通知先」「内容」「添付ファイル」「重要度」を写した「新規回覧・レポート作成」画面へ遷移します。
※複写した回覧・レポートの通知先には、元となった回覧・レポートの作成者も含みます。
|
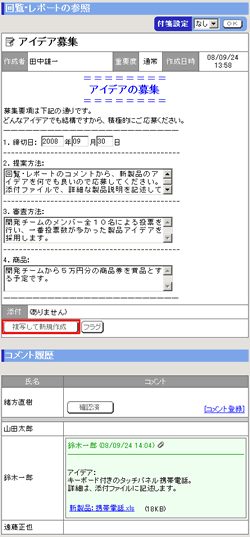
|
●作成した回覧・レポートの「再送信」
自分が作成した回覧・レポートを参照すると、画面に[再送信]ボタンが表示されます。[再送信]ボタンを押すと、回覧・レポートの「表題」「通知先」「内容」「添付ファイル」「重要度」「締切日」を写した「回覧・レポート作成」画面へ遷移します。
※再送信された回覧・レポートのコメント欄には、再送信前のコメントが残っています。
|
■再送信元の回覧・レポート
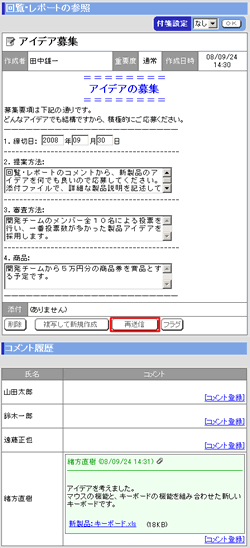
■再送信した回覧・レポート
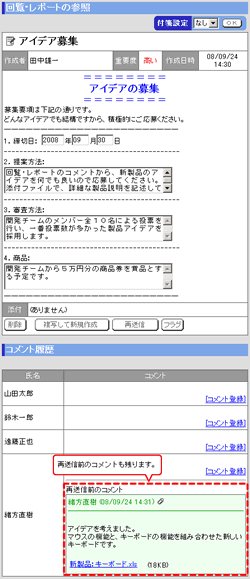
|
| 表題、書式を追加したい場合 |
[表題]欄にある表題一覧に新しい項目を追加したい場合、[管理者設定]-[表題設定]で新しい項目を作成できます。
[内容]欄にある書式一覧に新しい項目を追加したい場合、サブウィンドウの【個人設定】欄の[書式設定]で新しい項目を作成できます。 |
| 回覧・レポート内容の作成について |
| 回覧・レポートの内容をHTML形式で作成する場合の作成手順はこちらで説明しています。 |
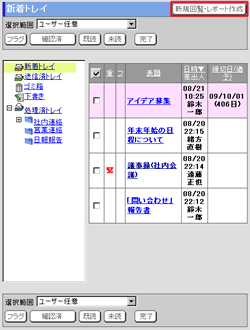
 を押してください
を押してください
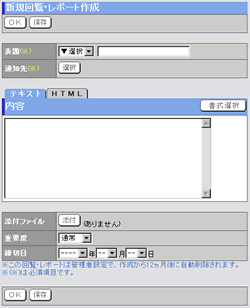
 を押してください
を押してください