テンプレートご利用ガイド
データベーステンプレート ご利用ガイド
desknet's DBは、各種テンプレートをご利用いただくことで、非常に簡単にデータベースを作成することができます。
お使いのdesknet's DBにテンプレートファイルを登録し、利用するグループやユーザーを指定するだけですぐに利用を開始できます。

ここでは例として、【問い合わせ管理】DBを使い始めるまでの設定、操作方法を説明します。
【問い合わせ管理】DBは、情報システム部門の社員が、各部からの質問や問い合わせに回答し、社内の問い合わせ履歴を蓄積していくためのデータベースです。
テンプレートの登録
テンプレートダウンロードページからテンプレートをダウンロードし、desknet's DBに登録してみましょう。
1.テンプレートの紹介ページからテンプレートファイルをダウンロードします。
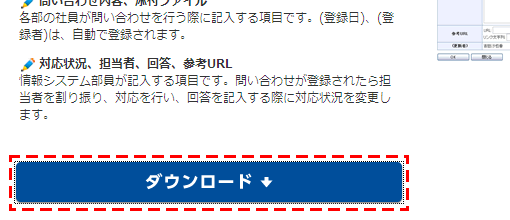
2.システム管理者でdesknet's DBにログインし、画面上部のメニューから「DB作成」をクリックします。
3.[テンプレートファイルから作成]を選択し、「次へ」ボタンをクリックします。
![[テンプレートファイルから作成]を選択](../../img/template/guide/p003.gif)
4.「参照」ボタンをクリックし、ダウンロードしたテンプレートファイルを選択します。
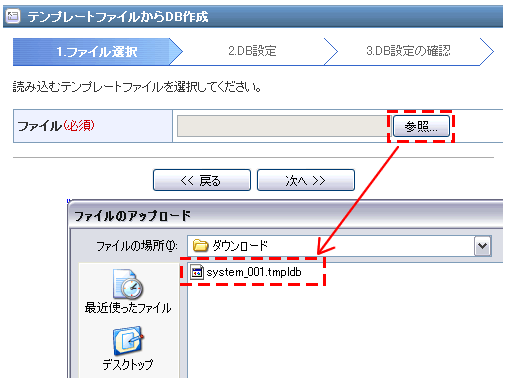
5.DBの管理者を指定します。
このデータベースの管理者として、システム管理者以外のユーザーを指定する場合は、「DB管理者ユーザー追加」ボタンをクリックし、管理者を追加します。管理者は複数人設定できます。
管理者を設定後、「次へ」ボタンをクリックします。
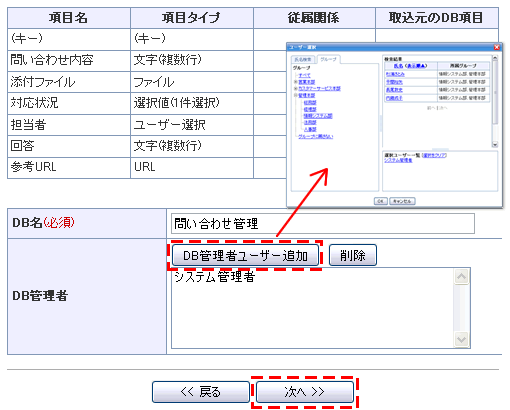
6.確認画面が表示されるので、「実行」ボタンをクリックしてください。
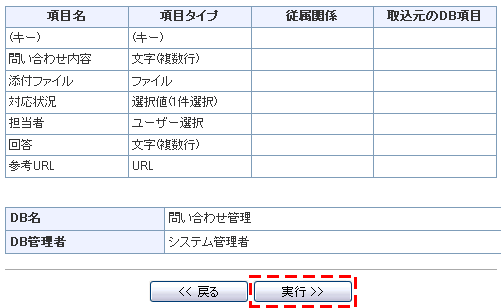
7.DBが作成され、画面左側のDB一覧に「問い合わせ管理」DBが追加されます。
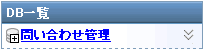
アクセス権の設定
作成したDBを利用する部署やユーザーを設定します。
8.DBのアクセス権設定画面を表示します。
DB一覧より、「問い合わせ管理」DBの右端にあるアイコンをクリックし、「DB設定画面を開く」をクリックします。設定画面が表示されたら、「DBアクセス権設定」をクリックします。
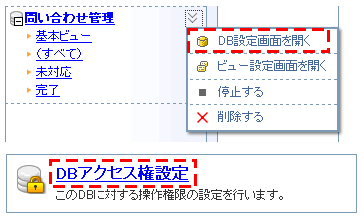
【DBアクセス権設定画面】
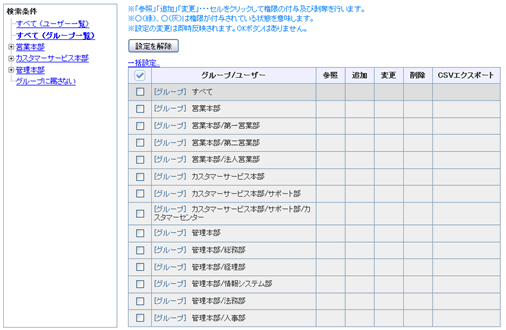
アクセス権を設定する際は、表のセルを直接クリックします。セルをクリックすると、![]() が表示されます。
が表示されます。
下の図では、第一営業部に所属するユーザーに対して、DBのデータを参照できる権限が登録されたことになります。
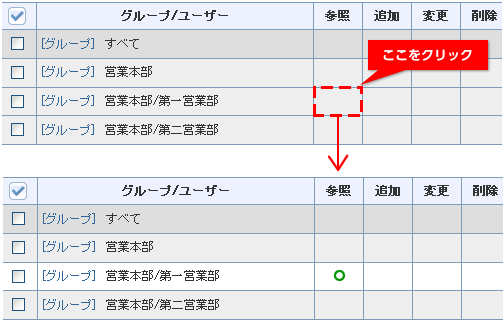
9.DBにアクセスできるグループ、ユーザーを設定します。
ここでは、営業各部と管理本部の各部が問い合わせを行う部署、情報システム部が回答を行う部署とします。
営業各部、管理本部各部には、[参照][追加]権限を設定し、情報システム部には、[参照][追加][変更][削除]権限を設定します。
表のセルをクリックし、アクセス権を設定すると下図のようになります。
※登録されたデータをダウンロードできる[CSVエクスポート]権限も設定できます。

以上で、利用開始前の設定は完了です。では、実際にデータを登録してみましょう。
データの登録
DBにデータを登録します。ここでは、第一営業部の山田さんが問い合わせを行い、情報システム部の杉浦さんが回答を記入する場合の流れを説明します。
10.問い合わせを行うユーザーでdesknet's DBにログインし、DB一覧から「問い合わせ管理」をクリックし、一覧の[新規登録]をクリックします。
ここでは、第一営業部の山田さんでログインします。
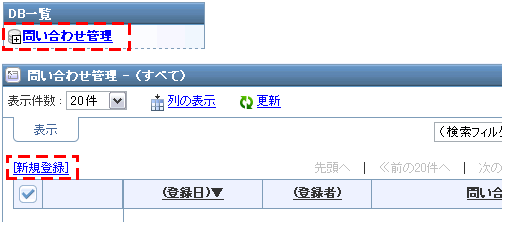
11.問い合わせの内容を入力します。資料がある場合は添付ファイル欄にファイルを追加します。入力が終わったら「OK」ボタンをクリックします。
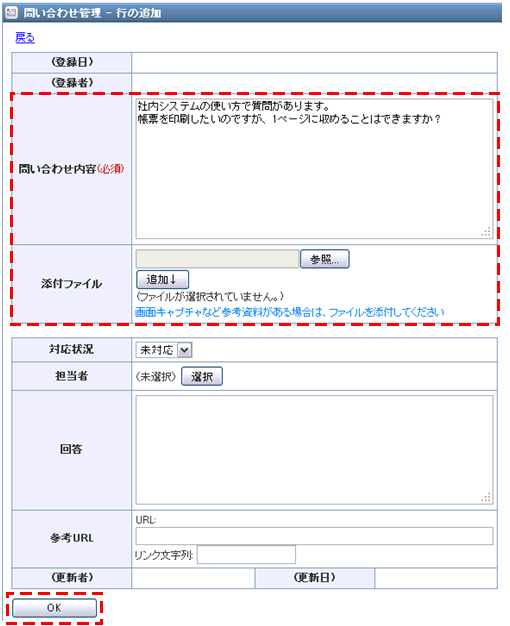
問い合わせが登録され、下図のように一覧に行が一行追加されます。
登録した内容を閲覧したい場合は、一覧の![]() (参照)アイコンをクリックします。クリックすると、参照画面が画面下部からスライドインで表示されます。
(参照)アイコンをクリックします。クリックすると、参照画面が画面下部からスライドインで表示されます。
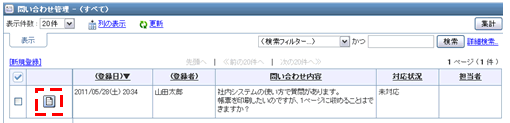
【行の詳細参照画面】
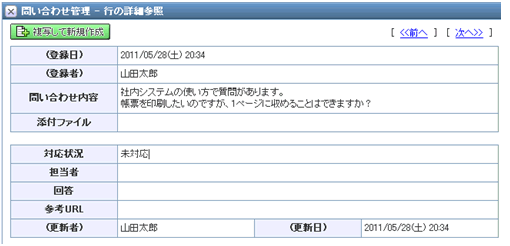
12.回答を行うユーザーでdesknet's DBにログインし、DB一覧から「問い合わせ管理」をクリックします。
ここでは、情報システム部の杉浦さんでログインします。
情報システム部には、DBの[変更][削除]権限が設定されているため、一覧の行に![]() (編集)アイコンや
(編集)アイコンや![]() (削除)アイコンが表示されます。ここでは、登録された問い合わせに回答を記入するために、
(削除)アイコンが表示されます。ここでは、登録された問い合わせに回答を記入するために、 アイコンをクリックします。
アイコンをクリックします。
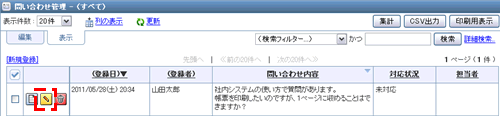
13.対応状況と担当者を選択し、回答や参考URLを記入後、「OK」ボタンをクリックします。
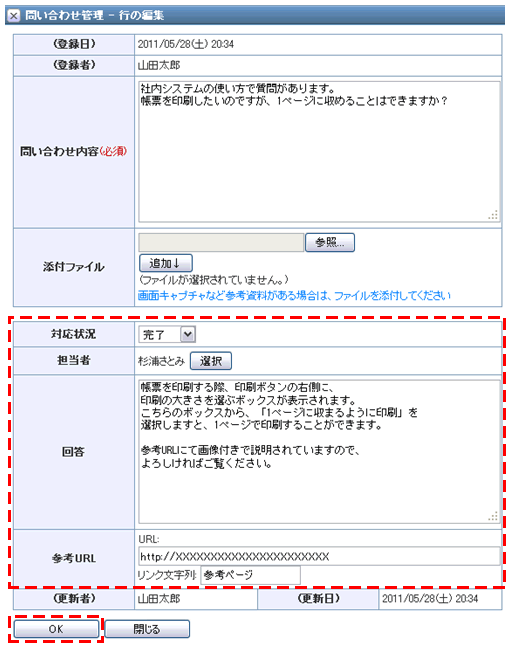
一覧の情報が更新され、問い合わせを行ったユーザー(山田さん)が回答を閲覧できるようになりました。
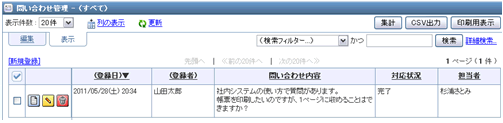
以上が、テンプレートを使用してDBを使い始めるまでの基本的な流れになります。
 グループウェアはdesknet's NEO
グループウェアはdesknet's NEO