|
|
| アカウント設定 |
| メール対応や、DM発送で使用するメールアカウントの登録、変更、削除が行えます。 |
|
 |
 アカウント設定画面 アカウント設定画面 |
|
| 1.”システム管理者設定”リンクをクリック |
| ”システム管理者設定”リンクをクリックしてください。 |
|
| ■ メインメニューの”システム管理者設定”リンク |
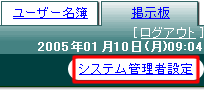 |
|
 |
| 2.”アカウント設定”リンクをクリック |
| ”アカウント設定”リンクをクリックしてください。 |
|
| ■ メール対応設定メニューの”アカウント設定”リンク |
 |
 |
 |
 アカウントの登録 アカウントの登録 |
|
| 1.[新規アカウント登録]ボタンをクリック |
| [新規アカウント登録]ボタンをクリックしてください。 |
|
| ■ アカウント設定画面の[新規アカウント登録]ボタン |
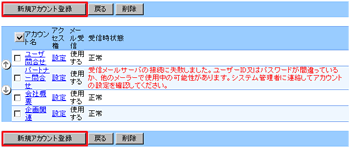 |
 |
 |
| 2.アカウント情報の入力 |
| アカウント情報の入力を行います。 |
|
| アカウント名 |
アカウントの名称を入力してください。 |
| 電子メール |
メールアドレスを入力してください。 |
受信メールサーバ
(POP3) |
社内または、インターネット上のメールを受信する際の設定です。
サーバ名(ホスト名)には、お使いのメールサーバのマシン名、もしくはIPアドレスを設定してください。
ポート番号にはデフォルトで「110」が設定されていますが、通常お使いいただく場合、このままでよろしいかと思います。
(メールの送信に失敗するような場合、御社のメールサーバ管理者の方にお尋ねください。) |
送信メールサーバ
(SMTP) |
社内または、インターネット上にメールを送信する際の設定です。
サーバ名(ホスト名)には、お使いのメールサーバのマシン名、もしくはIPアドレスを設定してください。
(メールの送信に失敗するような場合、御社のメールサーバ管理者の方にお尋ねください。) |
| ユーザーID |
受信メールサーバの認証(POP before SMTP)を行うためのユーザーIDを入力してください。 |
| パスワード |
受信メールサーバの認証(POP before SMTP)を行うためのパスワードを入力してください。 |
| 認識方法 |
受信メールサーバの認証(POP before SMTP)を行うための認識方法を選択してください。 |
| サーバタイムアウト |
受信メールサーバ(POP3)にアクセスする時間(秒)を入力してください。 |
| その他設定 |
受信したメールをサーバに残す場合、チェックしてください。 |
| ■ アカウント情報入力画面 |
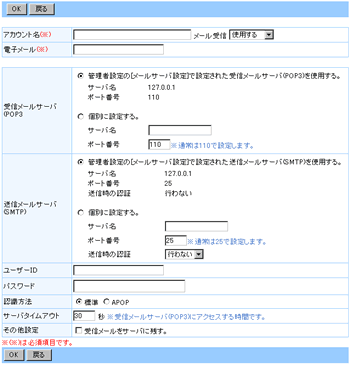 |
 |
 |
| 3.[OK]ボタンをクリック |
| アカウント情報の入力が終わりましたら[OK]ボタンをクリックしてください。 |
|
| ■ アカウント情報入力画面の[OK]ボタン |
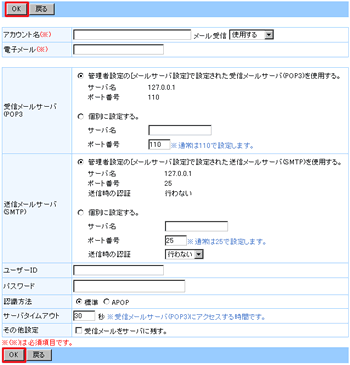 |
 |
 |
 アカウントの変更 アカウントの変更 |
|
| 1.”アカウント名”リンクをクリック |
| ”アカウント名”リンクをクリックしてください。 |
|
| ■ アカウント設定画面の”アカウント名”リンク |
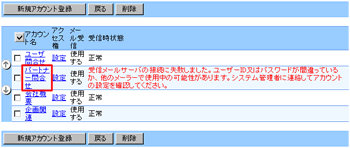 |
 |
 |
| 2.アカウント情報の変更 |
| アカウント情報の変更を行ってください。 |
|
| アカウント名 |
アカウントの名称を変更してください。 |
| 電子メール |
メールアドレスを変更してください。 |
受信メールサーバ
(POP3) |
社内または、インターネット上のメールを受信する際の設定です。
サーバ名(ホスト名)には、お使いのメールサーバのマシン名、もしくはIPアドレスを設定してください。
ポート番号にはデフォルトで「110」が設定されていますが、通常お使いいただく場合、このままでよろしいかと思います。
(メールの送信に失敗するような場合、御社のメールサーバ管理者の方にお尋ねください。) |
送信メールサーバ
(SMTP) |
社内または、インターネット上にメールを送信する際の設定です。
サーバ名(ホスト名)には、お使いのメールサーバのマシン名、もしくはIPアドレスを設定してください。
(メールの送信に失敗するような場合、御社のメールサーバ管理者の方にお尋ねください。) |
| ユーザーID |
受信メールサーバの認証(POP before SMTP)を行うためのユーザーIDを変更してください。 |
| パスワード |
受信メールサーバの認証(POP before SMTP)を行うためのパスワードを変更してください。 |
| 認識方法 |
受信メールサーバの認証(POP before SMTP)を行うための認識方法を選択してください。 |
| サーバタイムアウト |
受信メールサーバ(POP3)にアクセスする時間(秒)を変更してください。 |
| その他設定 |
受信したメールをサーバに残す場合、チェックしてください。 |
| ■ アカウント情報変更画面 |
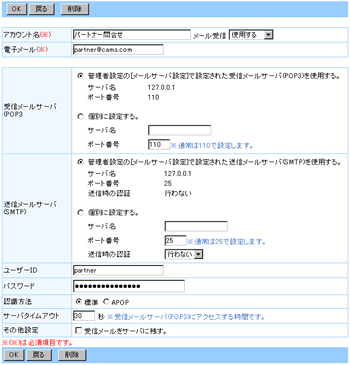 |
 |
 |
| 3.[OK]ボタンをクリック |
| アカウント情報の変更が終わりましたら[OK]ボタンをクリックしてください。 |
|
| ■ アカウント情報変更画面の[OK]ボタン |
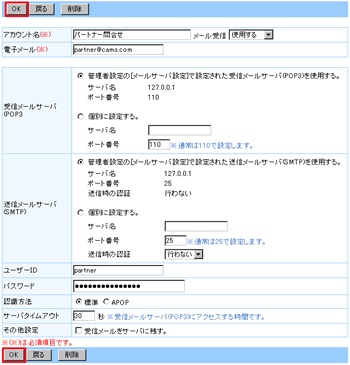 |
 |
 |
 アカウントの削除 アカウントの削除 |
|
| 1.”アカウント名”リンクをクリック |
| ”アカウント名”リンクをクリックしてください。 |
|
| ■ アカウント設定画面の”アカウント名”リンク |
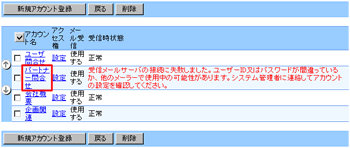 |
 |
 |
| 2.[削除]ボタンをクリック |
| [削除]ボタンをクリックしてください。 |
|
| ■ アカウント情報変更画面の[削除]ボタン |
 |
 |
 |
 アクセス権の設定 アクセス権の設定 |
|
| 1.”設定”リンクをクリック |
| ”設定”リンクをクリックしてください。 |
|
| ■ アカウント設定画面の”設定”リンク |
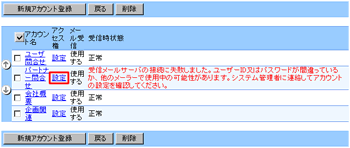 |
 |
 |
| 2.ユーザーを選択する |
グループ一覧、ユーザー一覧からユーザーを選択します。
グループ一覧からグループを選択して[↓表示]ボタンをクリックすると、グループに所属しているユーザーが表示されます。 |
|
| ■ ユーザーを選択して[追加→]ボタンをクリック |
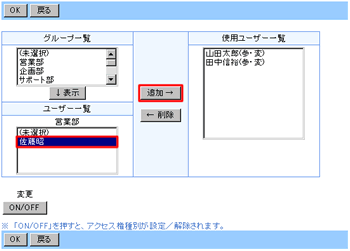 |
| ■ ”使用ユーザー一覧”にユーザーが追加される |
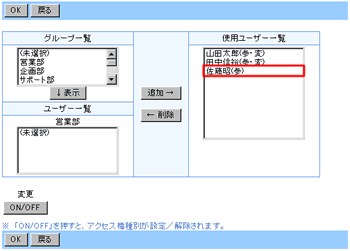 |
 |
 |
| 3.[ON/OFF]ボタンをクリック |
参照権を持つユーザーに対してさらに変更権を与える事ができます。
”使用ユーザー一覧”の中から変更権を与えるユーザーを選択して、変更[ON/OFF]ボタンをクリックしてください。変更権が与えられたユーザーには、ユーザー名の右側に「(変)」のマークが付きます。 |
|
| ■ アクセス権設定画面の変更[ON/OFF]ボタンと、変更権を持つユーザー |
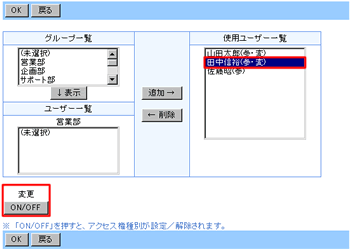 |
 |
 |
| 4.[OK]ボタンをクリック |
| [OK]ボタンをクリックしてください。 |
|
| ■ アクセス権設定画面の[OK]ボタン |
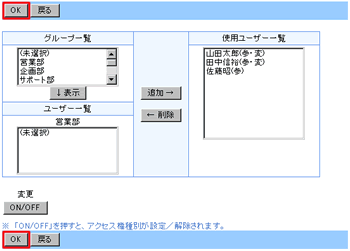 |
 |
 |
|
|

