|
|
ここでは、サーバにSolarisをお使いになる場合のCE-Sync/Palm-Syncサーバのpkgファイルによるインストール方法を説明いたします。
インストールをはじめる前に、動作環境をご確認ください。
アンインストールするには、こちらをご参照ください。
また、CE-Sync/Palm-Syncサーバをインストールする場合、desknet's(標準版)がインストールされていることが前提となります。 |
|
|
| |

|
|
|
ダウンロードしたファイルをサーバ上にFTP転送します。
フリーウェア等のFTPツールをお使いいただくか、もしくはWindows付属のFTPコマンドで、サーバにダウンロードしたpkg.Zファイルを転送します。 |
|
 |
|
|
| Windows付属のtelnetやフリーウェアのtelnetツールで、サーバにログインします。 |
 |
|
 |
|
|
| suコマンドを実行し、rootユーザーにスイッチしてください。 |
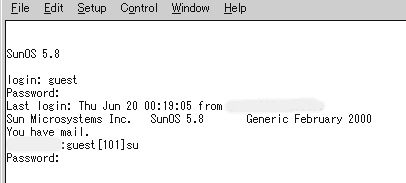 |
|
 |
| 4.uncompressコマンドで、Zファイルを解凍 |
|
次に、FTP転送したファイルの場所へ移動します。
ダウンロードしたファイルはcompressコマンドで圧縮されていますので、uncompressコマンドを使用して解凍を行います。 |
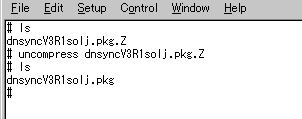 |
| 上記は、/var/apache/cgi-binディレクトリ下の「dnet」にインストールするとした場合の例です。 |
|
 |
|
|
| pkgaddコマンドで解凍したファイルをインストールします。 |
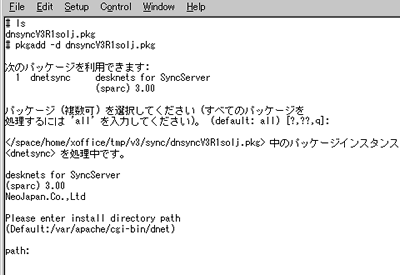 |
| インストール途中で、どこにインストールするかディレクトリパスの入力がありますので、上記4で作成したディレクトリまでのパスを入力してください。デフォルトでは、「/var/apache/cgi-bin/dnet」が表示されます。 |
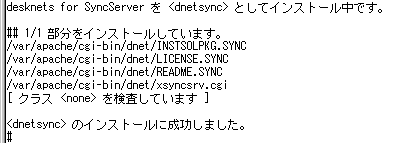 |
| pkgaddコマンドが終了すると、指定したディレクトリ内にCE-Sync/Palm-Syncサーバのファイルが作成されます。 |
|
 |
| 6.作成されたファイルとディレクトリのオーナーを変更 |
|
| pkgaddコマンドで作成されたファイルとディレクトリのオーナをWebサーバの動作するユーザーとグループに変更します。 |
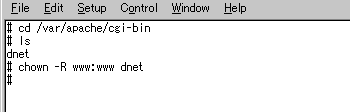 |
ここでは、お使いのWebサーバの動作するユーザーとグループを指定するようにしてください。
上記は、ユーザー:www、グループ:wwwとした場合のコマンド例です。 |
|
 |
|
|
|
|
 |
|
|
| Windows付属のtelnetやフリーウェアのtelnetツールで、サーバにログインします。 |
 |
|
 |
|
|
| suコマンドを実行し、rootユーザーにスイッチしてください。 |
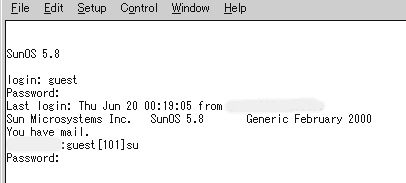 |
|
 |
|
|
| pkgrmコマンドを使用して、desknet's CE-Sync/Palm-Syncサーバパッケージのアンインストールを行います。 |
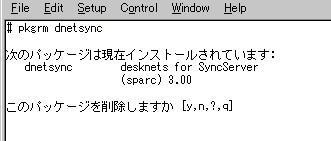 |
「yes」を入力して、続行してください。
以上で、アンインストールは完了です。 |
|

|
|
|

