|
|
ここでは、サーバにWindowsOSをお使いになる場合のdesknet's Palm-Sync対応版(クライアント)のインストール方法を説明いたします。
インストールをはじめる前に、動作環境をご確認ください。
アンインストールするには、こちらをご参照ください。 |
|
|
| |

|
| 1.Palm-Sync対応版(クライアント)インストール開始 |
|
インストールを開始します。
ダウンロードしたファイルをマウスの左ボタンでダブルクリックすると、インストールが始まります。 |
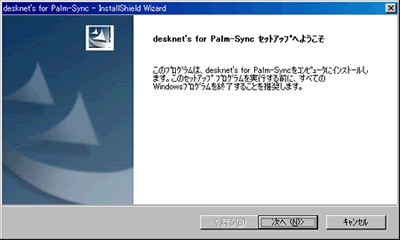 |
WindowsNT、Windows2000、WindowsXPをクライアントとしてお使いになる場合、Windowsへの現在のログオンユーザーがAdministratorでない場合には、一旦ログオフし、「Administrator」ユーザーでログオンしなおしてください。
入力が完了したら「次へ」ボタンを押してください。 |
|
 |
|
|
| 最初に「使用許諾権契約書」が表示されますので、必ずご一読ください。 |
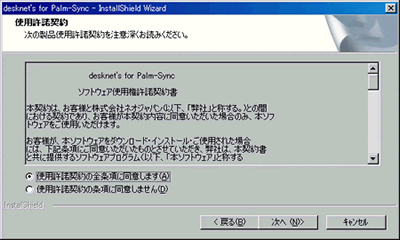 |
| 「同意します」を選択した後、「次へ」ボタンを押してください。 |
|
 |
|
|
| お客さまのユーザー名、会社名を入力してください。 |
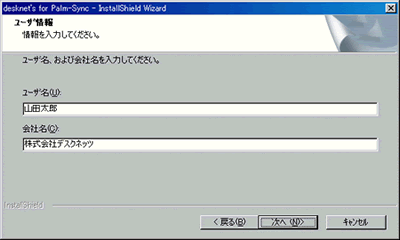 |
| 入力が完了したら「次へ」ボタンを押してください。 |
|
 |
|
|
| インストールするコンジット「スケジュール、アドレス帳、ToDo、メモパッド」を選択します。 |
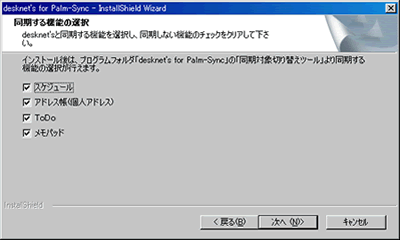 |
| コンジットを選択したら「次へ」ボタンを押してください。 |
|
 |
|
|
| ここまでで入力した内容を確認する画面が表示されます。 |
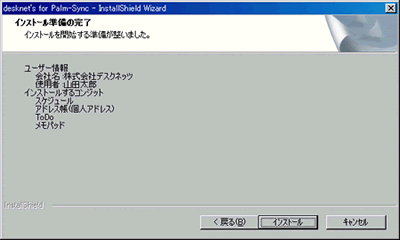 |
間違いがなければ「次へ」ボタンを押してください。
するとインストールが始まり、ファイルのコピーが始まりますので、そのまましばらくお待ちください。 |
|
 |
|
|
コピーが完了すると、インストールは完了です。
READMEファイルは1回はお読みください。 |
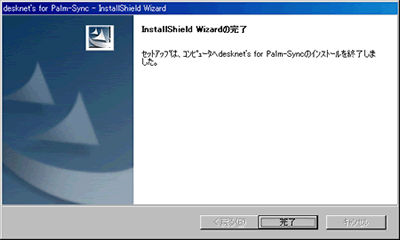 |
|
 |
| 7.インストール後の確認 − (エクスプローラでの確認) |
|
インストール完了後に、Windowsのエクスプローラより、インストール先にフォルダが作成され、ファイルが存在していることをご確認ください。
※インストール先は、お使いのPalmデバイスによって異なります。「hotsync.exe」ファイルの存在するフォルダにインストールされます。 |
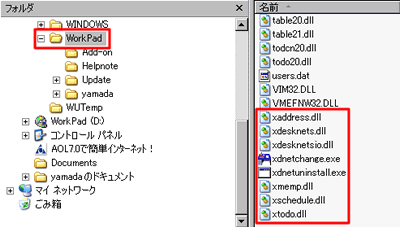 |
|
 |
| 8.インストール後の確認 − (HotSync動作設定での確認) |
|
| インストール完了後に、Palm DeskTop「HotSync」−「動作設定」のHotSync機能の動作設定画面を表示して、「(4)インストールコンジットの選択」で選択したコンジットが表示されているかをご確認ください。 |
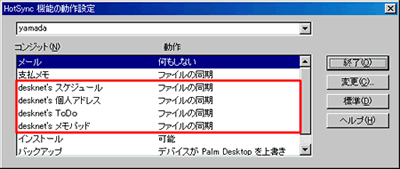 |
|
 |
| 9.desknet's Palm-Sync対応版にアクセス |
|
| 上記7まで正常に終了したら、各種設定後、Palm-Sync対応版をお使いください。 |
|
 |
|
|
| サーバーにインストールされているdesknet's Palm-Sync対応版(クライアント)をアンインストールする場合、[コントロールパネル]−[アプリケーションの追加と削除]を開き、「desknet's Palm-Sync」を選択、「変更と削除」ボタンを押してしてください。 |
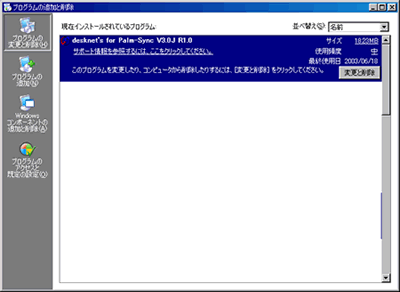 |
アンインストールが完了したら、一旦タスクバーから「HotSync」を終了してください。
アンインストール後、インストール先フォルダに、データが残ってしまう場合がありますので、インストール先のフォルダを確認し、手動で削除してください。
削除するフォルダは、Palm-Sync対応版(クライアント)のインストール先に存在するユーザー名(※1)と同名のフォルダ下にある「desknets」フォルダです。
※1)Palmで使用したユーザー名のことです。
例えば、Palmデバイスに「NEOJAPAN」というユーザー名を設定し、同期した場合には、「NEOJAPAN」というフォルダ名の下の「desknets」フォルダを削除してください。 |
|

|
|
|

