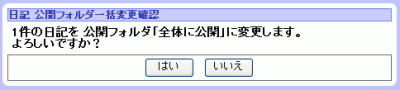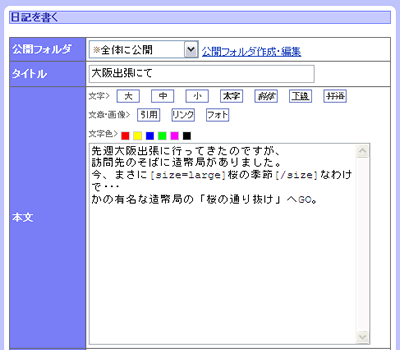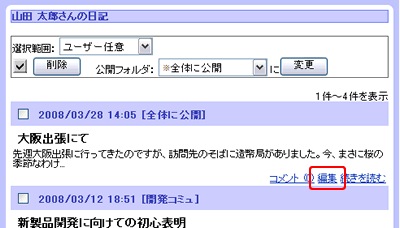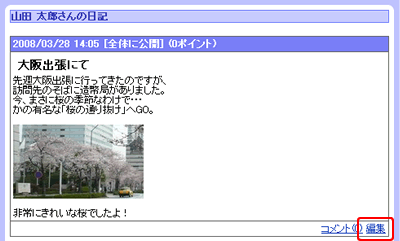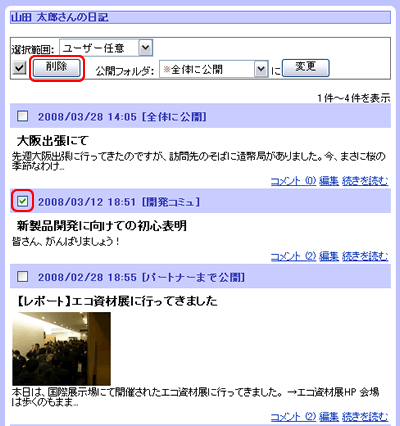日記
1.日記一覧画面の[新規作成]リンクをクリックしてください。日記作成画面が表示されます。
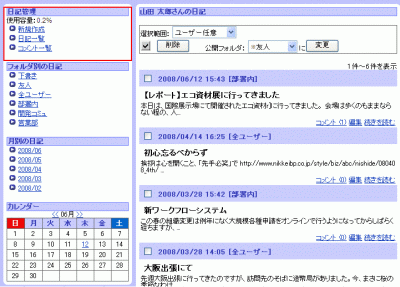
2.日記作成画面が表示されます。日記の入力欄に入力をしてください。
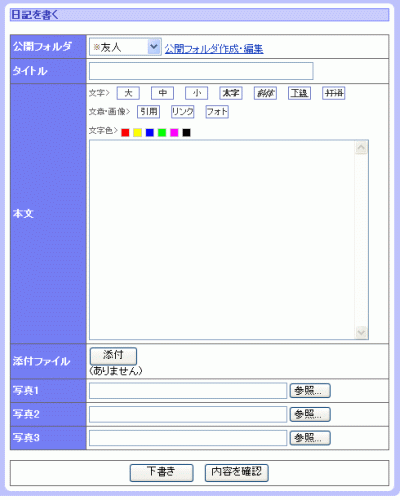
| 日記公開フォルダ | 日記の公開フォルダを選択してください。 ※フォルダを選択することで、日記を表示させたいユーザーを選択することが可能です。 ※フォルダ名に[※]のマークがついているカテゴリが初期値として選択されます。 ※設定変更画面の[日記の公開フォルダ]で公開フォルダの初期値を変更可能です。 ・公開フォルダの作成についての説明はこちら ・設定変更画面についての説明はこちら |
|---|---|
| タイトル | 日記のタイトルを入力してください。 ※必須項目のため、タイトルが入力されていない場合は日記を作成することができません。 ※40文字まで入力可能です。 |
| 本文 | 日記の本文を入力してください。 ※必須項目のため、本文が入力されていない場合は日記を作成することができません。 ※10000文字まで入力可能です。 ※本文の上のメニューで本文をコーディネイト可能です。 ・本文のコーディネイトについての説明はこちら |
| 添付ファイル | 日記に添付したいファイルをアップロードすることが可能です。 [添付]ボタンをクリックし、添付したいファイルを選択してください。 ・添付ファイルについての説明はこちら |
| 写真 | 日記に表示させる写真をアップロードすることが可能です。 [参照]ボタンをクリックし、アップロードする写真を選択してください。 |
3.[下書き]ボタンをクリックすると、下書きが作成され、日記一覧画面が表示されます。
※下書きの日記は公開されません。
4.[内容を確認]ボタンをクリックすると、作成確認画面が表示されます。
[はい]ボタンをクリックすると、日記が作成され、日記一覧画面が表示されます。
[いいえ]ボタンをクリックすると、日記作成画面に戻ります。
・日記一覧画面についての説明はこちら

1.日記作成画面で[添付]ボタンをクリックすると、添付ファイル追加画面が表示されます。
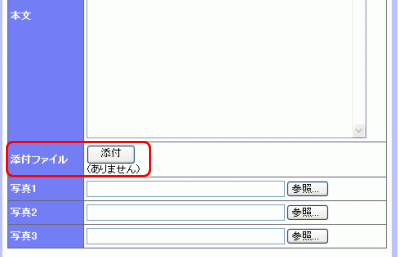
2.[参照]ボタンをクリックして、添付するファイルを選択してください。

3.[追加]ボタンをクリックすると、添付ファイルの追加一覧にファイル名が表示されます。
添付を解除したいファイルを選択して、[添付解除]ボタンをクリックすると、ファイルの添付を解除します。
[戻る]ボタンをクリックすると、変更を行わずに作成画面に戻ります。

4.[OK]ボタンをクリックすると、添付ファイルが追加されます。
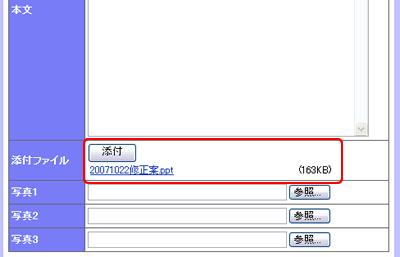
1.変更する文章の範囲を指定してください。
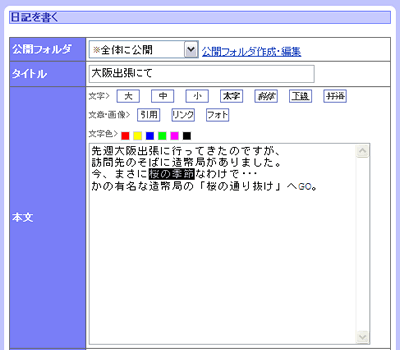
2.メニュー([画像]以外)のボタンをクリックすると、指定した範囲の文章がタグで囲まれて表示されます。
1.リンクを張る文章の範囲を指定をしてください。
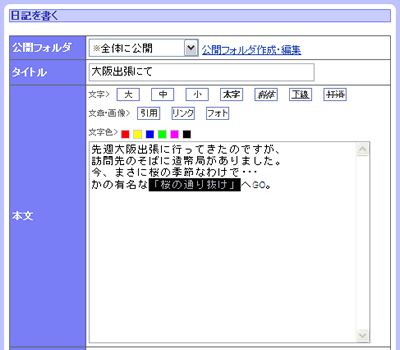
2.[リンク]ボタンをクリックすると、ユーザープロンプトが表示されます。
3.URLを入力し、[OK]ボタンをクリックしてください。

4.指定した範囲の文章がタグで囲まれます。
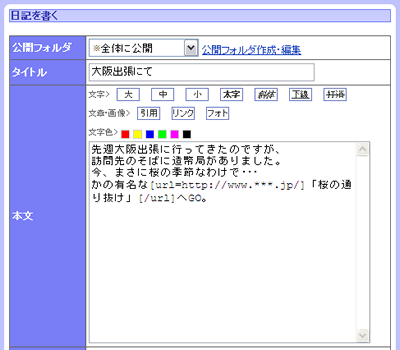
5.日記詳細画面で、文章にリンクが張られて表示されます。
・日記詳細画面についての説明はこちら
1.画像を掲載する場所をカーソルで指定してください。
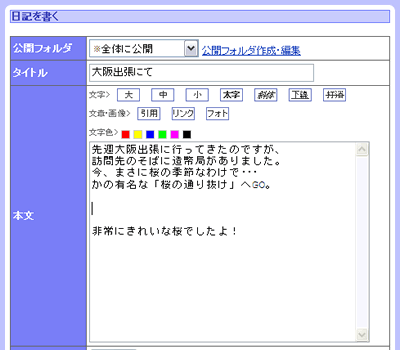
3.[フォトアルバムの表紙]、[フォトタイトル]または[このアルバムから写真を選択]リンクをクリックすると、フォトアルバムの写真が表示されます。
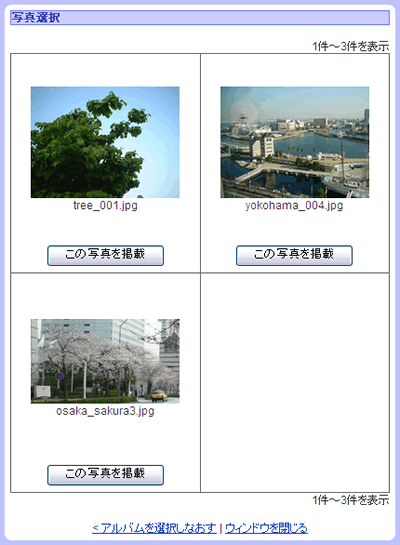
4.[この写真を掲載]ボタンをクリックすると、本文に画像の情報が入力されます。
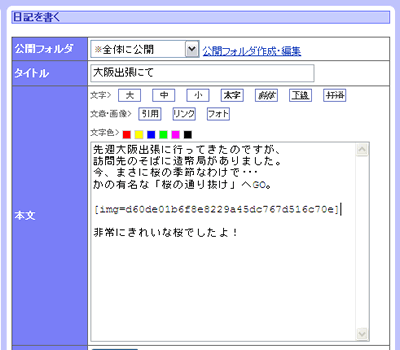
5.日記詳細画面で、本文に画像が掲載されて表示されます。

2.日記の編集を行います。
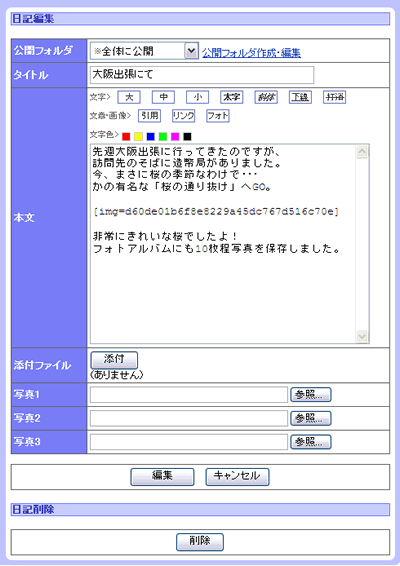
| 日記公開フォルダ | 日記の公開フォルダを選択してください。 ※フォルダを選択することで、日記を表示させたいユーザーを選択することが可能です。 ※現在の選択値が選択されています。 ・公開フォルダの作成についての説明はこちら |
|---|---|
| タイトル | 日記のタイトルを入力してください。 ※必須項目のため、タイトルが入力されていない場合は日記を編集することができません。 ※40文字まで入力可能です。 ※現在の入力値が入力されています。 |
| 本文 | 日記の本文を入力してください。 ※必須項目のため、本文が入力されていない場合は日記を編集することができません。 ※10000文字まで入力可能です。 ※現在の入力値が入力されています。 ※本文の上のメニューで本文をコーディネイト可能です。 ・本文のコーディネイトについての説明はこちら |
| 添付ファイル | 日記に添付したいファイルをアップロードすることが可能です。 [添付]ボタンをクリックし、添付したいファイルを選択してください。 ・添付ファイルについての説明はこちら |
| 写真 | 日記に表示させる写真をアップロードすることが可能です。 [参照]ボタンをクリックし、アップロードする写真を選択してください。 |
3.[編集]ボタンをクリックすると、日記が編集され、日記一覧画面が表示されます。
[キャンセル]ボタンをクリックすると、日記一覧画面に戻ります。
日記編集画面からの削除
1.削除したい日記の編集画面を開きます。削除ボタンをクリックしてください。

2.削除確認画面が表示されます。
[はい]ボタンをクリックすると、日記が削除され、日記一覧画面が表示されます。
[いいえ]ボタンをクリックすると、日記編集画面に戻ります。

ユーザー任意、現ページ、全ページと選択範囲を選択して、対象の日記を削除することもできます。
・日記一括処理(公開フォルダ変更)についての説明はこちら
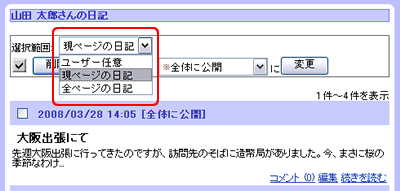
| ユーザー任意 | 日記一覧より、対象の日記を選択することができます。 対象の日記のチェックボックスにチェックしてください。 |
|---|---|
| 現ページの日記 | 現在の日記一覧に表示されている日記が対象となります。 |
| 全ページの日記 | 作成済みのすべての日記が対象となります。 |
2.削除確認画面が表示されます。
[はい]ボタンをクリックすると、日記が削除され、日記一覧画面が表示されます。
[いいえ]ボタンをクリックすると、日記一覧画面に戻ります。
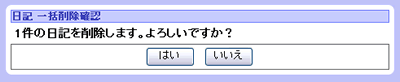
1.日記一覧画面から、選択範囲で変更対象の日記を設定し、公開フォルダを選択してください。
[変更]ボタンをクリックすると、日記一括変更確認画面が表示されます。
・日記一括処理(削除)についての説明はこちら
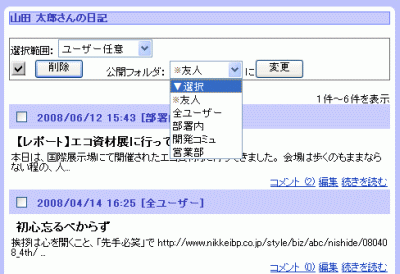
| 選択範囲 | 対象の日記を指定します。 ・選択範囲についての説明はこちら |
|---|---|
| 公開フォルダ | 公開フォルダを設定してください。 ・公開フォルダについての説明はこちら |
2.日記公開フォルダ一括変更確認画面が表示されます。
[はい]ボタンをクリックすると、日記の公開フォルダが変更され、日記一覧画面が表示されます。
[いいえ]ボタンをクリックすると、日記一覧画面に戻ります。