コミュニティアンケート
アンケートの作成・編集・削除
アンケートの作成・編集・削除についての説明です。
アンケートの作成
アンケートの作成手順についての説明です。
※コミュニティに参加していない場合はアンケートを作成することはできません。
1.コミュニティトップページ右側の[アンケートを作成]リンク、または掲示板一覧画面の[アンケートを作成]ボタンをクリックしてください。
・コミュニティトップ右側についての説明はこちら
・掲示板一覧画面についての説明はこちら
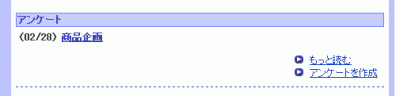
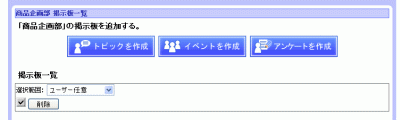
2.アンケートがまだ一つも作成されていない場合は[アンケートを作成]リンクが表示されます。
[アンケートを作成]ボタンをクリックしてください。

3.アンケート作成画面が表示されます。各項目の入力を行い、[内容を確認]ボタンをクリックしてください。

| タイトル |
アンケートのタイトルを入力してください。 ※必須項目のため、タイトルが入力されていない場合はアンケートを作成することができません。 ※40文字まで入力可能です。 |
|---|---|
| 質問内容 | アンケートの質問内容を入力してください。 ※必須項目のため、質問内容が入力されていない場合はアンケートを作成することができません。 ※10000文字まで入力可能です。 |
| 選択項目 |
アンケートの回答の選択項目を入力してください。 10件まで入力することが可能です。 ※必須項目のため、選択項目が2件以上入力されていない場合はアンケートを作成することができません。 ※80文字まで入力可能です。 |
| 回答期限 |
アンケートの回答期限を選択してください。 選択しない場合、回答期限は無期限になります。 ※回答期限を設定し、期限が過ぎたアンケートには回答することができなくなります。 |
| 件数制限 | アンケートの回答を制限します。 制限する件数を入力してください。 ※回答を制限しない場合は[0]を入力してください。 ※必須項目のため、件数制限が2件以上設定されていない場合はアンケートを作成することができません。 ※7桁まで入力可能です。 |
| 集計 |
アンケートの回答の集計結果を表示する時期を選択します。 チェックを入れない場合、集計結果はいつでも見ることが可能です。 ※チェックをして回答期限を設定した場合は回答期限を過ぎた際、又は件数制限に達した際に集計を見ることが可能です。 ※チェックを入れて回答期限を設定しなかった場合は回答をしたメンバーは集計を見ることが可能です。 |
| 添付ファイル |
アンケートに添付したいファイルをアップロードすることが可能です。 [添付]ボタンをクリックし、添付したいファイルを選択してください。 ・添付ファイルについての説明は こちら |
| 写真 |
アンケートに表示させる写真をアップロードすることが可能です。 [参照]ボタンを押してアップロードする写真を選択してください。 写真は3枚までアップロードすることが可能です。 |
4.作成内容確認画面が表示されます。
[はい]ボタンをクリックすると、アンケートが作成されて作成完了画面が表示されます。
[いいえ]ボタンをクリックすると、アンケート作成画面に戻ります。
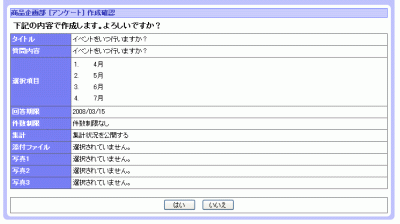

アンケートの編集
作成したアンケートの編集手順についての説明です。
※アンケートの編集はコミュニティの管理人、アンケートの作成者のみ可能です。
2.アンケート編集・削除画面が表示されます。
編集内容を入力して[編集]リンクをクリックしてください。
※編集で選択項目を増やすことはできません。
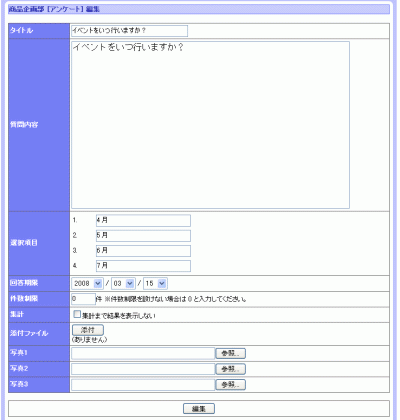
3.編集内容確認画面が表示されます。
[はい]ボタンをクリックすると、アンケート内容が編集されて掲示板一覧画面が表示されます。
[いいえ]ボタンをクリックすると、アンケート編集・削除画面に戻ります。

アンケートの削除
作成したアンケートを削除手順についての説明です。
※アンケートの削除はコミュニティの管理人、アンケートの作成者のみ可能です。
1.アンケート編集・削除画面で[削除]ボタンをクリックしてください。

2.アンケート削除確認画面が表示されます。
[はい]ボタンをクリックすると、アンケートが削除されて掲示板一覧画面が表示されます。
[いいえ]ボタンをクリックすると、編集・削除画面に戻ります。

