Outlook「予定表」と同期
Microsoft 365連携設定にて「同期する」設定の場合に、スケジュール機能の画面上に[Outlook「予定表」と同期]ボタンが表示されます。
ボタンを押すことで、desknet's NEOのスケジュールデータとOutlookの「予定表」データを同期することができます。
Microsoft 365連携設定にて「同期する」設定の場合に、スケジュール機能の画面上に[Outlook「予定表」と同期]ボタンが表示されます。
ボタンを押すことで、desknet's NEOのスケジュールデータとOutlookの「予定表」データを同期することができます。

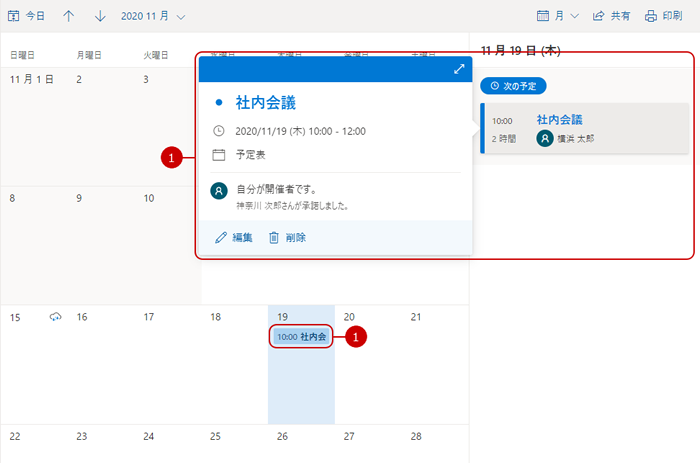
次に、Microsoft 365にアクセスし、Outlookの「予定表」を見てみましょう。
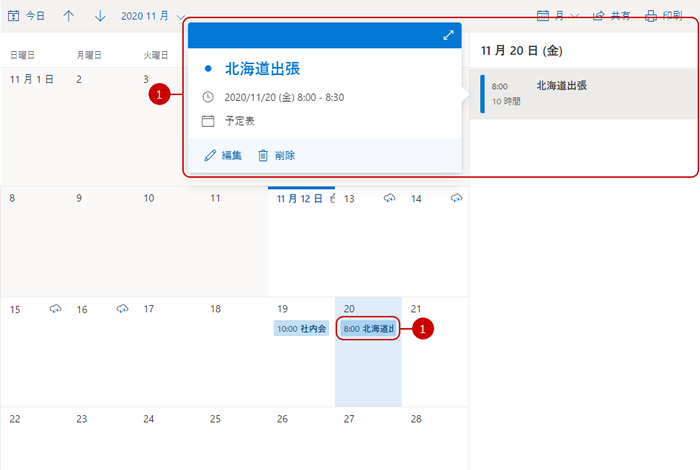
それでは、次にOutlookの「予定表」で予定を登録してみましょう。
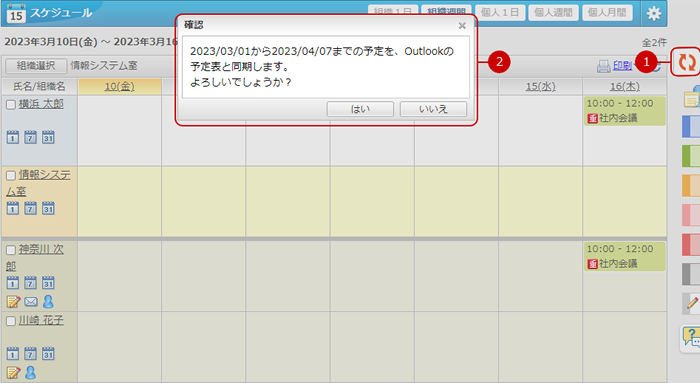
次にdesknet's NEOの「スケジュール」で"[Outlook「予定表」と同期]"ボタンを押しましょう。