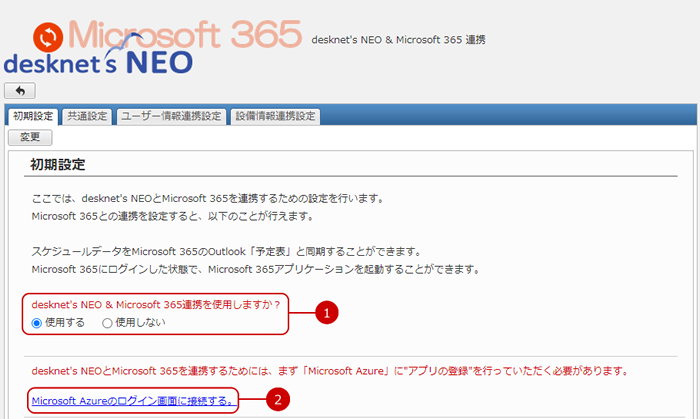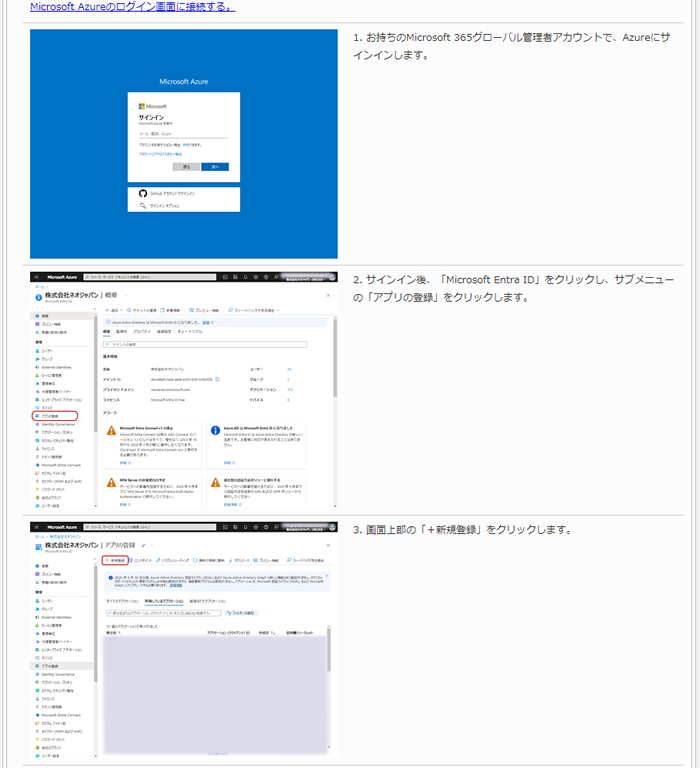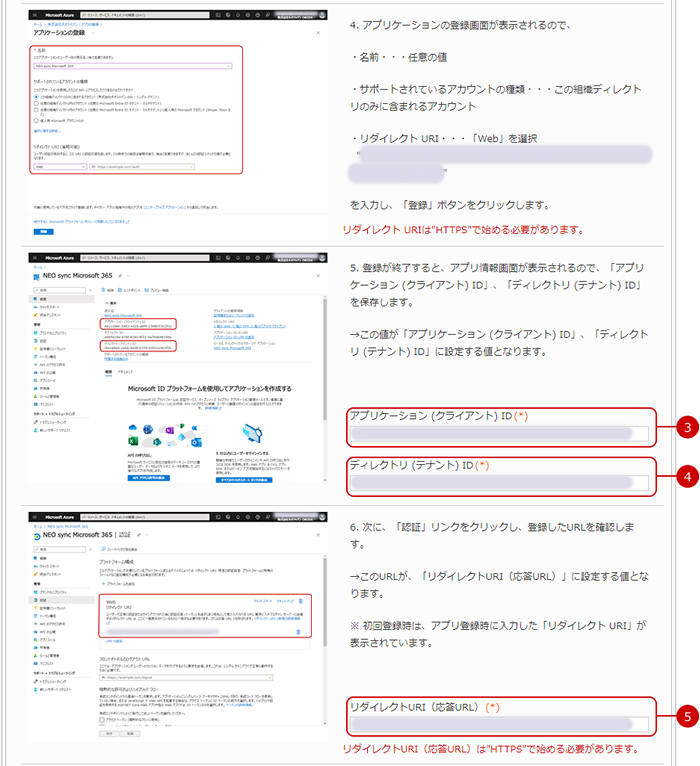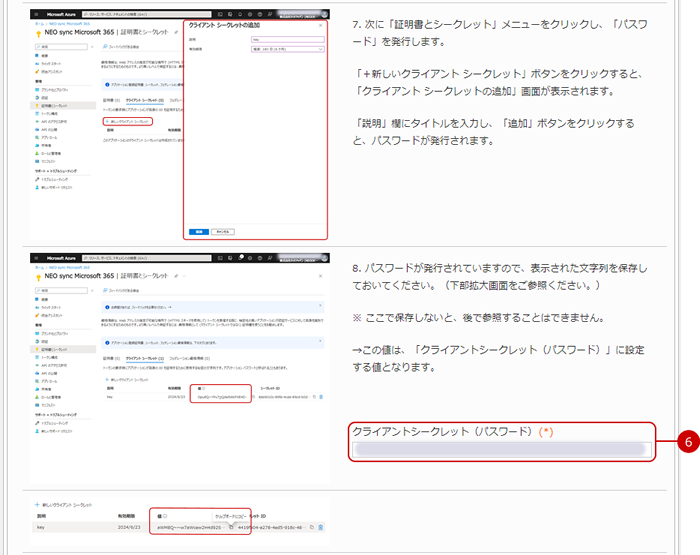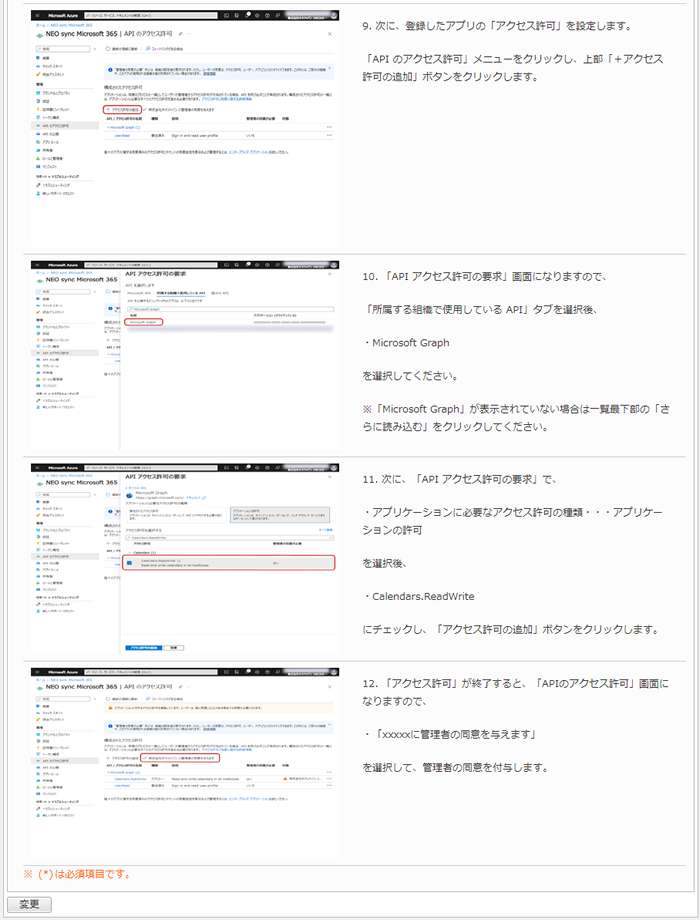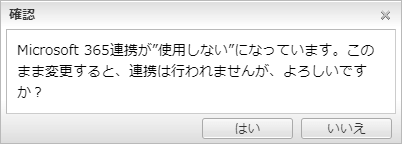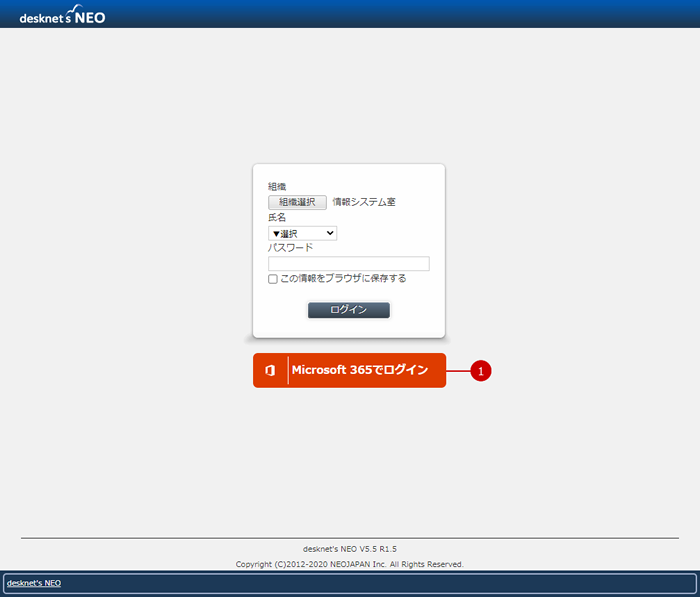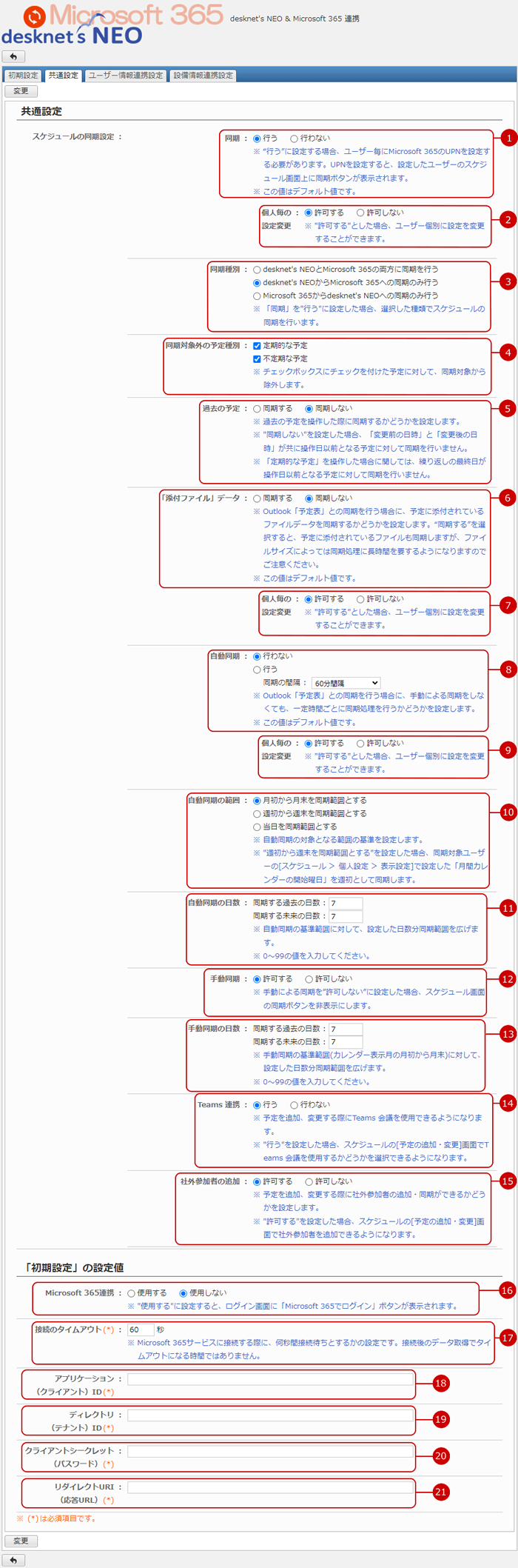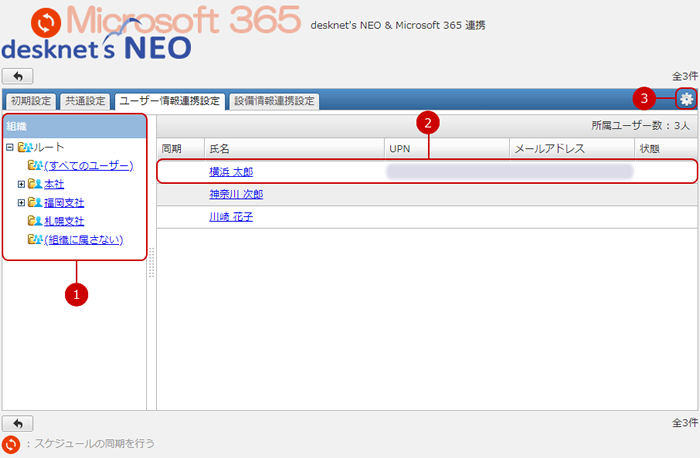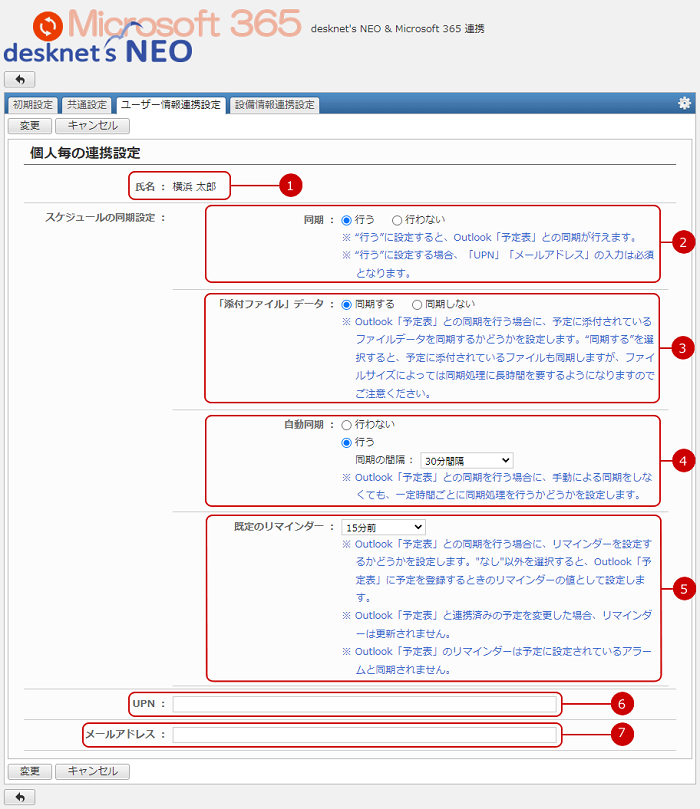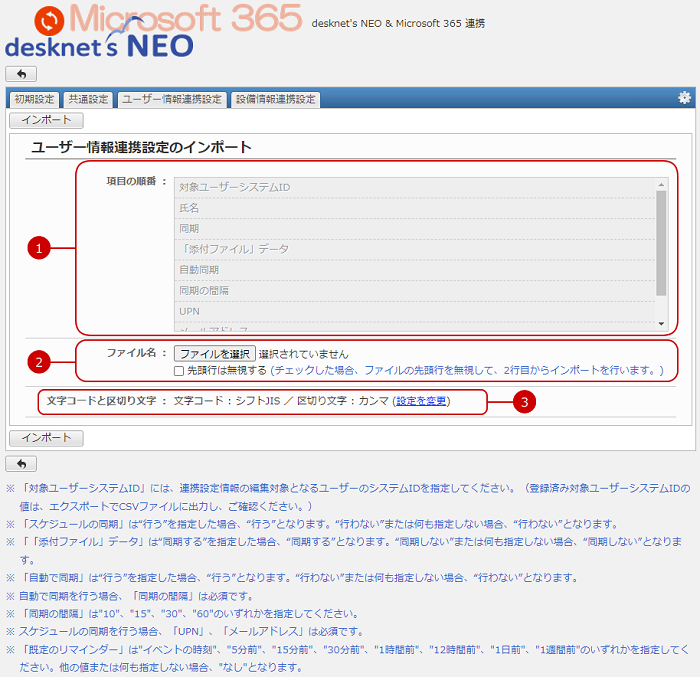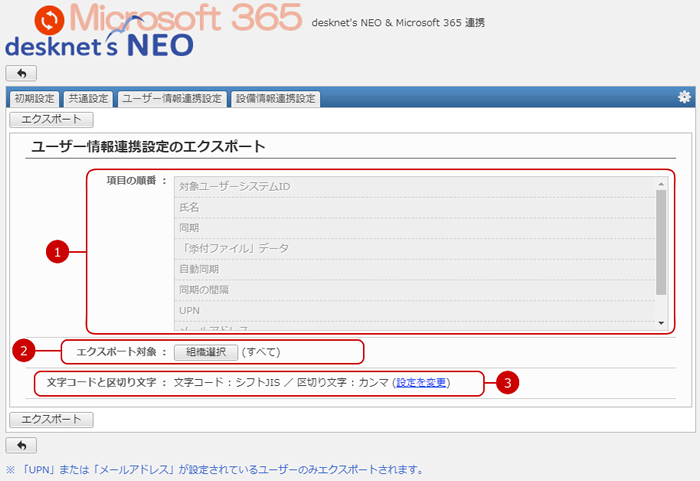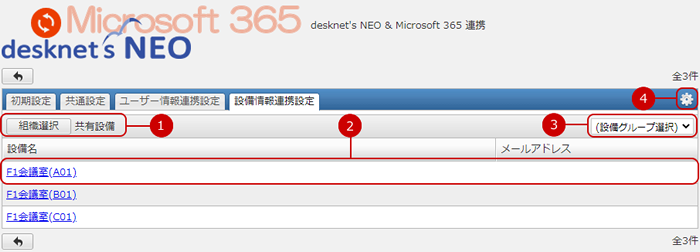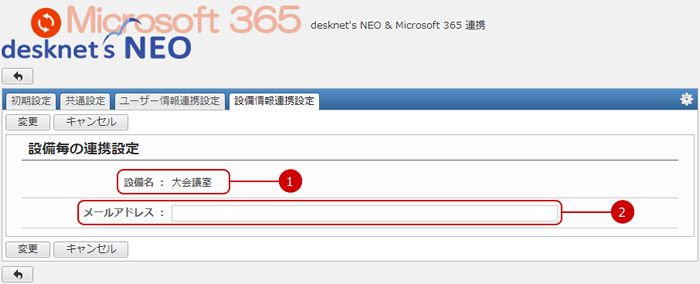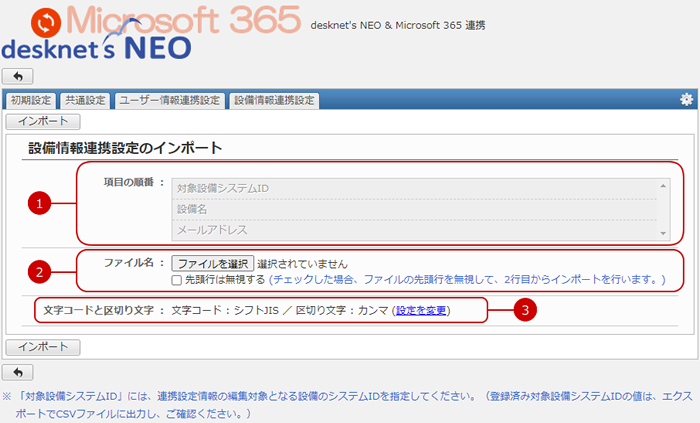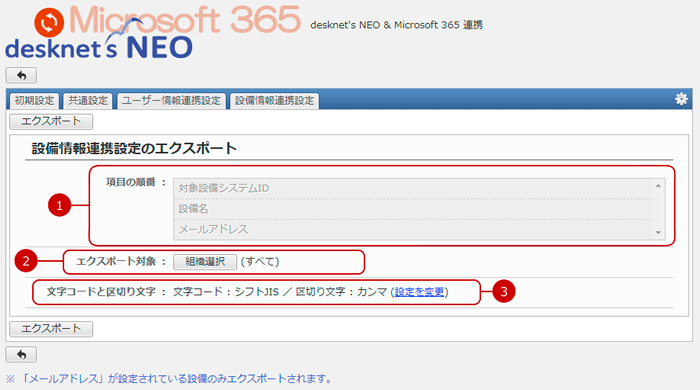初期設定を行う
インストール直後、「Microsoft 365連携設定」メニューをクリックすると表示される、最初の設定です。
Microsoft Azureへの設定追加や、Microsoft 365との連携のための設定値を保存します。
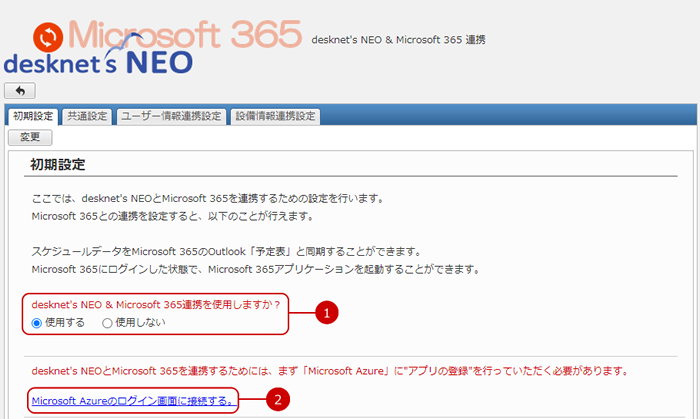
-
ご利用中のdesknet's NEOでMicrosoft 365連携を使用するかどうかを設定します。
使用する場合、「スケジュール」機能のデータと、Microsoft 365のOutlook「予定表」のデータを同期することができます。
また、Microsoft 365アプリケーションを起動する場合に、Microsoft 365にログインした状態で起動することができるようになります。
-
Azureにアクセスして、お使いのdesknet's NEOと連携するために必要な情報を設定します。
リンクをクリックすると、Microsoft Azureのサインイン画面が表示されます。
ご契約中のMicrosoft 365グローバル管理者アカウントにてサインインし、必要な設定を行ってください。
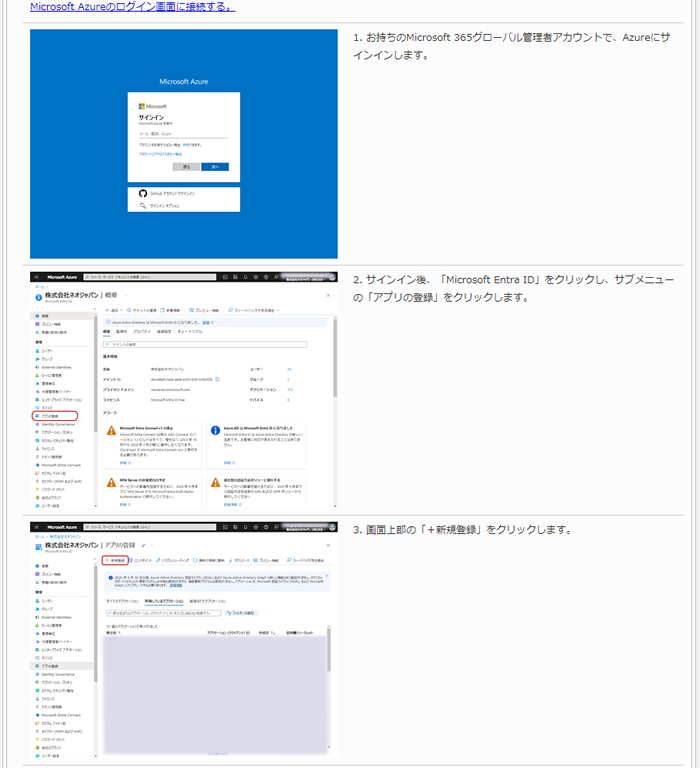
Azureにサインイン後、「Microsoft Entra ID」をクリックし、Microsoft Entra IDの設定画面を開きます。
その後、「アプリの登録」から「+新規登録」リンクをクリックしてください。
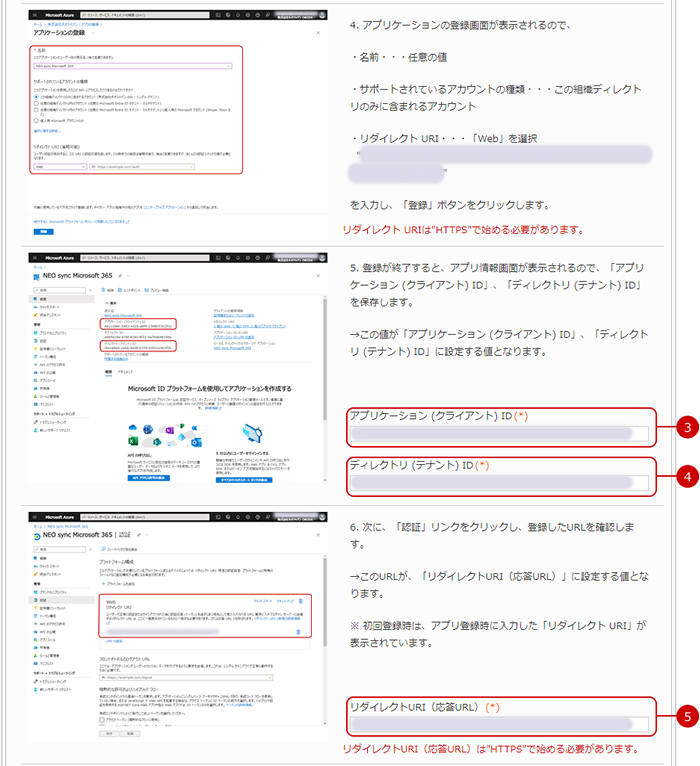
アプリケーションの登録画面が表示されますので、「初期設定」画面に記載されている内容で、アプリの登録を行います。
「リダイレクト URI (省略可能)」は、アクセス中のdesknet's NEOのURLとモジュール名(zo365connect.exeまたはzo365connect.cgi)が表示されます。
※設定画面に表示されているURLをそのままコピー&ペーストしていただければ問題ありません。
アプリの作成が行えると、アプリ情報画面が表示されますので、そこに表示されている内容で、「アプリケーション(クライアントID)」、「ディレクトリ(テナントID)」、「リダイレクトURI(応答URL)」項目を入力します。
- 「アプリケーション(クライアント)ID」
Azureに登録されたアプリを識別するためのID。アプリ情報に表示されている値をコピー&ペーストしてください。
- 「ディレクトリ(テナント)ID」
Azureに登録されたアプリを識別するためのID。アプリ情報に表示されている値をコピー&ペーストしてください。
- 「リダイレクトURI(応答URL)」
Azureからアクセスする際に使用されるURL。登録済のアプリ情報の項目「リダイレクトURI」下部に表示されているリンクをクリックし、「認証」ページに表示されている値をコピー&ペーストしてください。
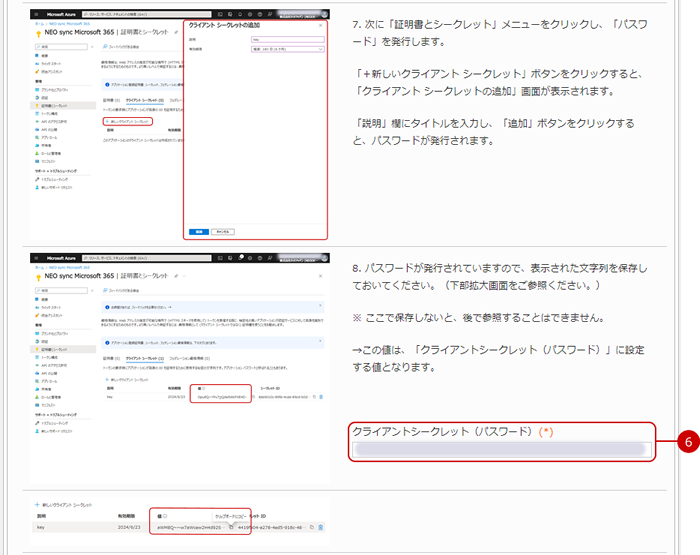
アプリ情報から「証明書とシークレット」メニューをクリックしてください。「証明書とシークレット」画面では「パスワード」の発行が行えます。
「説明」項目に、"key"などのタイトルを入力し、「追加」ボタンをクリックしてください。(有効期限は、任意の値を選択してください。)
正しく保存が行えると、「パスワード」が発行され、先ほど説明を入力した項目の右に「値」としてパスワードが表示されますので、コピー&ペーストして、「クライアントシークレット(パスワード)」項目に貼り付けてください。
※ここで「値」をコピーしておかないと、次回画面表示時には表示されていませんのでご注意ください。(コピーし忘れた場合には、再度発行することで、新たなパスワードを入手することは可能です。)
- 「クライアントシークレット(パスワード)」
Azureのアプリ設定の「証明書とシークレット」で発行したパスワードを入力してください。
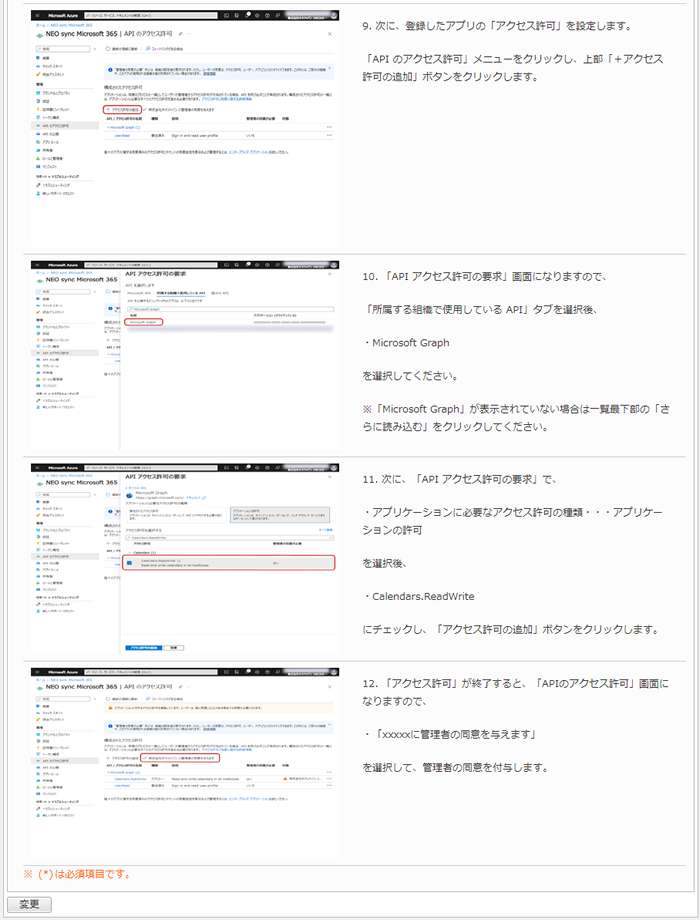
Azureに登録したアプリの設定を続行します。
「API のアクセス許可」メニューを開き、「+アクセス許可の追加」ボタンをクリックします。
「API アクセス許可の要求」画面になりますので、「所属する組織で使用している API」タブを選択後、「Microsoft Graph」を選択してください。
次に、「アプリケーションの許可」を選択後、「Calendars.ReadWrite」を選択し、[アクセス許可の追加]ボタンを押してください。
「アクセス許可」完了後、「APIのアクセス許可」画面になりますので、「xxxxxに管理者の同意を与えます」を選択し、管理者の同意を付与してください。
入力が完了したら、[変更]ボタンを押してデータを保存してください。
このとき、「Microsoft 365連携」の設定値が"使用しない"のままになっていると、以下のメッセージが表示されますので、"使用する"に変更して、再度「変更」ボタンを押してください。
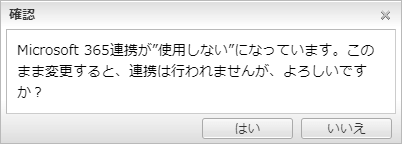
"使用する"で「変更」すると、desknet's NEOのログイン画面に「Microsoft 365でログイン」ボタンが表示されるようになります。
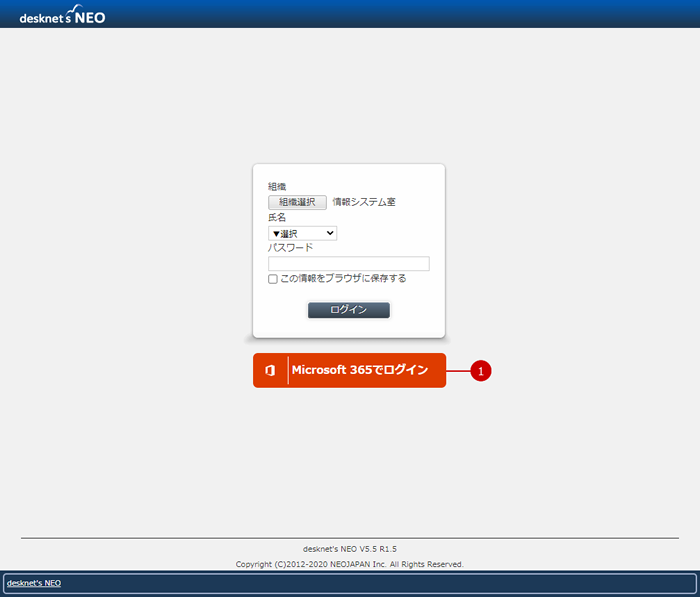
- 「Microsoft 365でログイン」
Microsoft 365にサインインし、Microsoft 365のUPNが設定されているdesknet's NEOのユーザーで、desknet's NEOにログインします。
→「ユーザー情報連携設定」参照
共通設定を行う
共通設定リンクを押すと、共通設定画面が表示されます。
Microsoft 365連携を行う上での共通設定を行います。
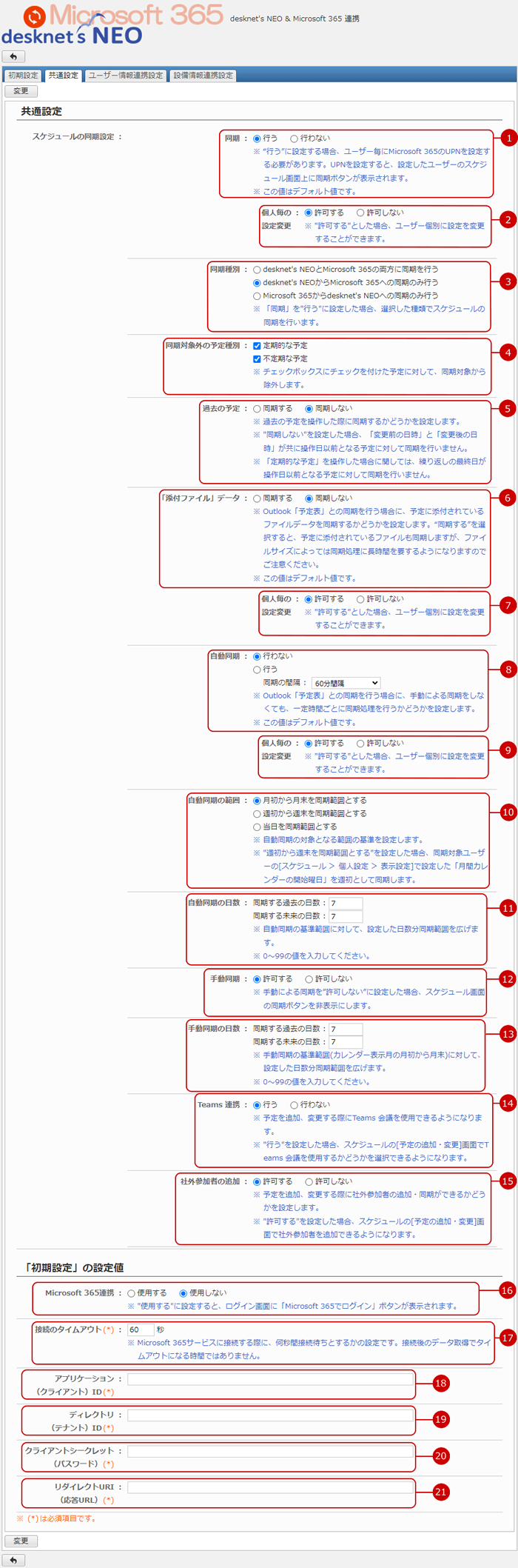
設定が完了したら、[変更]ボタンを押してデータを保存してください。
ユーザー情報連携設定
ユーザー情報連携設定リンクを押すと、ユーザー毎の連携設定画面が表示されます。
機能管理者に設定されたユーザーは、機能管理を利用できます。
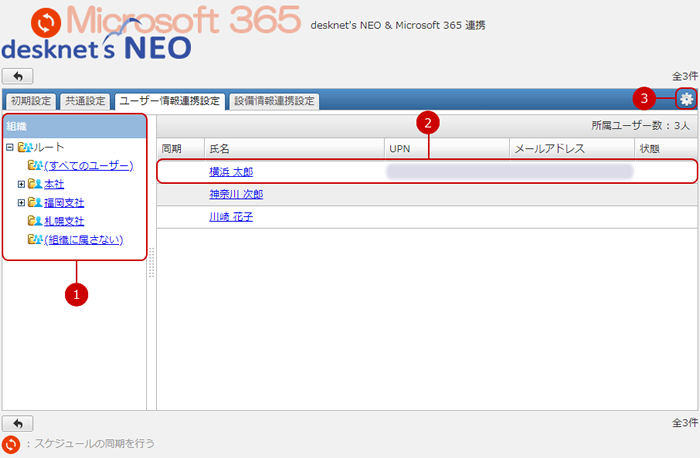
-
組織を選択します。
登録済の組織ツリーが表示されます。
設定したいユーザーが所属する組織を選択してください。
-
対象のユーザーが表示されます。
ユーザー名リンクをクリックすると、個人毎の連携設定画面が表示されます。
-
画面の右上の歯車のボタンを押すと、ユーザー情報連携設定の各種メニューが表示されます。
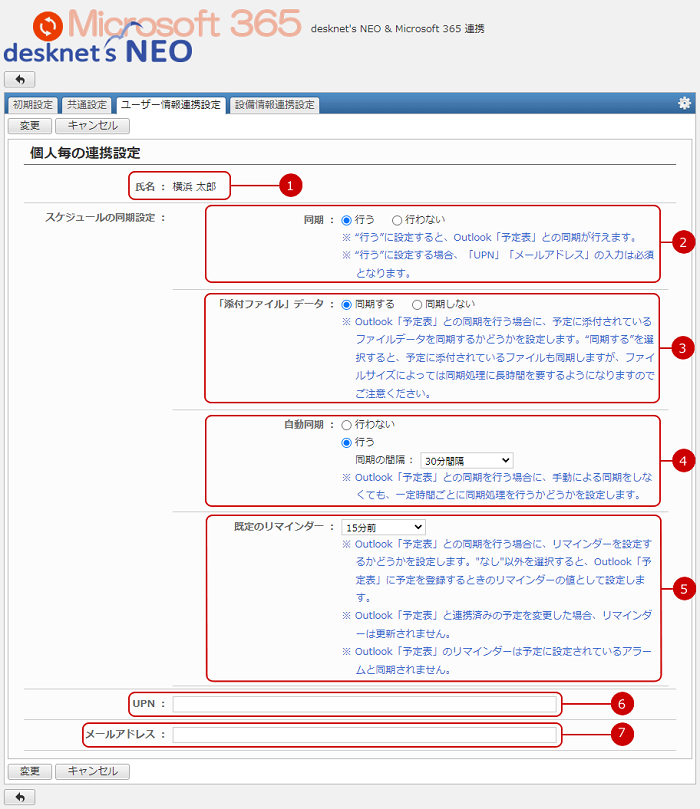
- 対象ユーザーの氏名が表示されます。
- 予定を同期するかどうかを設定します。
desknet's NEOのスケジュールと、Outlookの「予定表」を同期するかどうか設定します。"行う"の場合、スケジュール画面上に、[Outlook「予定表」と同期]ボタンが表示されるようになります。
[Outlook「予定表」と同期]ボタンが表示されるのは、「同期」項目が"行う"で、かつ、ユーザー情報に"UPN"と"メールアドレス"が設定されているユーザーの場合のみとなります。
※「手動同期」項目が"許可しない"の場合、[Outlook「予定表」と同期]ボタンは非表示になります。
- 「添付ファイル」データを同期するかどうかを設定します。
スケジュールの同期を行う場合に、添付ファイルデータを同期するかどうか設定します。
添付ファイルデータを同期する場合、同期処理に時間がかかる場合があります。
ファイルデータがダウンロードされますので、サーバーのハードディスクにも影響します。ご注意ください。
- 自動同期を設定します。
スケジュールデータを自動的に同期するかどうか、また自動的に同期する場合の間隔を選択します。"10分間隔"、"15分間隔"、"30分間隔"、"60分間隔"から選択します。
※"行う"に設定すると、自動的に同期が開始されます。
※一度自動同期を行う設定すると、"行わない"に設定するまで、自動的な同期処理が続行されます。
- 既定のリマインダーを設定します。
Outlook「予定表」のリマインダーを設定するかどうか、また設定する場合のリマインダーの値を選択します。
- 「UPN」(ユーザー・プリンシパル・ネーム)項目を設定します。
Microsoft 365でユーザーを識別するために使用する識別子です。Microsoft 365アカウントの詳細情報をご確認ください。
- 「メールアドレス」項目を設定します。
Microsoft 365アカウントの持つメールアドレスを設定してください。
入力が完了したら、[変更]ボタンを押してデータを保存してください。
ユーザー情報連携設定を一括で登録(インポート)する
ユーザー情報連携設定のインポートリンクを押すと、ユーザー情報連携設定のインポート画面が表示されます。
ユーザー情報連携設定をファイルから一括して登録・変更ができます。
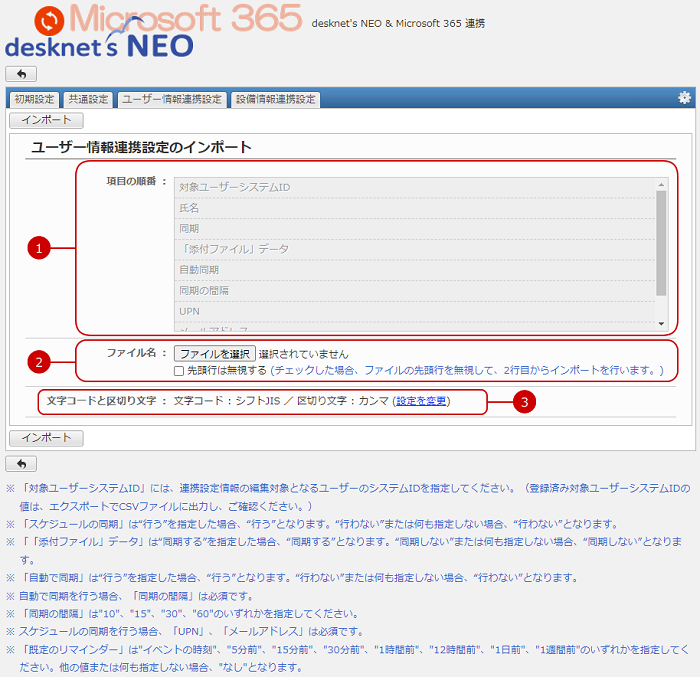
-
ユーザー情報連携設定の登録項目を表示します。
-
ファイルを選択してください。また、ファイル内の先頭行を無視して一括登録したい場合は、先頭行は無視するにチェックを付けてください。
-
ファイルの文字コードと区切り文字を設定します。
[設定を変更]リンクを押すと文字コードと区切り文字の選択ができます。

-
文字コードを選択します。
-
区切り文字を選択します。
すべての入力が完了したあとで、[インポート]ボタンを押すとユーザー情報連携設定のインポートが開始されます。
ユーザー情報連携設定を一括で保存(エクスポート)する
ユーザー情報連携設定のエクスポートリンクを押すと、ユーザー情報連携設定のエクスポート画面が表示されます。
登録されているユーザー情報連携設定をファイルに保存ができます。
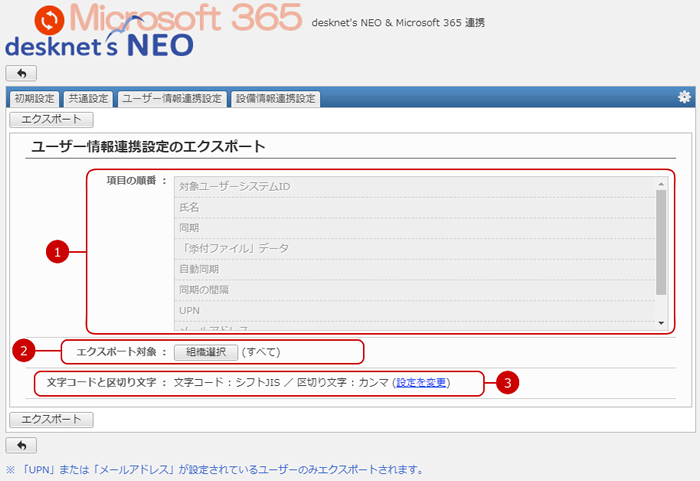
-
ファイルに保存されるユーザー情報連携設定の登録項目を表示します。
-
選択した組織に所属するユーザーを保存します。
[組織選択]ボタンを押すと、組織選択ウィンドウが表示されます。
-
ファイルに記述する文字コードと区切り文字を設定します。
[設定を変更]リンクを押すと文字コードと区切り文字の選択ができます。

-
文字コードを選択します。
-
区切り文字を選択します。
すべての入力が完了したあとで、[エクスポート]ボタンを押すとユーザー情報連携設定のエクスポートが開始されます。
※「UPN」または「メールアドレス」に値が設定されているユーザーのみエクスポートされます。
設備情報連携設定
設備情報メールアドレス設定リンクを押すと、設備毎の連携設定画面が表示されます。
機能管理者に設定されたユーザーは、機能管理を利用できます。
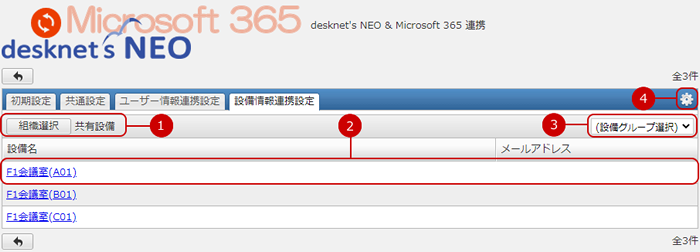
- 設備情報の管理組織を選択します。
-
設備グループを選択します。
- 管理組織(①)、設備グループ(②)に該当する設備情報が一覧表示されます。
設備名をクリックすると、設備情報のメールアドレス設定画面が表示されます。
-
画面の右上の歯車のボタンを押すと、設備情報連携設定の各種メニューが表示されます。
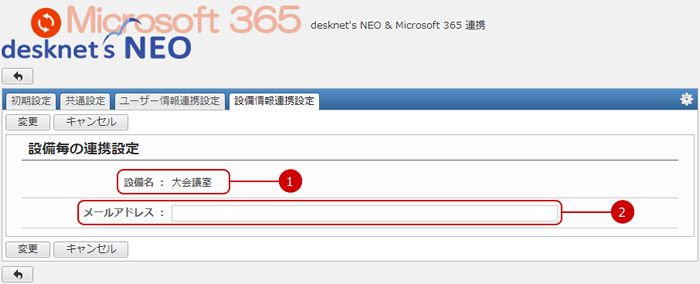
- 対象の設備情報の設備名が表示されます。
- メールアドレス
Microsoft 365の会議室がもつメールアドレスを設定します。
入力が完了したら、[変更]ボタンを押してデータを保存してください。
設備情報連携設定を一括で登録(インポート)する
設備情報連携設定のインポートリンクを押すと、設備情報連携設定のインポート画面が表示されます。
設備情報連携設定をファイルから一括して登録・変更ができます。
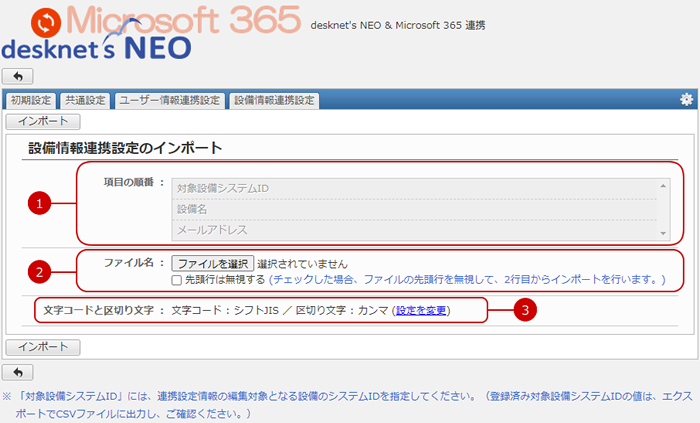
-
設備情報連携設定の登録項目を表示します。
-
ファイルを選択してください。また、ファイル内の先頭行を無視して一括登録したい場合は、先頭行は無視するにチェックを付けてください。
-
ファイルの文字コードと区切り文字を設定します。
[設定を変更]リンクを押すと文字コードと区切り文字の選択ができます。

-
文字コードを選択します。
-
区切り文字を選択します。
すべての入力が完了したあとで、[インポート]ボタンを押すと設備情報連携設定のインポートが開始されます。
設備情報連携設定を一括で保存(エクスポート)する
設備情報連携設定のエクスポートリンクを押すと、設備情報連携設定のエクスポート画面が表示されます。
登録されている設備情報連携設定をファイルに保存ができます。
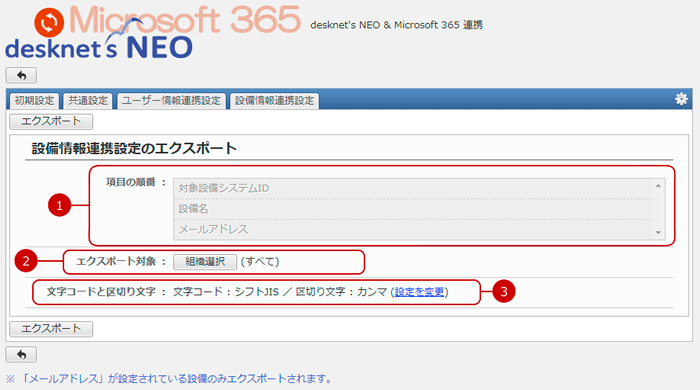
-
ファイルに保存される設備情報連携設定の登録項目を表示します。
-
選択した組織に所属するユーザーを保存します。
[組織選択]ボタンを押すと、組織選択ウィンドウが表示されます。
-
ファイルに記述する文字コードと区切り文字を設定します。
[設定を変更]リンクを押すと文字コードと区切り文字の選択ができます。

-
文字コードを選択します。
-
区切り文字を選択します。
すべての入力が完了したあとで、[エクスポート]ボタンを押すと設備情報連携設定のエクスポートが開始されます。
※「メールアドレス」に値が設定されている設備のみエクスポートされます。