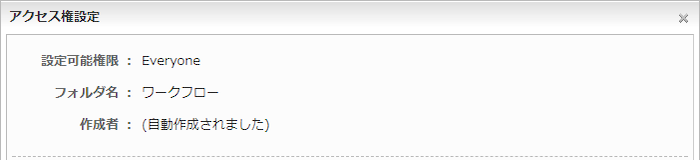文書一覧を表示する
文書が分類されているフォルダと、フォルダに登録されている文書の一覧です。

-
文書を作成します。
選択したフォルダに文書を作成します。
※フォルダの作成者、またはフォルダに対して追加権限を持つユーザーのみ文書を作成できます。
-
文書を削除します。
一覧から削除したいものを選択し、このボタンで削除を実行します。複数を同時に選択することもできます。
※文書に対して削除権限を持つユーザーのみ文書を削除できます。
※[システム設定]-[共通設定]の「所有者による文書の削除」が"許可する"に設定されている場合、文書の所有者は文書を削除できます。
-
文書をダウンロードします。
一覧からダウンロードしたいものを選択し、このボタンでダウンロードを実行します。複数を同時に選択することもできます。
※[システム設定]-[ファイルダウンロード設定]の「一括ダウンロードの使用」が"許可しない"に設定されている場合、ボタンは表示されません。
-
文書を分類するフォルダを表示します。
それぞれのフォルダのリンクを押すと、該当のフォルダに登録されている文書の一覧が表示されます。
フォルダの追加、変更、削除、アクセス権の設定もこちらで行えます。(詳しくは、下記の フォルダを管理する をご覧ください。)
「編集中の文書」フォルダのリンクを押すと、自分が編集作業中の文書の一覧が表示されます。
-
キーワード検索を行います。
表示中のフォルダに登録されている文書の[文書名]、[コメント]、[ファイル名]を対象に検索を行います。
※キーワードを複数指定したい場合は、スペースで区切ってください。
※キーワードを複数指定した場合は、OR検索を行います。
-
文書の一覧を表示します。
文書名のリンクを押すと、文書の詳細画面が表示されます。
過去に更新作業が行われた文書は最終更新日時にリンクが表示されます。リンクを押すと履歴一覧画面が表示されます。
議事録を保存している文書には、 アイコンが文書名の左側に表示されます。
アイコンが文書名の左側に表示されます。
編集中の文書の文書名の左側には[編集中]が表示されます。
※自分が編集作業中で一時保存している文書には、

アイコンが文書名の左側に表示されます。
一時保存中の文書の文書名のリンクを押すと、変更画面が表示されます。
一時保存中の文書は編集作業者以外には表示されません。
※参照権限を持たないフォルダ、文書は表示されません。
※文書名の左側にあるグリップ上でマウスボタンを押したままにし、任意のフォルダの上でマウスボタンを離すと保存フォルダを変更することができます。
文書を作成する
[文書の作成]ボタンを押すと、文書の作成画面が表示されます。
※文書には複数のファイルを添付しておくことができ、また文書単位でアクセス権を設定できます。

-
文書を作成します。
保存した文書は他ユーザーから閲覧、変更ができます。
※文書に変更権限を持たないユーザーは変更できません。
-
文書を編集中の状態で保存します。
※編集作業者以外は、編集作業中の文書を参照・変更できません。編集作業者以外のユーザーには編集前の文書が表示されます。
-
文書名を入力します。
-
文書を保存するフォルダを選択します。
左のフォルダ一覧から文書を保存するフォルダを選択します。
-
ファイルの選択をすべて解除します。
-
ファイルをアップロードします。
クリックしてファイルを選択してください。のリンクを押すと、ファイルの選択ウィンドウが表示されます。
また、枠内にファイルをドロップすることで、アップロード候補のファイルとして設定されます。
※一部のブラウザでは、枠内にファイルをドロップしてアップロードを行う機能は使用できません。
-
アップロードの候補として設定されているファイルの数とファイルサイズの合計が表示されます。
-
コメントを入力します。
入力したコメントは、キーワード検索から探すことができます。
-
アクセス権を設定します。
文書にアクセス権を設定します。
[アクセス権]設定ボタン、または[選択]ボタンを押すと、アクセス権設定ウィンドウが表示されます。
(アクセス権の設定については、下記の アクセス権を設定する をご覧ください。)
-
関連する文書を設定します。
作成中の文書に関連する文書を、既に作成されている文書の中から選択できます。
設定した文書は詳細画面にリンクとして表示されます。
※関連付けられた文書の詳細画面に相互に表示されます。
-
保管期限を設定します。
保管期限を期限ありに設定すると、期限を入力する入力欄が表示されます。
入力欄を押すとカレンダーが表示されます。カレンダーの日付を押すと選択した年月日がテキストボックスに入力されます。
※保管期限を過ぎた文書は一覧に表示されなくなります。(保管期限が経過した段階では文書は削除されません)
※YYYY/MM/DD形式、半角数字を入力してください。
すべての入力が完了したら、[作成]ボタンを押してデータを保存してください。
文書を参照する
参照する文書の文書名のリンクを押すと、文書の詳細画面が表示されます。
詳細画面は作業状態によって表示される内容が異なります。
・作業状態が完了の文書

・作業状態が編集中の文書

-
一時保存前の文書の状態に戻します。
※文書の編集作業者以外のユーザーにボタンは表示されません。
※編集前の文書が無い場合は表示されません。
-
共有ボタンを押すと、短縮URLの発行することができます。
(詳しくは、下記の 文書の短縮URLを使用する をご覧ください。)
※編集中の文書の場合、文書の編集作業者以外のユーザーにボタンは表示されません。
-
キャビネットボタンを押すと、キャビネット機能へ情報をコピーすることができます。
(詳しくは、ユーザーズマニュアルの キャビネット をご覧ください。)
※編集中の文書の場合、文書の編集作業者以外のユーザーにボタンは表示されません。
-
文書の情報が表示されます。
編集中の文書の場合、作業状態に作業者の氏名が表示されます。
「編集中の文書」のリンクを押すと、一時保存中の文書の変更画面が表示されます。
保存フォルダのリンクをクリックすると、対象のフォルダの文書一覧が表示されます。
※文書の編集作業者以外のユーザーに「編集中の文書」のリンクは表示されません。
文書の短縮URLを使用する
詳細画面の共有のリンクを押すと、文書の短縮URLを使用できます。
短縮URLは参照している画面やファイルのURLを短縮することで、ネオツイのつぶやきなど文字数制限がある投稿などにご利用頂けます。

発行した短縮URLは、ネオツイの短縮URL一覧からも確認することができます。
(詳しくは、ユーザーズマニュアルの
ネオツイ をご覧ください。)
文書を変更する
詳細画面の[文書の変更]ボタンを押すと、変更画面が表示されます。
※文書に変更権限を持たないユーザーは変更できません。

作成画面で登録した内容を、すべて変更できます。
変更が完了したら、[変更]ボタンを押してデータを保存してください。
※登録日時は初回登録時の日付が記録され、変更できません。最終更新日時は添付ファイルを変更した最新の日時が記録されます。
※内容の変更を行うと改訂番号が採番され、変更前の情報が履歴として保存されます。(システム管理設定の改訂履歴によって設定された改訂分、履歴を保存することができます。)
※文書の履歴画面から過去の状態へ戻すことができます。(ロールバック機能)
文書を削除する
一覧画面、詳細画面、変更画面の[削除]ボタンを押すと削除確認ウィンドウが表示されます。
削除確認ウィンドウの[はい]ボタンを押すと、該当の文書が削除されます。削除された文書は復活できません。十分ご注意ください。
※文書に削除権限を持たないユーザーは削除できません。
※[システム設定]-[共通設定]の「所有者による文書の削除」が"許可しない"に設定されている場合、文書の所有者は削除できません。
※[システム設定]-[共通設定]の「削除確認時のチェックボックス」の「文書」が"使用する"に設定されている場合、削除確認ウィンドウ内の「文書を削除する」をチェックすると、[はい]ボタンが押せるようになります。

文書の変更履歴を確認する
文書一覧の最終更新日時のリンクを押すと、履歴一覧画面が表示されます。
文書の履歴一覧では、これまでのファイルの変更履歴、ファイルの所有者、更新日時を確認することができます。
また、ロールバック機能で過去に変更した時点の文書の状態に簡単に戻すことができます。
※変更が一度もない場合、文書一覧の最終更新日時はリンク表示になりません。

過去の文書を参照する
履歴一覧の文書名のリンクを押すと、その時点の文書の詳細画面が表示されます。
また、ロールバック機能で表示中の文書の状態に戻すことができます。

フォルダを管理する
一覧のフォルダ一覧では、フォルダの作成、変更、削除、アクセス権の設定を行うことができます。

-
フォルダを新規に作成します。
選択中のフォルダの下位にフォルダを作成します。
※フォルダの作成者、またはフォルダに対して追加権限を持つユーザーのみフォルダを作成できます。
フォルダの作成が完了すると、アクセス権設定ウィンドウが表示されます。
(詳しくは、下記の アクセス権を設定する をご覧ください。)
-
フォルダ名を変更します。
名称を変更したいフォルダを選択し、[変更]ボタンを押すとフォルダ名を変更するウィンドウが表示されます。
フォルダ名を入力し保存してください。
※フォルダの作成者、またはフォルダに対して変更権限を持つユーザーのみフォルダを変更できます。
-
フォルダを削除します。
削除したいフォルダを選択し、[削除]ボタンを押すと削除確認ウィンドウが表示されます。
削除確認ウィンドウの[はい]ボタンを押すと、該当のフォルダが削除されます。
※該当のフォルダとフォルダ内の文書、およびサブフォルダがすべて削除されます。十分ご注意ください。
※フォルダの作成者、またはフォルダに対して削除権限を持つユーザーのみフォルダを削除できます。
※[システム設定]-[共通設定]の「削除確認時のチェックボックス」の「文書フォルダ」が"使用する"に設定されている場合、削除確認ウィンドウ内の「文書フォルダを削除する」をチェックすると、[はい]ボタンが押せるようになります。
-
フォルダにアクセス権を設定します。
アクセス権を設定したいフォルダを選択し、[設定]ボタンを押すとアクセス権設定ウィンドウが表示されます。
(詳しくは、下記の アクセス権を設定する をご覧ください。)
※フォルダの作成者、またはフォルダに対して変更権限を持つユーザーのみフォルダのアクセス権を設定ができます。
※フォルダ一覧では、ドラッグ&ドロップでフォルダの移動をすることができます。
アクセス権を設定する
文書、フォルダに対して柔軟なアクセス権を設定することができます。
各フォルダは基本的には作成者本人のみが関与できる保管スペースですが、アクセス権の設定を別途行うことによってそれぞれのフォルダに対して関与できる人を増減させることができます。
文書に対してアクセス権を設定する場合は、作成・変更画面のアクセス権設定ウィンドウから設定を行います。
フォルダに対してアクセス権を設定する場合は、フォルダ一覧のアクセス権設定ウィンドウから設定を行います。
※下位フォルダ、フォルダ内の文書のアクセス権のルールは上位フォルダに設定された条件からさらに対象者を絞り込む設定となります。

-
上位フォルダに設定されている権限が表示されます。
この権限を越えて設定を行うことはできません。
-
アクセス権を設定するフォルダの情報が表示されます。
-
アクセス権を設定するユーザー、組織、ロールを選択します。
[ユーザー/組織/ロール選択]ボタンを押すと、ユーザー、組織、ロールを選択するウィンドウが表示されます。
アクセス権を設定するユーザー、組織、ロールを選択してください。
(詳しくは、ユーザーズマニュアルの すべての画面で共通の機能>ユーザー/組織/ロール選択 をご覧ください。)
-
選択したユーザー、組織、ロールに対してアクセス権を設定します。
ユーザー/組織/ロールの一覧からアクセス権を設定したいものを選択し、[権限変更及び通知メール設定]ボタンを押すと権限変更及び通知メール設定ウィンドウが表示されます。
-
ユーザー、組織、ロールの選択を解除します。
-
アクセス権を設定しているユーザー/組織/ロールを一覧に表示します。
ユーザー/組織/ロール、所属組織、条件、権限、通知メールの設定有無が表示されます。
設定の対象がユーザーの場合、所属組織が表示されます。
設定の対象が組織で下位組織を含める場合、条件に「下位も含む」が表示されます。
設定が完了したら、[OK]ボタンを押してデータを保存してください。
●フォルダのアクセス権設定の場合

権限は[参照]、[追加]、[変更]、[削除]、[通知メール]の5種類あります。
-
参照権限
対象のフォルダを参照することができます。
-
追加権限
対象のフォルダに文書、または下位にフォルダを作成することができます。
-
変更権限
対象のフォルダ名の変更、フォルダのアクセス権の変更をすることができます。
-
削除権限
対象のフォルダ、フォルダ内の文書、及びサブフォルダを削除することができます。
-
通知メール
文書を追加・変更した際に通知メールを受け取ることができます。
※参照権限が設定されていない場合、追加・変更・削除権限、通知メールを設定することはできません。参照権限を解除すると自動的にアクセス権設定対象一覧から解除されます。
※"Everyone(全ユーザー)"に通知メールを設定することはできません。
※フォルダの作成者の場合、アクセス権設定に関わらず追加、変更、削除することができます。
[OK]ボタンを押して、設定を完了してください。
・アクセス権変更確認について
アクセス権の変更を行うと、下位階層のフォルダ、文書に設定されているアクセス権の変更を確認するウィンドウが表示されます。

・変更しない。・・・下位階層のフォルダ、文書のアクセス権を変更しません。
・同じアクセス権で変更する。・・・下位階層のフォルダ、文書のアクセス権に対して、今回設定したアクセス権を反映します。
・新たに選択したユーザー・組織・ロールと権限を追加する。・・・下位階層のフォルダと文書に、今回追加したユーザー・組織・ロールとアクセス権を反映します。
・選択を解除したユーザー・組織・ロールと権限を削除する。・・・下位階層のフォルダと文書に、今回削除したユーザー・組織・ロールとアクセス権を反映します。
変更する場合は、変更方法を選択して[OK]ボタンを押してください。
※「通知メール」の権限は下位階層フォルダに反映されません。
●文書のアクセス権設定の場合

権限は[参照]、[変更]、[削除]の3種類あります。
-
参照権限
対象の文書を参照することができます。
-
変更権限
対象の文書を変更することができます。
-
削除権限
対象の文書を削除することができます。
※参照権限が設定されていない場合、変更・削除権限を設定することはできません。参照権限を解除すると自動的にアクセス権設定対象一覧から解除されます。
※文書の所有者の場合、アクセス権設定に関わらず変更、削除することができます。
[OK]ボタンを押して、設定を完了してください。
・ワークフロー機能から自動作成されるフォルダ
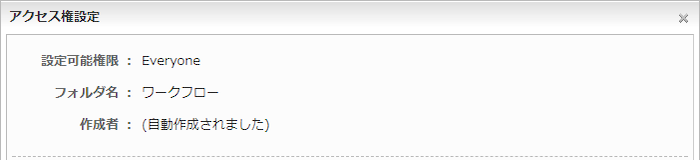
ワークフロー機能で「申請完了時の文書管理登録」を「行う」に設定している場合、最後の決裁者が承認した時点で文書管理機能に申請が保存されます。
その際、申請書に保存フォルダが指定されていない場合、「ワークフロー」というフォルダが自動作成されます。
作成者には(自動作成されました)と表示されます。
ワークフロー機能の申請完了時の文書管理登録については、システム管理マニュアルの
ワークフロー>共通設定を行う をご覧ください。
文書を検索する
画面左のメニューを開いた状態にすると表示されるオプション機能に文書管理検索があります。
キーワード、対象フォルダ、更新日の条件を入力して文書を探すことができます。



 アイコンが文書名の左側に表示されます。
アイコンが文書名の左側に表示されます。 アイコンが文書名の左側に表示されます。
アイコンが文書名の左側に表示されます。